Kinect for Windowsでモーションを記録する
閲覧数 : 7324回 総合評価 : 4件
Kinect for Windowsでモーションを記録する
CLIP STUDIO ACTION Ver.1.0.2では、Kinect for Windowsでモーションを記録できるようになりました。
Kinect for Windowsによるモーションの記録は、Windows環境専用の機能です。
[1]概要
Kinect for Windowsは、Microsoft社が開発したセンサーデバイスです。
カメラや深度センサーを搭載し、人体の動きを取り込むことができます。
CLIP STUDIO ACTION Ver.1.0.2は、Kinect for Windowsで記録した人体の動きを、キャラクターモデルのモーションとして記録することができます。
Kinect for Windowsを使用したモーションの記録は、試験的に実装された機能です。このため、本機能をご使用になられる場合は、下記の点にご留意ください。
機能をご利用いただくためには、Kinect for Windows SDK が必要です。なお、セルシスではKinect for Windows ・Kinect for Windows SDK の使用環境・インストール方法・使用方法 等に関するサポートはいたしません。Kinect for Windows ・Kinect for Windows SDK の詳細については、マイクロソフト社のホームページ等でご確認ください。
また、Xbox360用の『Kinect for Xbox360』では本機能は使用できません。
[2]操作方法
キャラクタートラックを選択します。

Kinect for Windowsを接続し、[編集]メニュー→[Kinect]を選択します。
機能を使用するための注意ダイアログが表示されるので[OK]ボタンをクリックします。

Kinect for Windowsを接続していない場合や、Kinect for Windows SDK、ドライバなどのKinect for Windowsを動作させるために必要なプログラムがインストールされていない場合は、「Kinectに接続できませんでした」と表示されます。
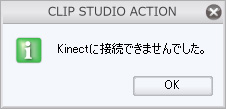
[Kinect]ダイアログが表示され、Kinect for Windowsに人物が認識されると、「人物を認識しました。録画を行なっています。」と表示され、モーションの記録が開始されます。

Kinect for Windowsで取り込んでいる映像が[ステージ]ビューに表示されます。
トラックのキャラクターモデルは、取り込んだ人体の動きにあわせて動き、モーションが記録されていきます。

※画像の例では、表示を[深度]に設定しています。
[録画終了]ボタンをクリックすると、記録したモーションを新たなクリップとして登録します。
※取り込んだモーションの長さによって、クリップの登録が完了するまで時間がかかることがあります。
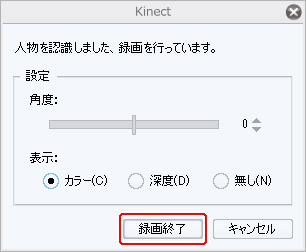
操作のコツ
・Kinect for Windowsに全身が映るように、Kinect for Windowsやパソコンの配置を調整し、広めの部屋で操作しましょう。
・[ステージ]ビューのカメラ視点と、Kinect for Windowsの視点は同様になるように調整します。
・複数の人物が映り込まないようにしましょう。
[3]Kinectダイアログ

[Kinect]ダイアログの[角度]スライダーを左右にドラッグすると、Kinect for Windowsの上下の角度が変更されます。
Kinect for Windowsで取り込む人物がよく映るように調整できます。
[表示]の項目を選択すると、Kinect for Windowsの取り込んでいる映像の表示方法を変更できます。
・[カラー]:Kinect for Windowsのカラーカメラで取り込んだ映像を表示します。
・[深度]:Kinect for Windowsの深度センサーで取り込んだ映像が表示されます。Kinect for Windowsが認識した人物は赤色で表示されます。
・[無し]:映像を表示しません。

コメント