入力文字読み上げソフト「VOICEROID(ボイスロイド)」シリーズとの連携
閲覧数 : 4775回 総合評価 : 2件
CLIP STUDIO ACTION Ver.1.1.2 より、株式会社AHSが提供する入力文字読み上げソフト「VOICEROID(ボイスロイド)」シリーズの合成音声が利用できるようになりました。それにより「CLIP STUDIO ACTION」で、「結月ゆかり」や「東北ずん子」など、お手持ちの「VOICEROID(ボイスロイド)」シリーズの自然な音声を利用した3Dアニメーションを手軽に制作できるようになります。

「CLIP STUDIO ACTION」から「VOICEROID(ボイスロイド)」シリーズの合成音声をご利用いただくには、ご利用のパソコンに
「CLIP STUDIO ACTION」の最新バージョン(Ver.1.1.2)以降と、「VOICEROID(ボイスロイド)」シリーズ本体、および「VOICEROID for CLIP STUDIO ACTION」がインストールされている必要があります。
■「VOICEROID for CLIP STUDIO ACTION」のダウンロード
https://www.ah-soft.com/mypage/
※お持ちのVOICEROID製品を上記AHSのサイトから製品登録を行うことで、アップデータダウンロードページから
ダウンロードすることができます。
CLIP STUDIO ACTIONでの使用方法
「VOICEROID for CLIP STUDIO ACTION」をインストール後に、CLIP STUDIO ACTIONを起動します。
タイムライン編集の場合
(1)CLIP STUDIO ACTIONを起動した後、[上部メニュー]→[編集]→[トラックを追加]から[音声]を選択します。
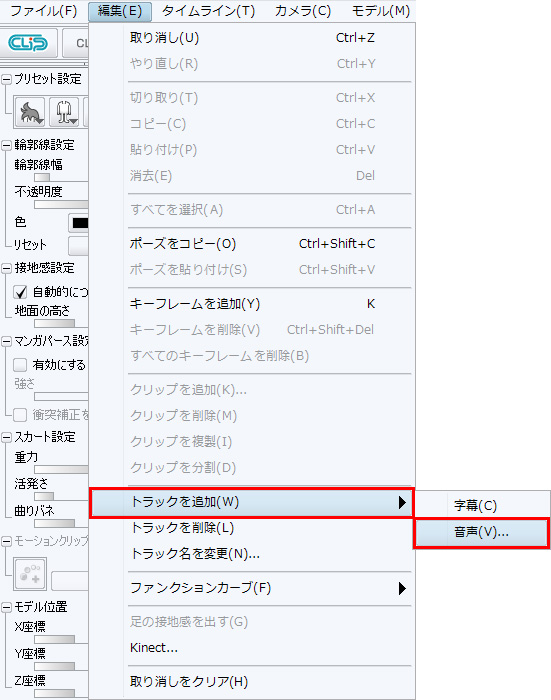
(2)[音声辞書設定]ダイアログが表示されますので、[音声辞書]から[結月ゆかり(VOICEROID+)]を選択します。
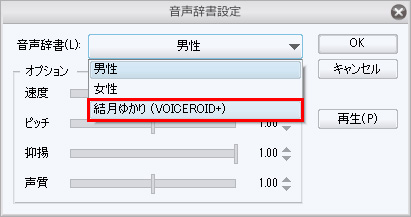
(3)[音声辞書]が[結月ゆかり(VOICEROID+)]に切り替わりました。[結月ゆかり(VOICEROID+)]では[速度][ピッチ][抑揚]を設定することができます。[再生]ボタンをクリックすると、現在の設定でサンプルの合成音声が再生されます。設定が完了したら[OK]ボタンをクリックします。

(4)タイムラインに「音声1」トラックが追加されました。
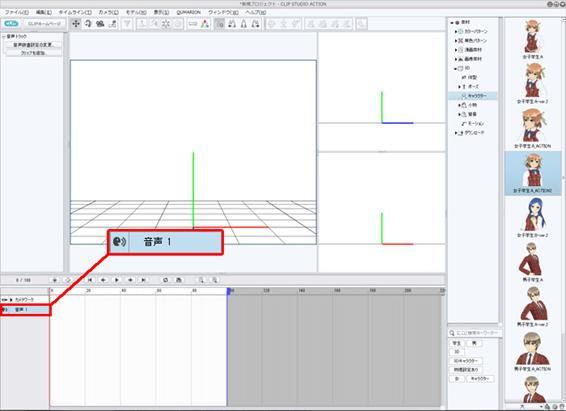
(5) [クリップを追加]ボタンをクリックします。
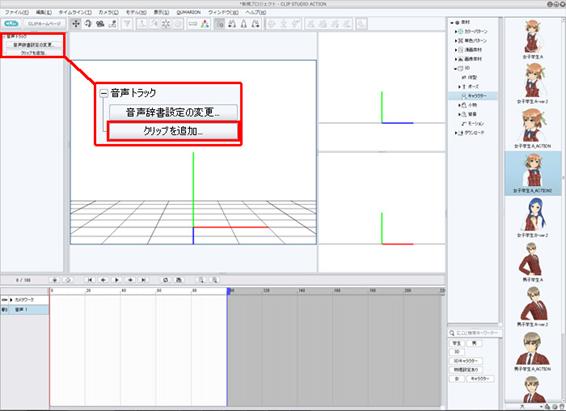
(6) [音声クリップを追加]ダイアログが表示されますので、合成音声で喋らせたい内容を[テキスト]に入力します。 [速度補正]では、クリップ全体の速度を調整することができます。設定が完了したら[OK]ボタンをクリックします。
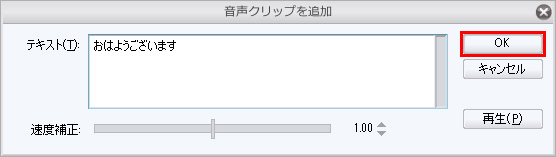
(7)「音声1」トラックにクリップが追加されました。
[再生・停止]ボタンをクリックすると、合成音声を再生することができます。
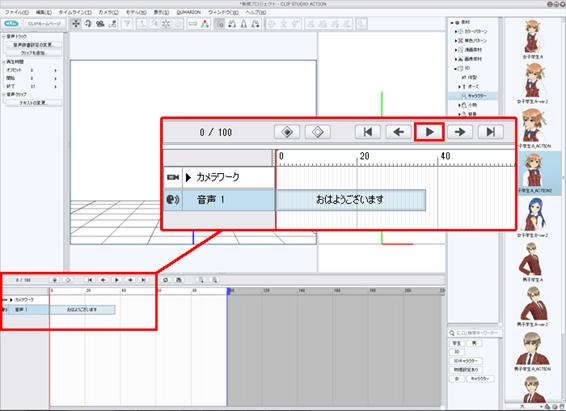
[すべてのフレームを再生]ボタンが[ON]の場合は、オーディオを再生することができませんので、[すべてのフレームを再生]ボタンを [OFF]にしておきます。

台本編集モードの場合
(1)プロジェクトビューにキャラクターを読み込みます。
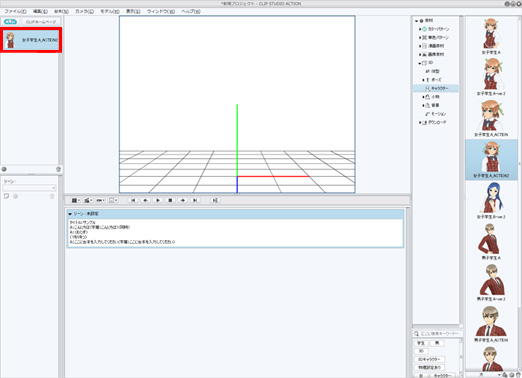
(2)キャラクターを選択状態にしたまま、プロジェクトビュー下部の[設定]ボタンをクリックします。
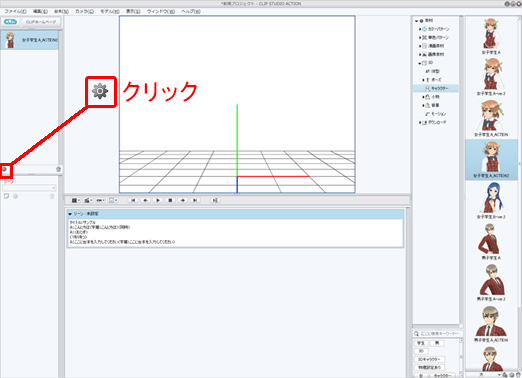
(3)[データ設定]ダイアログが表示されますので、[音声辞書]から[結月ゆかり(VOICEROID+)]を選択します。

(4)[音声辞書]の[結月ゆかり(VOICEROID+)]では[速度][ピッチ][抑揚]を設定することができます。[再生]ボタンをクリックすると
現在の設定でサンプルの合成音声が再生されます。設定が完了したら[OK]ボタンをクリックします。
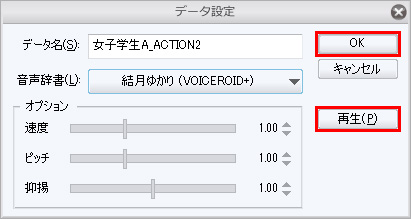

コメント