2.起動
閲覧数 : 207140回 総合評価 : 137件
[1]起動方法
[2]画面の構成
[3]ウィンドウの配置
[4]ワークスペースの記録
[1]起動方法
CLIP STUDIO PAINTの起動方法を説明します。
1. CLIP STUDIO PAINTのインストールが完了すると、デスクトップにCLIP STUDIOのショートカットが自動作成されます。デスクトップ上にあるアイコンをクリックします。
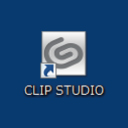
2. CLIP STUDIOが起動したら、左上にある[PAINT]をクリックします。
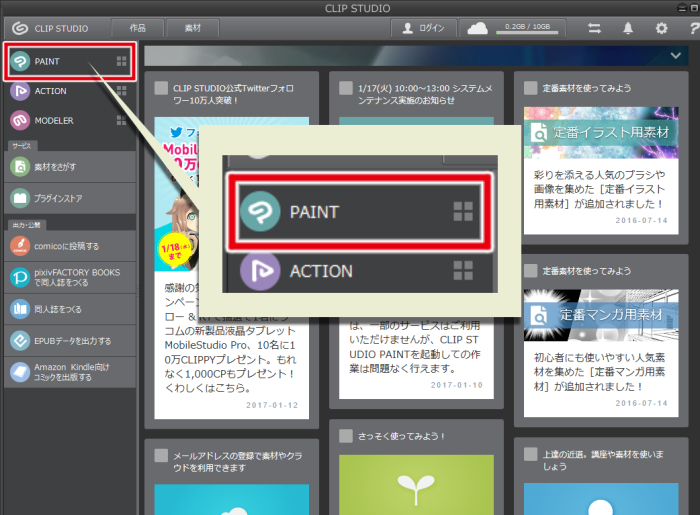
3. CLIP STUDIO PAINTが起動します。
起動した直後に、白いキャンバスが自動で作成されます。アナログでイラストを描く時の紙にあたるのがキャンバス(真ん中の白く表示されているエリア)です。このキャンバスに絵を描いていきます。
[2]画面の構成
初期設定で表示されているパレットなどを紹介します。
CLIP STUDIO PAINT Ver.1.5.5よりインターフェース色の初期設定が「濃色」になりましたが、本講座では「薄色」に設定しています。
インターフェースの色は、[ファイル]メニュー→[環境設定]→[インターフェース]カテゴリの中の[カラー]で調整できます。

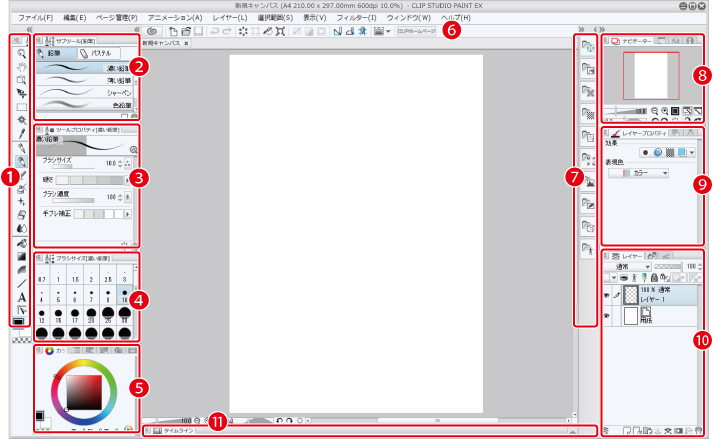
| ①[ツール]パレット | イラストやマンガを描くための道具(ツール)を選択できます。 |
| ②[サブツール]パレット | 各ツールの設定を切り替えることができます。 |
| ③[ツールプロパティ]パレット | 選択中のサブツールの設定を調整します。 |
| ④[ブラシサイズ]パレット | 現在使用しているブラシのサイズを調整できます。 |
| ⑤[カラー系]パレット | 描画する色を選択できます。 |
| ⑥[コマンド]バー | キャンバスの新規作成や、保存などの作業を素早く行うことができます。 |
| ⑦[素材]パレット | イラストやマンガ作成に使用するさまざまな素材を管理するパレットです。素材は、キャンバスにドラッグ&ドロップして使用できます。 |
| ⑧[ナビゲーター]パレット | キャンバスウィンドウに表示されている画像の表示を管理します。画像の表示の位置、倍率、角度などが調整できます。 |
| ⑨[レイヤープロパティ]パレット【PRO/EX】 | レイヤーに対してさまざまな設定が行えます。また、選択中のレイヤーで使用できるツール・サブツールの候補を表示し、切り替えることもできます。 |
| ⑩[レイヤー]パレット | CGイラストやマンガを描くために必要な「レイヤー」機能を操作できます。 |
| ⑪[タイムライン]パレット | アニメーションの時間軸に対して、セルを表示するタイミングや重ね合わせなどを指定するパレットです。 |
[3]ウィンドウ/パレットの配置
それぞれのウィンドウやパレットはドックの中で配置を自由に変更できるほか、ドックからドラッグして取り出し、パレットを自由な位置に配置することができます。
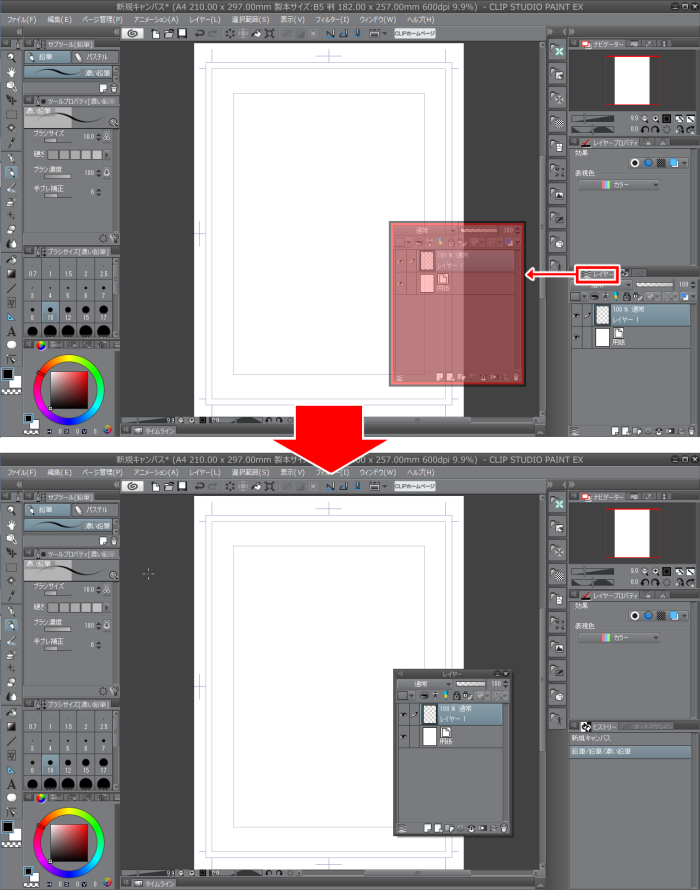
また、[ウィンドウ]メニューで表示される項目のチェックのオンオフで外すことによって、パレットの表示/非表示を切り替えられます。

[4]ワークスペースの記録
パレットやウィンドウの配置はワークスペースとして記録することができます。
ワークスペースは、例えばマンガを描く場合やイラストを塗る場合など作業に合わせてパレットを使いやすい配置に登録しておき、用途に合わせてワークスペースを切り替えて使用することができます。
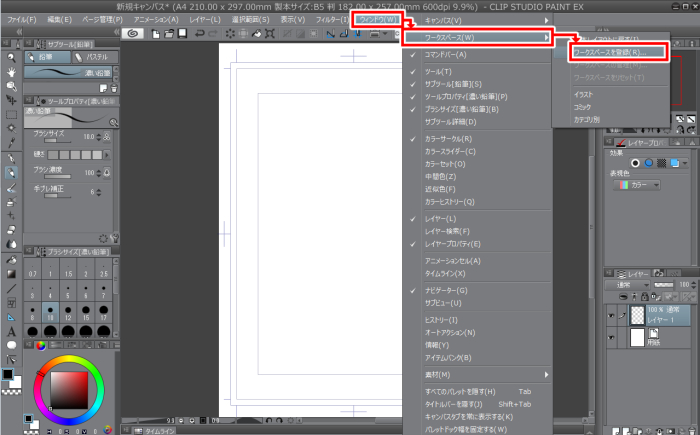
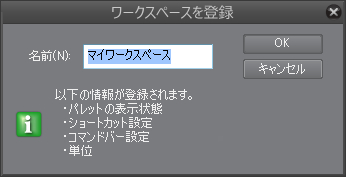
ワークスペースは、[ウィンドウ]メニュー→[ワークスペース]→[ワークスペース素材を探す]から、セルシス公式や他のユーザーさんがCLIP STUDIO ASSETS に公開している「ワークスペース素材」をダウンロードして適用することもできます。
※「ワークスペース素材」には、パレットやウィンドウの配置以外にショートカットやコマンドバー設定も登録されています。
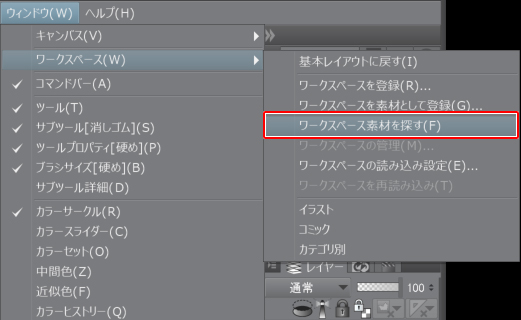


コメント