4.ページ管理【EX】
閲覧数 : 180588回 総合評価 : 64件
CLIP STUDIO PAINT EXでは、複数ページのマンガ作品を管理する「管理ファイル」を作成できます。ここでは、管理ファイルの操作方法について覚えましょう。
[1]管理ファイルの作成
[2]複数ページの管理
[3]テキストの編集と調整
[1]管理ファイルの作成
[ファイル]メニューから[新規]を選択します。[新規]ダイアログの[複数ページ]をオンにして、ページ数を指定します。[OK]ボタンをクリックすると、管理ファイルが作成されます。
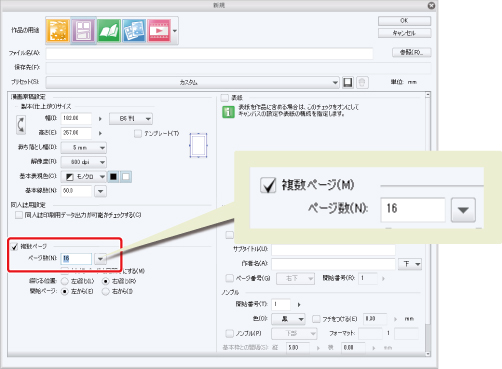
[作品の用途]で[イラスト]を選択している場合、[複数ページ]の設定はできません。
綴じ位置や開始ページを設定する
[新規]ダイアログの[複数ページ]をオンにすると表示される、[綴じる位置]・[開始ページ]で、作品の綴じ位置と開始ページの位置を設定できます。
[2]複数ページの管理
管理ファイルで、複数ページを管理する方法について、説明します。
ページ管理ウィンドウ
管理ファイルを管理するためのウィンドウです。[ページ管理]メニュー→[ページ管理ウィンドウを開く]を選択すると、[ページ管理] ウィンドウが表示されます。ページのサムネイルをダブルクリックすると、ページファイルが開きます。
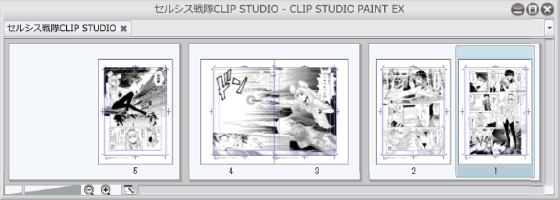
ページの追加と削除
[ページ管理]ウィンドウで、ページのサムネイルをクリックして選択します。
[ページ管理]メニュー→[ページの追加]を選択すると、選択中のページの後ろに新規ページが追加されます。
[ページ管理]メニュー→[ページの削除]を選択すると、選択中のページが削除されます。
ページの追加や削除は、必ず[ページ管理]ウィンドウで行ってください。
ページの順序を入れ替える
[ページ管理]ウィンドウで、入れ替えたいページを選択して、入れ替えたい位置までドラッグします。
ページの入れ替えは、必ず[ページ管理]ウィンドウで行ってください。
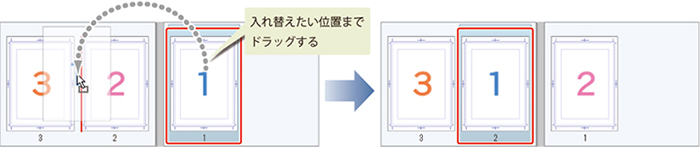
見開きにする・単ページにする
[ページ管理]ウィンドウで、見開きにしたいページを選択します。[ページ管理]メニュー→[見開きに変更]を選択すると、ページを見開きにできます。また、見開きのページは、[ページ管理]メニュー→[単ページに変更]で単ページにできます。どちらの操作も[取り消し]で操作を戻せません。
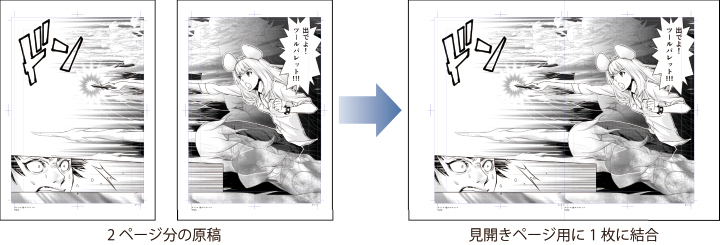
表示するページを切り替える
ページ上部に表示されている[キャンバス切り替え]タブをクリックすると、表示するページを切り替えられます。
[3]テキストの編集と調整
CLIP STUDIO PAINT EXでは、複数ページにまたがるテキストの操作(ページ移動や複製、フォントの変更など)を[ストーリーエディター]でまとめて編集できます。
[ページ管理]メニュー→[テキスト編集]→[ストーリーエディターを開く]を選択すると[ストーリーエディタ]ウィンドウが表示されます。
あらかじめ、ページ数分テキスト枠が作成されています。
「ここにテキストを入力」と記載されているテキストエリア内にテキストを入力します。テキストエリアひとつにつき、ページ内にひとつのテキストボックスが作成されます。
※同ページのテキストボックスはすべて同じテキストレイヤーに作成されます。
テキストは、キーボードの[Enter]キーを一回を押すとテキストエリア内で改行され、[Enter]キーを2回押すとテキストエリアが分割されます。

テキストエリアを移動したい場合は、[Ctrl]キー(連続するエリアを選択したい場合は[Shift]キー)を押したままテキストエリアをクリックして青い表示するとドラッグ&ドロップで移動させることができます。

また、[Ctrl]キーや[Shift]キーを押しながらテキストエリアの枠外(ページエリア)を選択すると、ページ単位で移動などの編集が行えます。
POINT
[テキスト]ツールを選択中に、テキストエリアやページエリアが青い表示状態で右クリックメニューを表示すると[テキストにツールプロパティを適用]コマンドが使用できます。複数ページや複数のテキストエリアに対してフォント等のテキスト設定を一括で変更したい場合に便利です。

入力されたテキストは該当するページの右上にテキストボックスで表示されます。

テキストは[オブジェクト]ツールを使用して移動できます。

[テキスト]ツールの使い方については、以下の講座で詳しく解説しています。


コメント