5.キャンバスの基本操作とショートカット
閲覧数 : 200974回 総合評価 : 90件
イラストやマンガを描く時はキャンバスの表示を大きくして細かい部分を描き込んだり、小さくして全体のバランスを確認したりできます。イラストを描く時に必要なキャンバスの基本操作方法を覚えましょう。
[1]キャンバスの基本操作
[2]よく使うショートカット一覧
[3]色の設定
[1]キャンバスの基本操作
キャンバスの拡大/縮小表示(ズームイン/ズームアウト)
キャンバスの左下と[ナビゲーター]パレットに、表示倍率を調整するスライダーとボタンがあります。
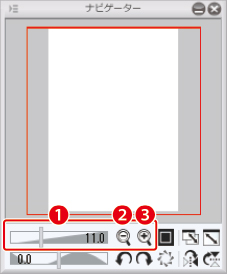
①スライダー:左へ動かすと小さく、右へ動かすと大きく、キャンバスを表示します。
②[-]:キャンバスの表示を小さくします。
③[+]:キャンバスの表示を大きくします。
キャンバスの全体表示
キーボードで[Ctrl]キーと[0(ゼロ)]キーを同時に押すと、キャンバスを全体表示に変更できます。
Mac OS X版では[Command]キーと[0(ゼロ)]キーを同時に押します。
キャンバスのスクロール
キャンバスの下端と右端に、スクロールバーがあります。スクロールバーを動かすと、キャンバスを表示する位置を、縦方向と横方向に移動させることができます。
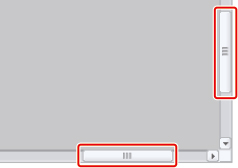
[ツール]パレットにある[手のひら]ツールでもキャンバスの表示する位置の移動ができます。[ツール]パレットで[移動]ツールを選択し、[サブツール]パレットで[手のひら]を選択します。
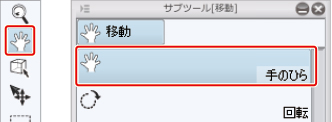
キャンバス上でクリックし、そのままドラッグすると自由にキャンバスを移動することができます。

キャンバスの左右反転
そのままの向きでは描きづらいときや、描画中に絵のバランスを確認したいときなどは、キャンバスの表示を左右反転できます。
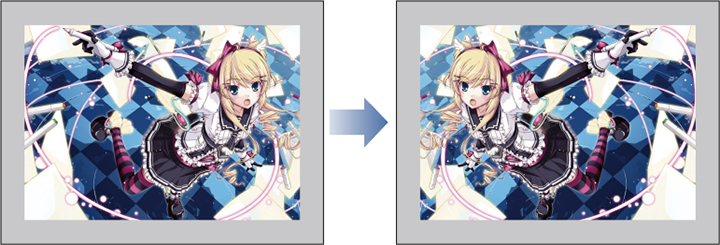
[ナビゲーター]パレットの[左右反転]をクリックします。
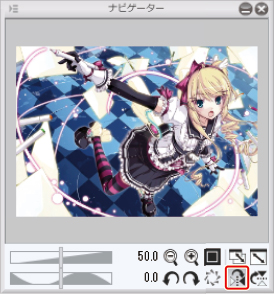
[表示]メニューの[回転・反転]の中の[左右反転]を選択します。
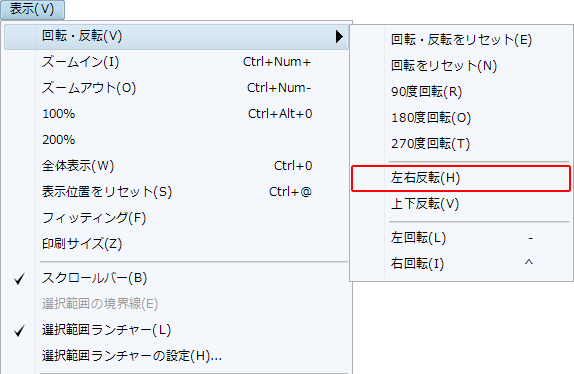
キャンバスの回転
そのままの向きでは描きづらいときは、キャンバスの表示を描きやすい角度に回転させながら描けます。
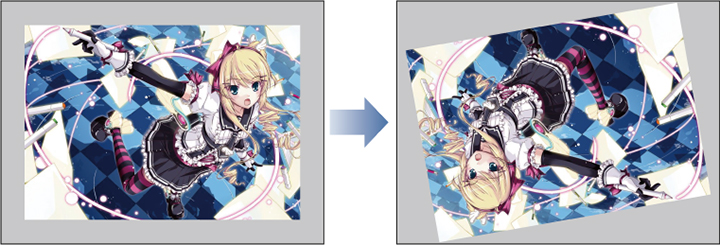
キャンバスウィンドウの左下、または[ナビゲーター]パレットのスライダーを動かすかボタンをクリックします。
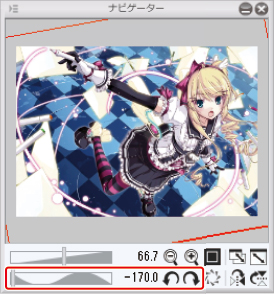
[表示]メニューの[回転・反転]の中から目的の回転方法を選択します。
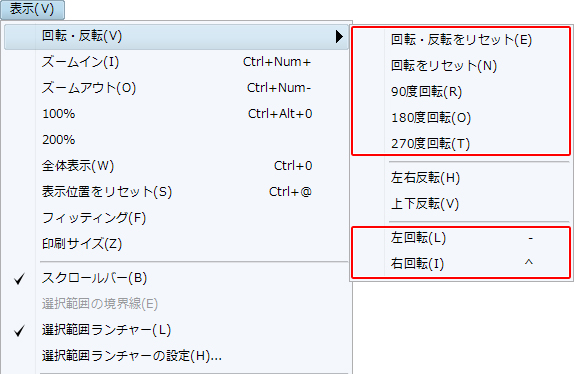
[ツール]パレットで[移動]ツールを選択し、[サブツール]パレットで[回転]を選択します。キャンバス上でドラッグすると回転します。
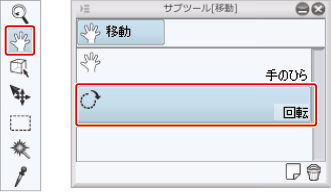
[2]よく使うショートカット一覧
紹介した基本操作はショートカットキーを使用して行うと、作業効率が格段にアップします。実際に使ってみましょう。
| Windows | Macintosh | |
|---|---|---|
| ひとつ前の操作に戻る | [Ctrl]+[Z] | [Command]+[Z] |
| 全体表示 | [Ctrl]+[0(ゼロ)] | [Command]+[0(ゼロ)] |
| 拡大表示([虫めがね]切り替え) | [Ctrl]+[Space] | [Space]+[Command] ※[Space]を先に押してくださ |
| 縮小表示([虫めがね]切り替え) | [Alt]+[Space] | [Option]+[Space] |
| 画面の移動([手のひら]切り替え) | [Space] | [Space] |
| キャンバスの回転 | [Shift]+[Space] | [Shift]+[Space] |
| キャンバス角度のリセット | [Shift]+[Space]+ダブルクリック | [Shift]+[Space]+ダブルクリック |
| クリア | [Delete] | [Delete] |
| ブラシサイズの変更 | [Ctrl] +[Alt]+ドラッグ | [Ctrl] +[Alt]+ドラッグ |
[虫めがね]ツールに切り替えたとき、キャンバス上をドラッグすると下記のように拡大、縮小表示されます。
・拡大表示:右方向にドラッグ
・縮小表示:左方向にドラッグ
[3]色の設定
着色や描画するときに色を選ぶ方法を紹介します。
初期設定では[カラーサークル]パレットが選択されていますが、タブを切り替えることで[カラーセット]パレットが選択できます。
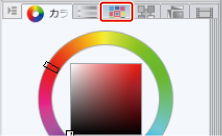
[カラーサークル]パレットで色を選択する
[カラーサークルパレットでは、周りの円の部分で色相を、中の四角の部分で明度と彩度を選択できます。
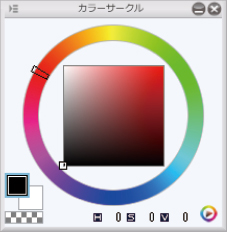
[カラーセット]パレットで色を選択する
[カラーセット]パレットでは標準的な色の一覧から色を選択できるほか、よく使用する色だけを集めて「カラーセット」として登録することもできます。



コメント