7.細部の描き込みと調整
提供者 : セルシス
更新日 : 2018/12/05
閲覧数 : 7268回 総合評価 : 2件
閲覧数 : 7268回 総合評価 : 2件
レイヤーを新規作成し、全体のバランスを見ながら、描き込みを行います。
[1]細部の描き込み
1. 「ホワイト2」レイヤーを選択し、[レイヤープロパティ]パレットで[表現色]を[カラー]に変更します。
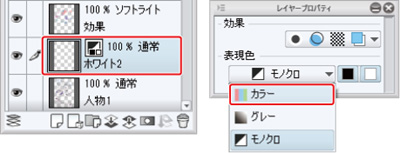
[レイヤープロパティ]の表現色を変更することで、「白」以外の着色ができます。
2. [水彩]ツールや、[ペン]ツールで、ホワイトや、髪の毛や瞳のハイライトを描き足します。

3. バランスを見ながら、描き込みを行います。
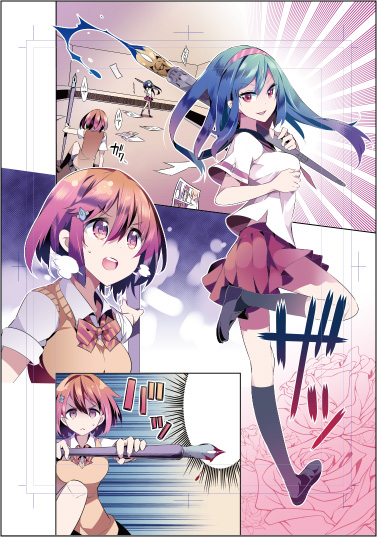
着色の調整
[合成モード]を使用し、カラーマンガの色味を調整します。
1. [レイヤー]パレットで「ホワイト2」レイヤーを選択し、[新規ラスターレイヤー]をクリックします。
作成したレイヤーのレイヤー名を「効果」に変更します。
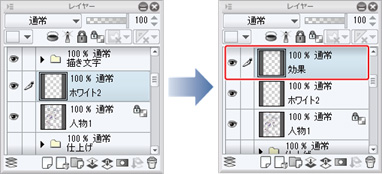
2. [レイヤー]パレットの[合成モード]を[ソフトライト]に変更します。
レイヤー同士の[合成モード]を変更することで、さまざまな効果を表現したり、色の濃淡を調整したりできます。
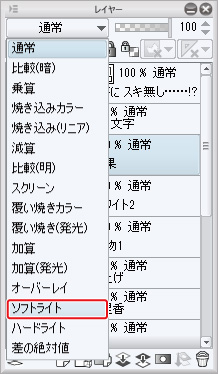
3. [水彩]ツールや、[エアブラシ]ツールで、着色します。

4. [レイヤー]パレットで、[フキダシレイヤー]の[レイヤーの表示/非表示]をクリックし、[フキダシレイヤー]を表示します。

5. カラーマンガが完成しました。



コメント