3.ペン入れ
閲覧数 : 471841回 総合評価 : 124件
下描きが終わったら[ペン]ツールを使って主線を描いていきます。この作業を「ペン入れ」と言います。キャラクターの主線は、下描きとは別のレイヤーを用意して描いていきます。
[1]レイヤーって何?
[2]レイヤー作成
[3]ペンツールの準備をする
[4]ペン入れをする
[5]線を修正する
[6]細部の描画
[7]ペン入れの完成
[1]レイヤーって何?
CLIP STUDIO PAINTなどのデジタルペイントツールでイラストやマンガを描くときには、「レイヤー」というものを使用します。レイヤーとは、透明なフィルムのようなものです。線も色も、すべてこの透明な「レイヤー」に描きます。それをすべて重ねた状態が、キャンバスで見えている状態になります。

線画と色、キャラクターと背景などを、別々のレイヤーに分けて描いておくと、それぞれ個別に編集できます。不必要になった下描きを非表示にする、線画を残したまま色を塗りなおす、背景に対してキャラクターの位置を変更するなど、レイヤーの分け方次第で、後の修正作業を効率よく進められます。
レイヤーは、[レイヤー]パレットで表示されている並び順で、上から順に重なっています。合成モードが「通常」の場合、下のレイヤーは上のレイヤーに描かれているもので見えなくなります。
[2]レイヤー作成
線画を描くためのレイヤーを作成します。下描きとレイヤーを分けておくと、下描き用のレイヤーを非表示にするだけで、線画のみのデータにすることができて便利です。
1. [レイヤー]パレットで下描きを描いたレイヤー「レイヤー 1」のレイヤー名をダブルクリックしてレイヤーの名前を「下描き」に変更します。
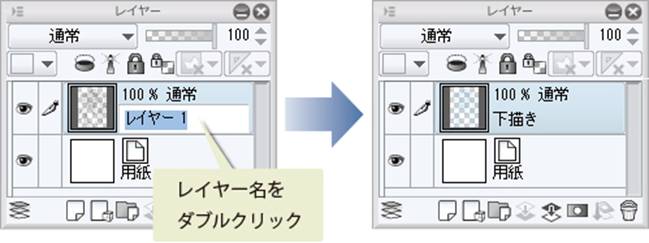
2. [レイヤー]パレットの[不透明度]スライダーを「50」に下げ、下描きの色を薄くします。
下描きの不透明度を下げることで、ペン入れの線を見やすくします。
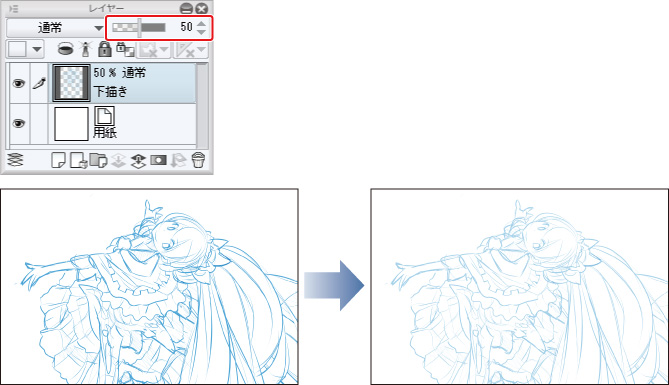
3. [レイヤー]パレットの[新規ラスターレイヤー]をクリックし、新しいレイヤーを作成します。
レイヤー名の部分がブルーになっているものが現在選択されているレイヤーです。
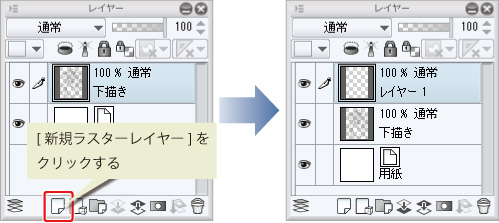
4. レイヤー名をダブルクリックして、「線画」と入力します。
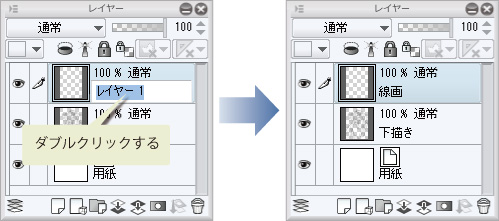
[3]ペンツールの準備をする
ペン入れは[ペン]ツールで行いますので、[ペン]ツールの調整をしておきましょう。
1. [ツール]パレットから[ペン]ツールを選択し、[サブツール]パレットから[丸ペン]を選択します。
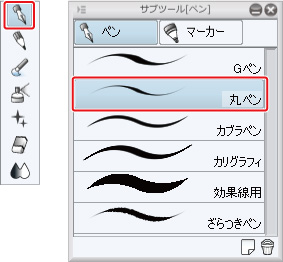
2. [ペン]ツールのブラシサイズを調節します。
[ツールプロパティ]パレットで調整するか、[ブラシサイズ]からサイズを選択します。
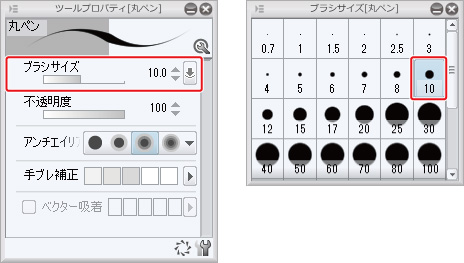
3. [カラーセット]パレットで黒をクリックし、選択します。

[4]ペン入れをする
下描きを参考にして線を描き込んでいきます。まずは、キャラクターの輪郭線や各パーツのアウトラインとなる線を描画します。

レイヤーを追加したときに、「下描き」レイヤーの上に「線画」レイヤーを作成したので、ペン入れをしていくと、下描きの青い線がペンの黒い線で見えなくなります。
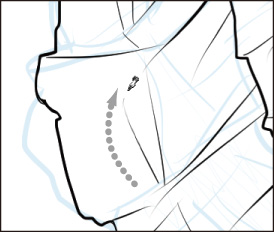
服のシワなどの装飾的な線は、筆圧を弱めにして描画すると、細い線が引けるのでメリハリがつきます。
[5]線を修正する
線を修正したい時は[消しゴム]ツールを使います。
1. [ツール]パレットから[消しゴム]ツールを選択します。[サブツール]パレットから[硬め]を選択します。
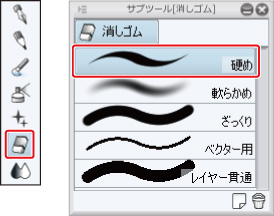
2. [消しゴム]ツールのサイズを調整します。
[ツールプロパティ]パレットの[ブラシサイズ]スライダーで調整するか、[ブラシサイズ]パレットからサイズを選択して、[消しゴム]ツールのブラシサイズを調整します。
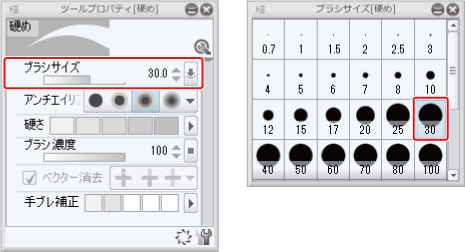
3. 消したい線をなぞります。
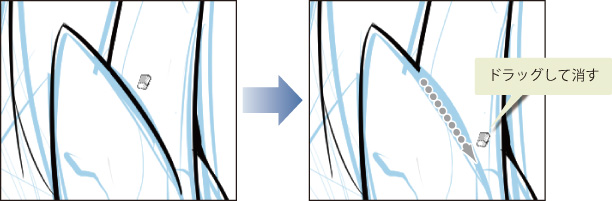
下描きとレイヤーを分けているので、主線を消しても、下描きのブルーの線は消えません。
[ペン]ツールと[消しゴム]ツールを使って、ペン入れを進めます。
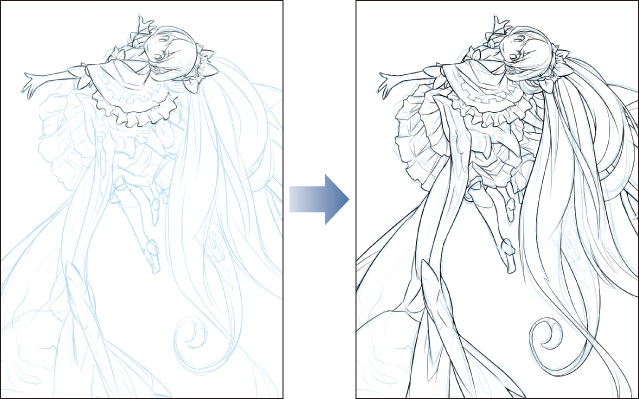
[6]細部の描画
全体のアウトラインが完成したら、新しいレイヤーに服や羽の模様の線を描画します。
1. [レイヤー]パレットの[新規ラスターレイヤー]をクリックして、新しいレイヤーを作成します。
作成したレイヤーのレイヤー名をダブルクリックして「細線」と入力します。
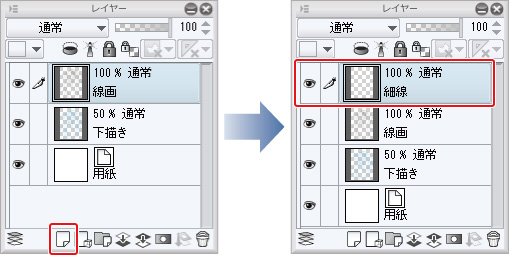
2. [レイヤープロパティ]パレットの[ブラシサイズ]スライダー、または[ブラシサイズ]パレットで、[ペン]ツールのブラシサイズを調整します。
ブラシサイズは、輪郭線を描画したときよりも少し細めにします。
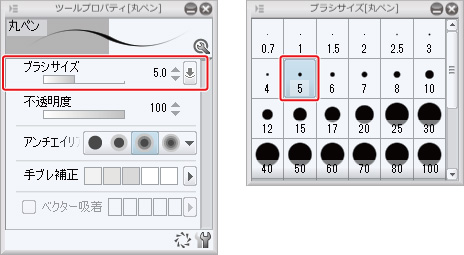
3. 服や羽の模様を描画します。
輪郭線とレイヤーを分けることで、それぞれの線が交わる部分などの、修正がしやすくなります。
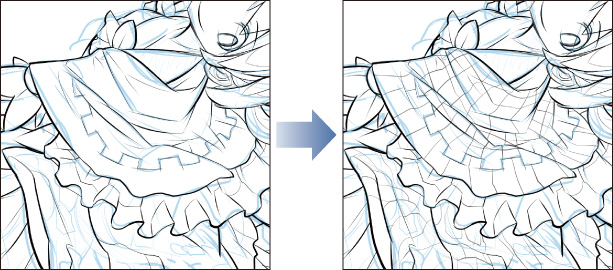
[7]ペン入れの完成
ペン入れが終わったら、「下描き」レイヤーを非表示にして主線だけを表示させます。
1. [レイヤー]パレットの「下描き」レイヤーの左にある、[レイヤー表示/非表示]をクリックして、オフにします。
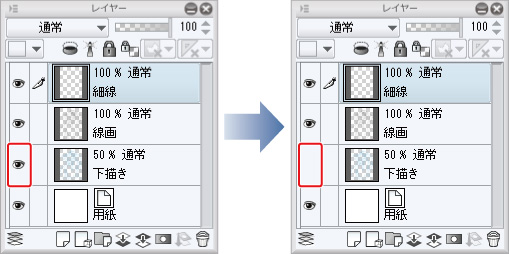
2. 下描きレイヤーが非表示になり、主線のみが表示されます。これでペン入れの完成です。
このように、レイヤーを分けておくと、レイヤーごとに表示状態が切り替えられるので、紙に描くときと違って、消しゴムをかける必要がありません。



コメント