5.細部の描き込み
閲覧数 : 147977回 総合評価 : 34件
全体に色が入ったので、瞳やハイライトなど、イラストの細部を描画して、キャラクターを仕上げていきます。
[1]瞳の描画(レイヤーの結合)
[2]ハイライトの描画
[3]イラストの保存
[1]瞳の描画(レイヤーの結合)
瞳のパーツごとにいくつかのレイヤーに分けて描画し、最後にレイヤーを結合します。
白目の描画
1. [レイヤー]パレットの[新規ラスターレイヤー]をクリックし、レイヤーを作成します。作成したレイヤーのレイヤー名をダブルクリックし、レイヤー名を「白目」に変更します。
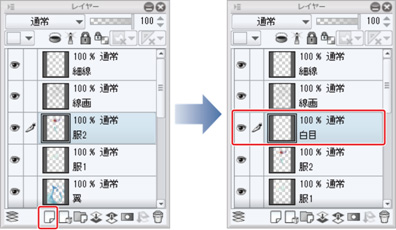
2. [レイヤー]パレットでレイヤーの重ね順を変更します。
[レイヤー]パレット上で「白目」レイヤーをドラッグして、「肌」レイヤーの1つ上の位置に重ね順を変更します。

さらに、「髪」レイヤーを「白目」レイヤーの上に移動します。これにより、目のレイヤーが髪より下になるので、前髪が目にかかっている部分の範囲を気にせずに描画できます。
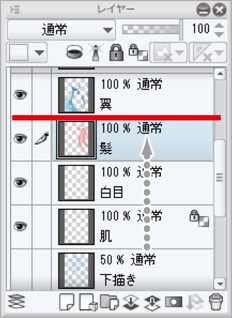
3. [ツール]パレットから[ペン]ツールを選択し、[サブツール]パレットから[Gペン]を選択します。

4. [カラーサークル]パレットで白色を選択し、[ペン]ツールで白目の部分を着色します。
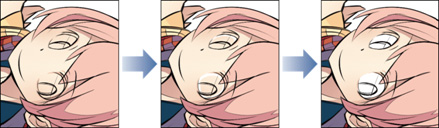
5. [カラーサークル]パレットで白よりも少し暗い色を選択し、[ペン]ツールで影になる部分を着色します。

まつ毛の描画
1. [レイヤー]パレットの[新規ラスターレイヤー]をクリックし、レイヤーを作成します。作成したレイヤーのレイヤー名をダブルクリックし、レイヤー名を「まつ毛」に変更します。
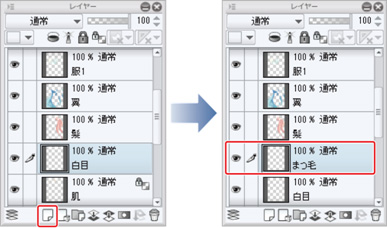
2. [カラーサークル]パレットで濃い茶色を選択し、[ペン]ツールでまつ毛の部分を着色します。
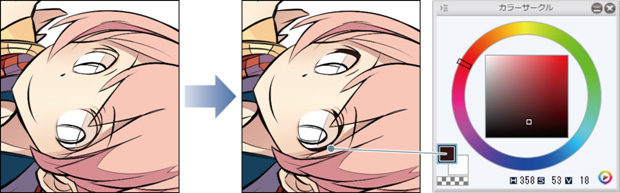
このままでは少しまつ毛の色が強すぎるので、一部を[エアブラシ]ツールで薄い色にぼかします。
3. [レイヤー]パレットの[透明ピクセルをロック]をクリックします。
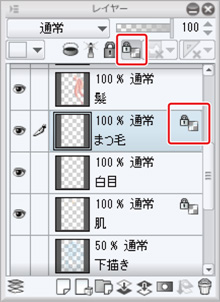
4. [ツール]パレットから[エアブラシ]ツールを選択し、[サブツール]パレットから[柔らか]を選択します。
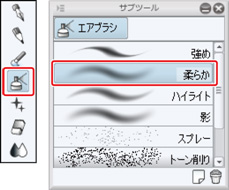
5. [エアブラシ]ツールのブラシサイズを調節します。
[ツールプロパティ]パレットで調整するか、[ブラシサイズ]パレットからサイズを選択します。
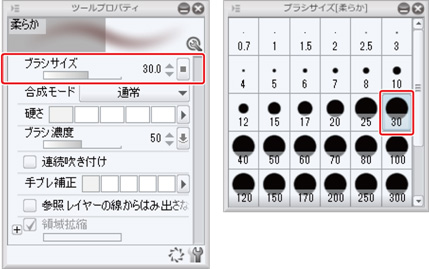
6. [カラーサークル]パレットで少し薄い茶色を選択し、[エアブラシ]ツールでまつ毛の上側をなぞり、グラデーションをつけます。
[透明ピクセルをロック]に設定されているので、まつ毛の範囲からはみ出さずに色を変えられます。
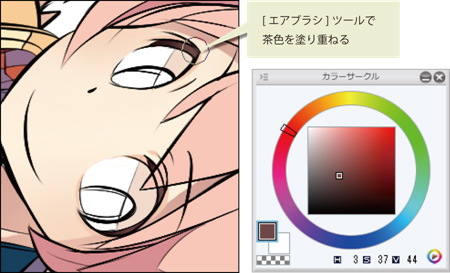
瞳の描画
1. [レイヤー]パレットの[新規ラスターレイヤー]をクリックし、レイヤーを作成します。作成したレイヤーのレイヤー名をダブルクリックし、レイヤー名を「瞳」に変更します。
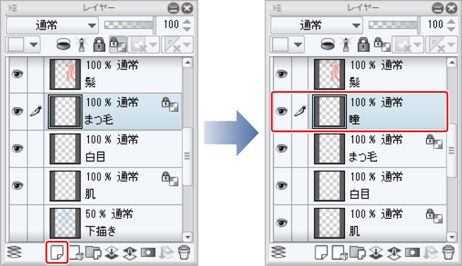
「瞳」レイヤーは、「白目」レイヤーよりも上にくるようにします。「白目」レイヤーの方が上になっている場合、[レイヤー]パレット上で「瞳」レイヤーをドラッグして、「白目」レイヤーより上の位置に重ね順を変更します。
2. [ツール]パレットから[ペン]ツールを選択し、[サブツール]パレットから[Gペン]を選択します。
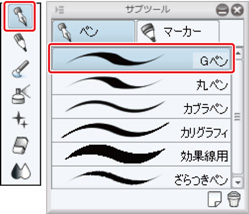
3. [カラーサークル]パレットで水色を選択し、[ペン]ツールで瞳の部分を着色します。
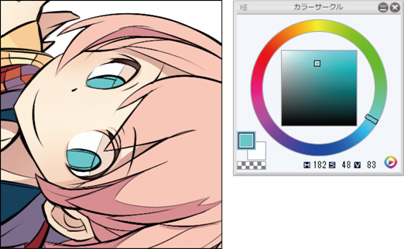
4. [カラーサークル]パレットで瞳の基本色よりも少し暗い色を選択し、[ペン]ツールで瞳の暗い部分を着色します。
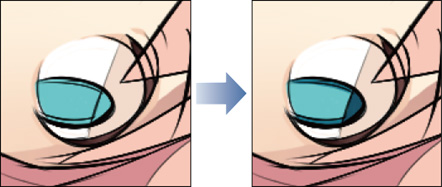
5. [レイヤー]パレットの[透明ピクセルをロック]をクリックします。

6. [ツール]パレットから[エアブラシ]ツールを選択し、[サブツール]パレットから[柔らか]を選択します。
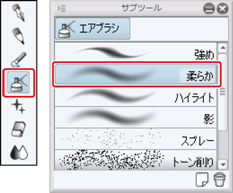
7. [エアブラシ]ツールのブラシサイズを調節します。
[ツール]プロパティで調整するか、[ブラシサイズ]からサイズを選択します。
8. [カラーサークル]パレットで少し明るい水色を選択し、[エアブラシ]ツールで瞳の下側に明るい色のグラデーションをつけます。
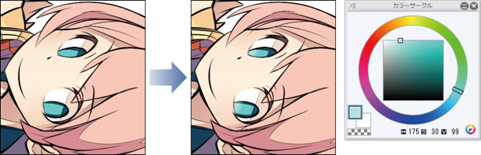
レイヤーの結合
描画手順の都合で瞳を描画するレイヤーが3つに増えてしまったので、管理しやすいように1つのレイヤーに結合します。
1. [レイヤー]パレットで「白目」レイヤーと「まつ毛」レイヤーの左部分をクリックして、チェックをオンにします。「瞳」レイヤーと「白目」、「まつ毛」レイヤーが複数選択された状態にします。
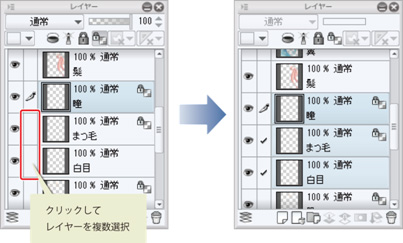
2. [レイヤー]メニュー→[選択中のレイヤーを結合]を実行します。
「瞳」レイヤーと、「まつ毛」レイヤー、「白目」レイヤーが1枚のレイヤーに結合されます。レイヤー名は、現在選択中の「瞳」レイヤーのものになります。
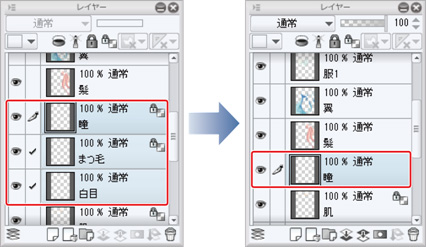
レイヤーが増えすぎた場合や、すでに描画が終わったレイヤーなどを結合して整理できます。ただし、一度結合してしまったレイヤーは、[取り消し]以外では元に戻せません。
[2]ハイライトの描画
最後に全体にハイライトを入れて立体感を強調します。より光っているように見せるため、ハイライトのレイヤーは線画よりも上に配置します。
1. [レイヤー]パレットの[新規ラスターレイヤー]をクリックし、レイヤーを作成します。作成したレイヤーのレイヤー名をダブルクリックし、レイヤー名を「ハイライト」に変更します。
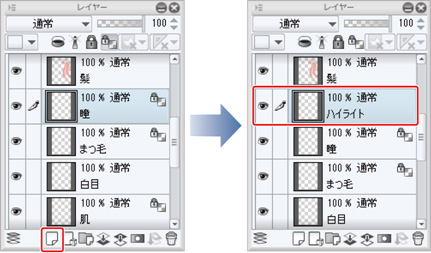
2. [レイヤー]パレットで「ハイライト」レイヤーをドラッグし、線画など、すべてのレイヤーの一番上に来るように移動します。

3. [ツール]パレットから[ペン]ツールを選択し、[サブツール]パレットから[Gペン]を選択します。
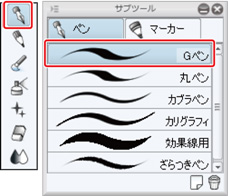
4. [ペン]ツールのブラシサイズを調節します。
[ツール]プロパティで調整するか、[ブラシサイズ]からサイズを選択します。ペンツールの筆圧を活かして塗れるよう、少し太めに設定します。
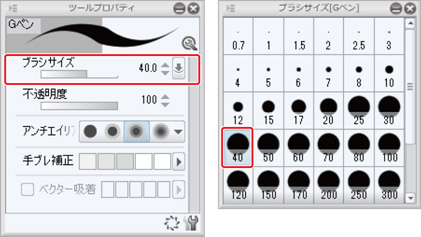
5. [カラーサークル]パレットで白色を選択し、ブラシサイズを適宜調節しながら、翼や髪にハイライトを描画していきます。
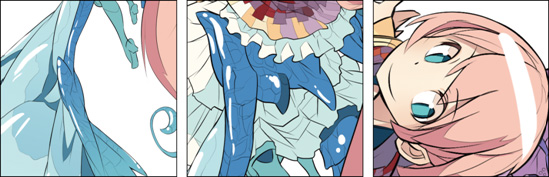
6. 間違えた部分や、大きく塗りすぎた部分は、[消しゴム]ツールで形を整えます。
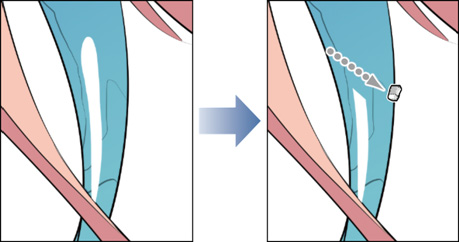
7. ハイライトの描画が終わったら、キャラクターの基本的な着色は完成です。

[3]イラストの保存
完成したイラストのデータを、[ファイル]メニュー→[保存]で保存します。
作成したレイヤーを維持してデータを保存するには、「CLIP STUDIO FORMAT(拡張子:clip)」で保存します。
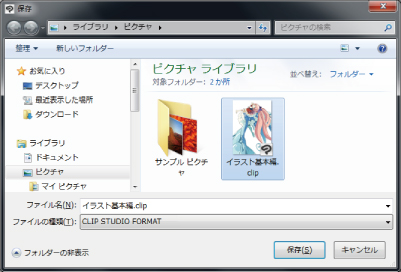
ここまでは基本的な機能を利用して、キャラクターの彩色を行いました。比較的平坦な塗り方のアニメ調のイラストは、ここまでの機能だけで、描画できます。
応用編では、CLIP STUDIO PAINTの機能を利用して、さらに質感を加えたイラストに仕上げていきます。
ファイルの保存形式について
作成したイラストをWEBなどで公開する場合は、[ファイル]メニュー→[画像を統合して書き出し]から、JPEG形式やPNG形式のファイルで保存します。
作例の様にA4サイズ、350dpiのキャンバスは、そのままのサイズでWEBに公開するには大きすぎるので、[書き出し設定]ダイアログで縮小して書き出します。[出力時にレンダリング結果をプレビューする]のチェックをオンにすると、書き出し後のサイズなどをプレビューで確認できます。
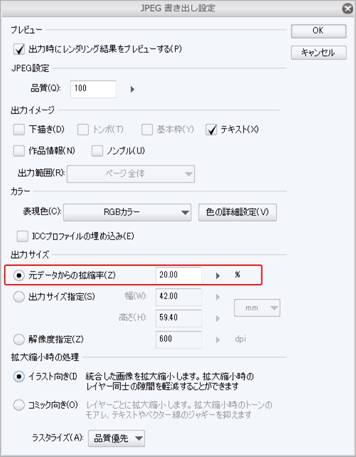


コメント