3.レイヤーの合成モードを利用した加筆
閲覧数 : 151459回 総合評価 : 44件
レイヤーの[合成モード]を利用して、服に影を付けていきます。レイヤーの[合成モード]を変更すると、下のレイヤーと色が重ね合わさった部分にさまざまな効果をかけられます。
[レイヤーの合成モード]について詳しくは『CLIP STUDIO PAINT ユーザーガイド』→『レイヤーパレット』→『レイヤーの操作』→『合成モードを設定する』を参照してください。
[1]合成モード「乗算」を利用した影の描画
[2]合成モード「スクリーン」を利用した明るい部分の描画
[3]その他の部分の加筆
[1]合成モード「乗算」を利用した影の描画
[合成モード]を[乗算]に設定したレイヤーを使用して、影を付けていきます。[乗算]のレイヤーに描画した内容は下のレイヤーの色と掛け合わせて、より暗い色で合成されるので、影を付けるのに適しています。完全な白を描画した場合は変化がなく、色が濃くなるほどにより暗い色に合成されます。

レイヤーの準備
1. [レイヤー]パレットで「服2」レイヤーを選択した状態で、[新規ラスターレイヤー]をクリックします。
作成したレイヤーのレイヤー名をダブルクリックし、レイヤー名を「服2影」に変更します。
2. 「服2影」レイヤーを選択した状態で、[レイヤー]パレットの[下のレイヤーでクリッピング]をクリックします。

3. 「服2影」レイヤーの[合成モード]を[乗算]に設定します。

影の描画
1. [ツール]パレットで[エアブラシ]ツールを選択し、[サブツール]パレットから[柔らか]を選択します。

2. ストール全体の形(丸み)を意識して、薄い紫色で影のグラデーションを描画します。

3. [ツール]パレットで[筆]ツールを選択し、[サブツール]パレットから[不透明水彩]を選択します。
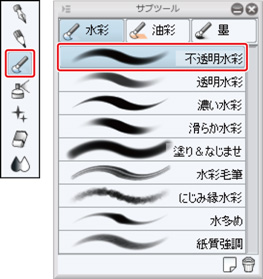
4. ストールのシワに沿って、ハッキリとした境界の影を入れます。
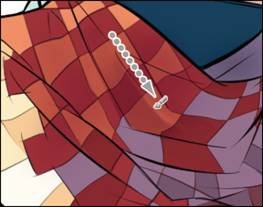
[2]合成モード「スクリーン」を利用した明るい部分の描画
[合成モード]を[スクリーン]に設定したレイヤーを利用して、明るくしていきます。[スクリーン]のレイヤーに描画した内容は下のレイヤーよりも明るい色で合成されるので、ハイライトや、明るい部分を表現するのに適しています。完全な黒を描画した場合は変化がなく、明るい色になるほど、より明るく合成されます。
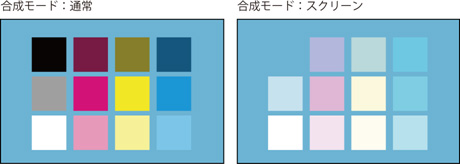
レイヤーの準備
1. [レイヤー]パレットで「服2影」レイヤーを選択した状態で、[新規ラスターレイヤー]をクリックします。
作成したレイヤーのレイヤー名をダブルクリックし、レイヤー名を「服2光」に変更します。
2. [レイヤー]パレットで「服2光」レイヤーを選択した状態で、[下のレイヤーでクリッピング]をクリックします。

3. [レイヤー]パレットで、「服2光」レイヤーの[合成モード]を[スクリーン]に設定します。
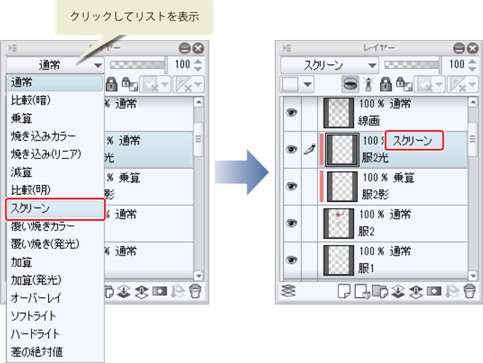
明るい部分の描画
1. [ツール]パレットで[エアブラシ]ツールを選択し、[サブツール]パレットで[柔らか]を選択します。
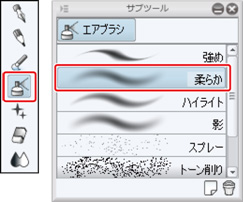
2. [カラーサークル]パレットで暗い赤を選択し、[エアブラシ]ツールで左肩付近に暗い赤色で着色します。
描画した色は暗い色ですが、[合成モード]がスクリーンなので、元の色より少し明るくなります。
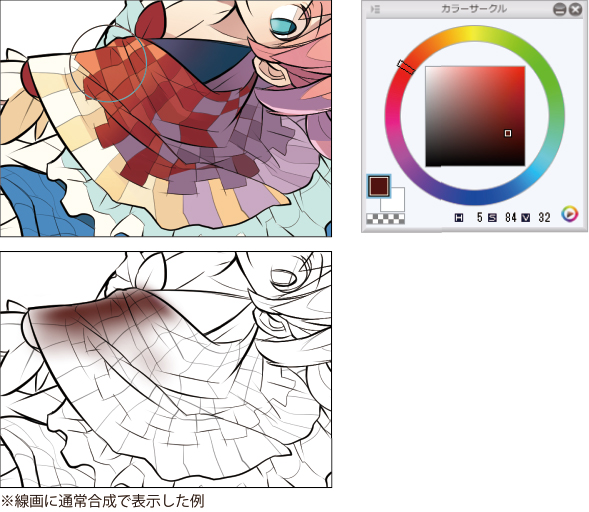
3. [カラーサークル]パレットで暗い紫を選択し、右肩の部分にも薄く着色します。
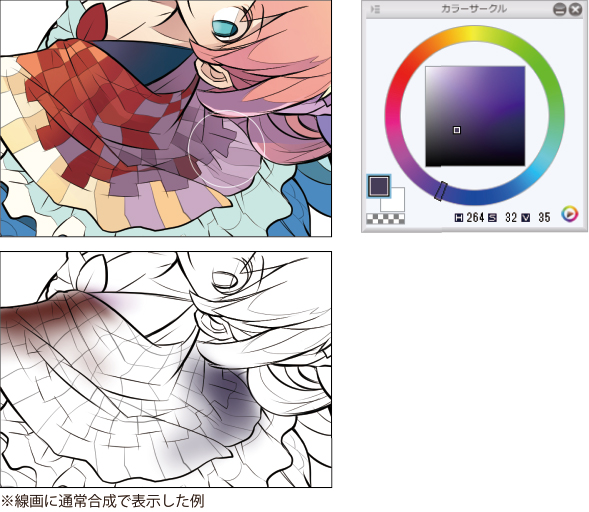
4. ストールの着色が終わりました。

レイヤーの合成モードを利用すると、下地の色を生かして明るくしたり、暗くしたり、色味を加えることができます。作例のストールのような、模様のある部分の陰影付けには特に有効です。
[3]その他の部分の加筆
ブーツの着色
「服2」レイヤーに含まれるブーツの部分にも、加筆していきます。この部分には、複雑な塗り分けは必要ないので、「服2」レイヤーに直接描画します。
1. [レイヤー]パレットで「服2」レイヤーを選択し、[透明ピクセルをロック]をクリックします。

2. [エアブラシ]ツールのサブツール[柔らか]で、つま先側から水色でグラデーションを描き加えます。
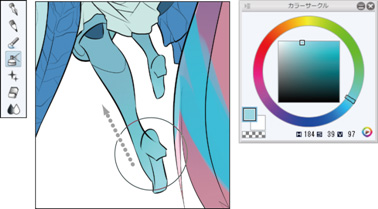
3. [ペン]ツールの[Gペン]で、ハイライトを加筆します。
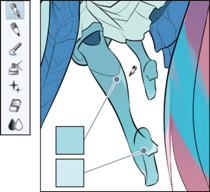
4. [塗りつぶし]ツールのサブツール[他レイヤーを参照]で、スカートの影になる部分を少し濃い色で塗りつぶします。

5. ブーツの着色が終わりました。

服の着色
「服1」レイヤーに描画した部分にもレイヤーを追加して、明暗のグラデーションを加筆していきます。
1. [レイヤー]パレットで「服1」レイヤーを選択し、[新規ラスターレイヤー作成]を2回クリックします。
ラスターレイヤーが2枚作成されます。
2. 作成したレイヤーのレイヤー名をダブルクリックし、それぞれレイヤー名を「服1光」「服1影」に変更します。
レイヤーの重ね順は上から「服1光」「服1影」「服1」の順になるようにします。
3. [レイヤー]パレットで「服1光」レイヤーを選択します。レイヤーの[合成モード]を[スクリーン]に変更し、[下のレイヤーでクリッピング]をクリックします。
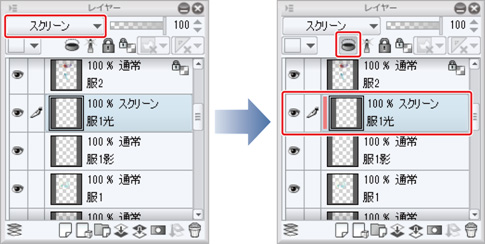
4. [レイヤー]パレットで「服1影」レイヤーを選択します。レイヤーの[合成モード]を[乗算]に変更し、[下のレイヤーでクリッピング]をクリックします。
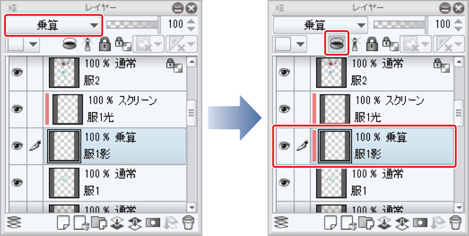
5. [ツール]パレットで[エアブラシ]ツールを選択し、[サブツール]パレットで[柔らか]を選択します。
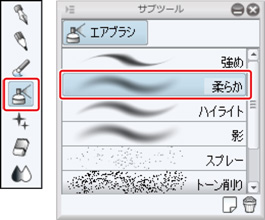
6. [カラーサークル]パレットで、薄い水色を選択します。

7. 「服1影」を選択し、[エアブラシ]ツールで、影色部分にグラデーションを加筆します。
白地と影色が隣接した部分は、[自動選択]ツールのサブツール[他レイヤーを参照選択]で選択範囲を作成してから[エアブラシ]ツールで描画します。
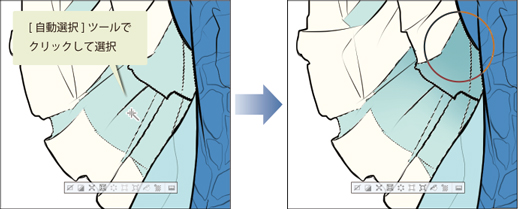
描画し終わったら、[選択範囲]メニュー→[選択を解除]で選択範囲を解除します。
境界がはっきりしている部分は、[ペン]ツールで描画します。

8. 影色部分の加筆が終わったら、[カラーサークル]パレットで薄い黄色を選択します。

9. [エアブラシ]ツールで白地の部分に着色します。
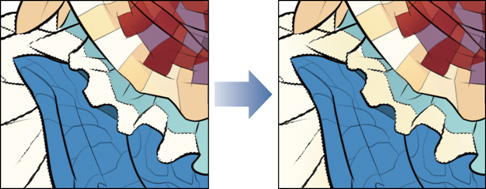
10. 影部分の加筆が終わったら、「服1光」レイヤーを選択し、[エアブラシ]ツールで、照り返しで明るくなる部分に加筆します。
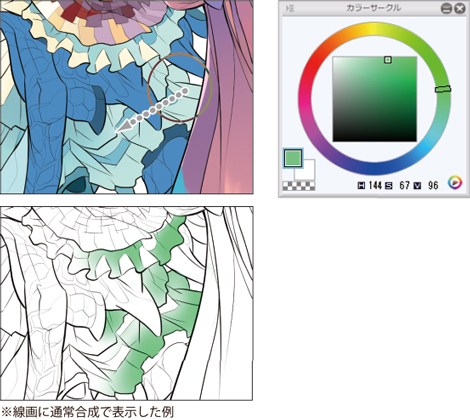
11. 服の加筆が終了しました。



コメント