5.キャラクター全体の色調の調整
閲覧数 : 113662回 総合評価 : 40件
キャラクター全体の色のバランスを見ながら、明暗を調整します。
[1]肌色の色調補正
[2]全体の明暗の調整
[3]線画の色調整
[1]肌色の色調補正
すでに彩色済みの肌色部分の色味が、全体と比べて暗い印象なので、調整します。
1. [レイヤー]パレットで「肌」レイヤーを選択します。

2. [編集]メニュー→[色調補正]→[色相・彩度・明度]を選択します。
[色相・彩度・明度]ダイアログで[彩度]を「+10」に設定して[OK]をクリックします。
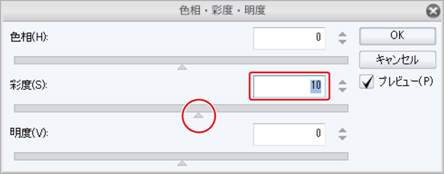
3. 「肌」レイヤーに描画された内容の彩度が上がりました。
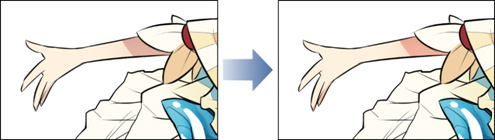
[色調補正]を利用すると、レイヤーに描画した部分の明るさや、彩度、色のバランスなどを調整できます。
[2]全体の明暗の調整
キャラクターの着色に使用したレイヤーを[レイヤーフォルダー]にまとめ、キャラクター全体の明暗を調整します。
レイヤーフォルダーの準備
1. [レイヤー]パレットで「下描き」レイヤーを選択します。[新規レイヤーフォルダー]をクリックして、レイヤーフォルダーを作成します。
作成したレイヤーフォルダー名をダブルクリックし、「キャラクター」に変更します。

[レイヤーフォルダー]について詳しくは『CLIP STUDIO PAINT ユーザーガイド』⇒『メニュー』⇒『レイヤーメニュー』⇒『新規レイヤーフォルダー』を参照してください。
2. [レイヤー]パレットで「服2光」レイヤーを選択します。そのまま[Shift]キーを押しながら、「肌」レイヤーをクリックし、「服2光」から「肌」レイヤーの間にあるレイヤーを全て選択します。
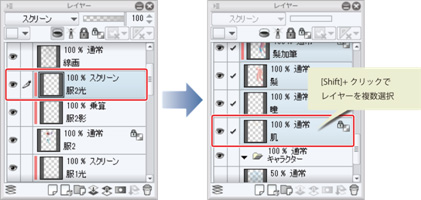
3. 選択したレイヤーをドラッグして、「キャラクター」フォルダー内にドロップします。
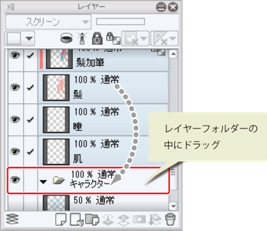
「キャラクター」フォルダーの「▼」印をクリックしてレイヤーフォルダーを閉じます。
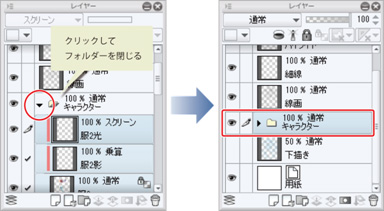
4. [レイヤー]パレットで、「キャラクター」レイヤーフォルダーを選択し、[新規ラスターレイヤー作成]を2回クリックします。
ラスターレイヤーが2枚作成されます。
5. 作成したレイヤーのレイヤー名をダブルクリックし、それぞれレイヤー名を「全体乗算」、「全体スクリーン」に変更します。
レイヤーの重ね順は上から「全体乗算」、「全体スクリーン」、「キャラクター」の順になるようにします。

6. [レイヤー]パレットで「全体乗算」レイヤーを選択します。レイヤーの[合成モード]を[乗算]に変更し、[下のレイヤーでクリッピング]をクリックします。
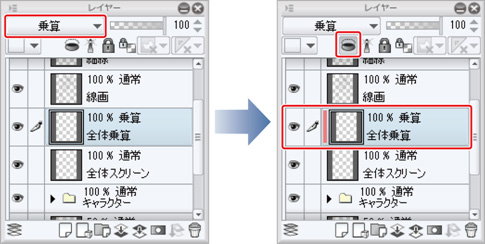
7. [レイヤー]パレットで「全体スクリーン」レイヤーを選択します。レイヤーの[合成モード]を[スクリーン]に変更し、[下のレイヤーでクリッピング]をクリックします。
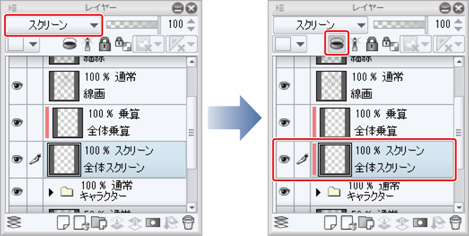
[レイヤーフォルダー]に対してクリッピングをおこなうと、[レイヤーフォルダー]内に含まれる画像の範囲に対して[クリッピング]ができます。
明暗の描画
1. [ツール]パレットで[エアブラシ]ツールを選択し、[サブツール]パレットで[柔らか]を選択します。
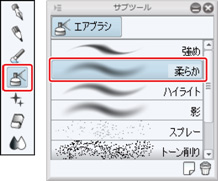
2. ブラシサイズを大きめにした[エアブラシ]ツールで、全体の明暗を調整します。
全体を見渡すと、後ろ髪のピンクが目立つので、色を明るくし、少し薄くなるように「全体スクリーン」レイヤーに描画します。
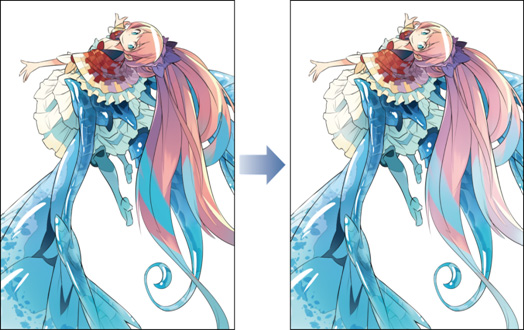
顔の付近に目が行くように「全体乗算」レイヤーに加筆し、鮮やかな色でコントラストを強調します。また、「全体スクリーン」レイヤーへの描画で色が薄くなりすぎた部分にも、「全体乗算」レイヤーに加筆して色味を調整します。
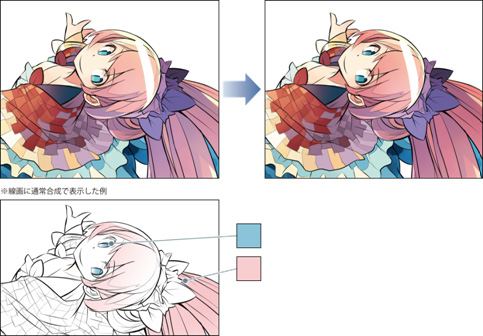
3. キャラクター全体の色の調整が終わりました。

[3]線画の色調整
キャラクター全体の色に対して、線画の黒が強く、目立ちすぎるので、線画の色を変えて周囲の色となじませます。
1. [レイヤー]パレットで「線画」レイヤーを選択し、[透明ピクセルをロック]をクリックします。

2. [ツール]パレットで[エアブラシ]ツールを選択し、[サブツール]パレットで[柔らか]を選択します。
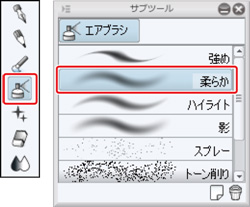
3. [カラーサークル]パレットで黒よりも少し明るく、周囲の色に近い色を選択します。
髪の暗い部分は黒に近い茶色、光が当たっている部分は灰色に近い赤、というように大まかに周囲の色に合わせて描画色を選択します。

4. [エアブラシ]ツールで、線画をなぞって、色を変えます。
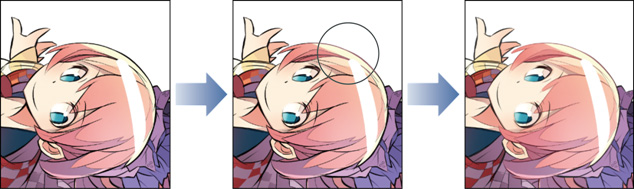
他の部分も同様に、周囲の色に合わせて大まかに主線の色を変更していきます。
5. 「線画」レイヤーと同様の手順で、「細線」レイヤーも、[透明ピクセルをロック]して[エアブラシ]ツールで色をグレーに変更していきます。
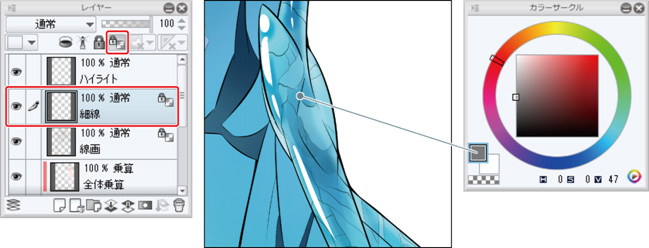
6. 線画の色調整が終わりました。
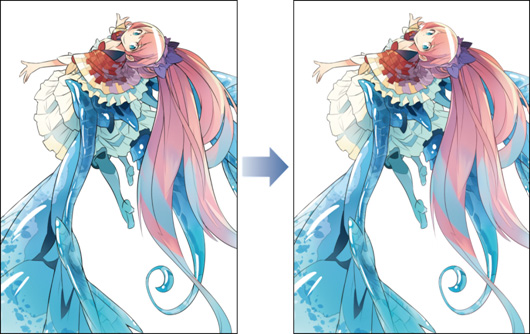


コメント