1.設定と準備
提供者 : セルシス
更新日 : 2019/03/12
閲覧数 : 57559回 総合評価 : 25件
閲覧数 : 57559回 総合評価 : 25件
使用したバージョン:CLIP STUDIO PAINT Ver.1.4.0
[1] ワークスペースのカスタマイズ
まず初めに、ワークスペースをデフォルトのものから使いやすいように変更します。パレットはドラッグ&ドロップすることで任意の場所に移動することができます。

変更前

変更後

右利きなのでパレットは全部右に寄せ、よく使うものからキャンバスに近く配置しました。
「色は色、ペンはペンで場所をまとめておきたい&使わないツールは消したい」という感覚で配置を決めています。
例えば色を選ぶ時、[カラーサークル]パレットでざっくりとした色を決めた後に、すぐ下のHSVの[カラースライダー]パレットで微調整出来るので便利です。
[2] コマンドバーの設定方法
[ファイル]メニュー(Mac:[CLIP STUDIO PAINT]メニュー)→[コマンドバー設定]を選択します。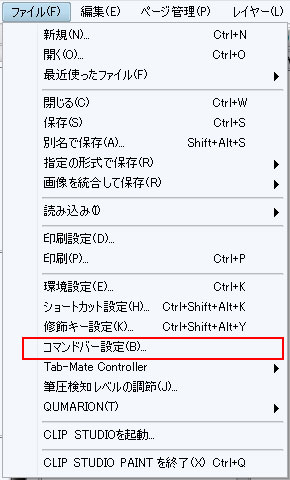
[コマンドバー設定]ダイアログが表示されます。
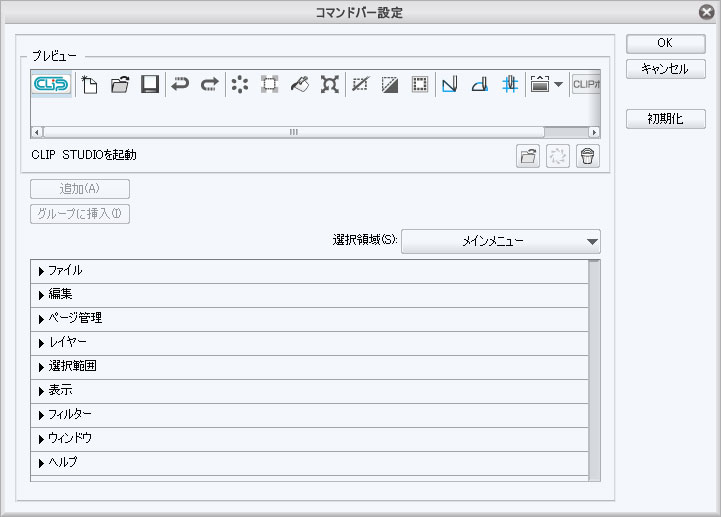
・コマンドを追加する
プレビューのコマンドを追加したい位置のアイコンを選択します(①)。選択したコマンドの右隣にコマンドは追加されます。
追加したいコマンドを[コマンド一覧]から選択し(②)、[追加]ボタンをクリックします(③)。
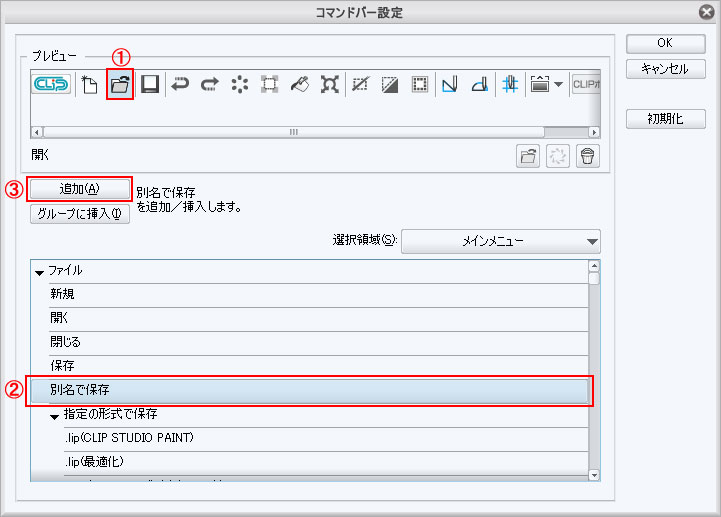
コマンドがプレビューに追加されます。[OK]ボタンをクリックすると、コマンドバーに反映されます。
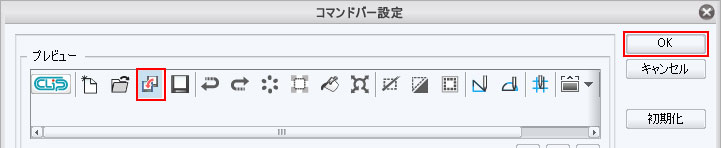
・コマンドの位置を変更する
プレビューのコマンドアイコンをドラッグしてアイコンの位置を変更できます。
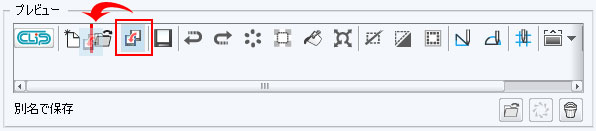
・コマンドを削除する
コマンドを選択して[削除]ボタンをクリックするとコマンドを削除できます。
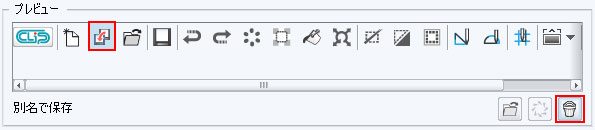
・区切り線を挿入する/削除する
コマンドアイコンの間をクリックすると区切り線を挿入できます。(区切り線をクリックすると削除できます。)
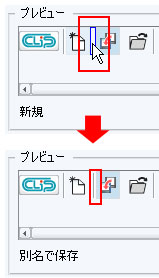
・初期化
[初期化]ボタンをクリックすると、コマンドバーが初期化されます。

[3]コマンドバーのカスタマイズ
コマンドバーも使いやすいようにカスタマイズします。
これもよく使うものからツール側(右)に寄せてあります。左右反転や回転をよく使うのでその関連が一番右です。
その隣は[取り消し]、[進む]のコマンド、さらに隣には[消去]・[塗りつぶし]・[高度な塗りつぶし]の、塗りつぶし関連のコマンドを置きました。
4つ矢印が並んでいるのは色調補正の項目です。左から[レベル補正]、[明るさ・コントラスト]、[色相・彩度・明度]、[画像を素材として登録]を登録しています。また、[開く]のコマンドの隣に書き出し用に[.psd(Photoshopドキュメント)で保存]を追加しました。

②左から
レベル補正/明るさ・コントラスト/色相・彩度・明度/画像を素材として登録
消去/塗りつぶし/高度な塗りつぶし
取り消し/やり直し
左右反転/左回転/右回転/180度回転/回転・反転をリセット


コメント