2.ラフ
閲覧数 : 88337回 総合評価 : 19件
[1] ラフに使用するペン設定
[2] 大まかなイメージの作成
[3] ラフの作成
[4] ラフ細部の描き足し
[1] ラフに使用するペン設定
デフォルトの[Gペン]に[散布効果]と[紙質効果]を加えて、筆圧によって鉛筆のようにもクレヨンのようにもなるブラシを作りました。
[サブツール]パレットで[Gペン]を選択した状態で右下のボタンをクリックし、[Gペン]のコピーを作成します。
[ツールプロパティ]パレット右下、[サブツール詳細]をクリックし、下記のような設定にします。
鉛筆ペン
ブラシサイズ:48.5
不透明度:89
散布効果
・粒子サイズ:2.4
・粒子密度:6
紙質:漆喰
紙質濃度:50
入り抜き:ブラシサイズ:0、粒子サイズ:0
・入り:79
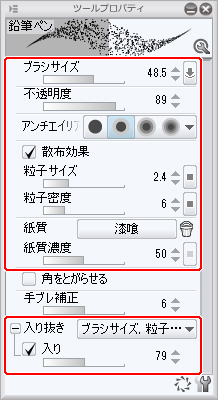
ブラシサイズを大きめにして強弱をつけながら描くと様々な味が出ます。ラフ用のペンなので後々消えてしまうのですが、アナログっぽい方がラフの勢いに調子が出ます。

[2] 大まかなイメージの作成
上記で作ったペンを使用し、キャンバスにラフを描きます。[ファイル]メニュー→[新規]→[新規]ダイアログで次のように設定します。
サイズはA4、解像度は350dipにしました。

「お姫様」「花」のモチーフで描こうとおおまかに決めて取りかかりました。人物を描いて、[編集]メニュー→[変形]を選択してぐるぐる回します。変形を行った後に表情をつけたり、レースや花等の肉付けをしたりしていきます。物がある所と無いところ、モチーフの流れ等のバランスを考えつつ、ざくざく描きます。

変形とは
選択した部分や、レイヤー全体を変形することができます。各変形をクリックした後、画面に表示されるハンドルやガイド線をドラッグして変形します。また、変形中に[ツールプロパティ]パレットで細かい数値や設定を行うことができます。
拡大・縮小・回転
ハンドルを外側にドラッグすると拡大し、内側にドラッグすると縮小します。Shiftキーを押しながらドラッグすると縦横比率を維持したまま拡大・縮小することができます。

ガイド線とハンドルの外でドラッグすると、回転することができます。

自由変形
ハンドルをドラッグすると自由な変形をすることができます。

左右反転
画像を左右反転します。左右反転後、拡大・縮小・回転することもできます。

上下反転
画像を上下反転します。上下反転後、拡大・縮小・回転することもできます。

メッシュ変形
網目状のガイド線とハンドルが作成され、ハンドルを操作することで変形します。球体や立体、スカートなどに貼るテクスチャを変形することで立体的に見せることができます。

[3] ラフの作成
次に[レイヤー]パレットの[新規ラスターレイヤー]をクリックし新規レイヤーを作成します。このレイヤーに細部を描いたラフ兼下描きを作成します。
黒く色を変えてある所は、絵の中でも重要だと思っているくるんとしたS字の髪とリボンの流れです。

今回オリジナルの子を描くにあたり、衣装設定を考えたりもしました。
アナログのノートにメモ描き程度なのですが、服を考えるのが好きなのでよくこのような設定画は作ります。
姫だからロングドレス、でも脚が描きたいから前だけミニスカにしようとかそういう感じで決めました。

[4] ラフ細部の描き足し
上記ラフであやふやだった手足や服の細部を、レイヤーを分けて描き足します。 人物が赤、衣装が青です。ペン入れの時に困りそうな箇所を描いていきます。

全てのラフレイヤーをCtrlキー(Mac:Commandキー)を押しながら選択し、レイヤーパレット下部の[新規レイヤーフォルダー]にドラッグし、レイヤーフォルダーにまとめます。



コメント