8.仕上げ~トーン化書き出し
閲覧数 : 12617回 総合評価 : 6件
[1]キャラクターにフチをつける
[2]描き文字の作成
[3]トーンを削る
[4]仕上げ
[5]書き出し[モノクロ2階調(トーン化)]
[1]キャラクターにフチをつける
4コマ目は決めゴマなので、目立たせるためにキャラクターを白くフチ取ります。

(1)キャラクターの線画は線のレイヤーとシルエットをかたどった白いべた塗りレイヤーからなります。

(2)線のレイヤーのほうに、[レイヤープロパティ]パレットの[境界効果]で白フチをつけます。


(3)白フチの効果がかけられました。
この方法だと、線を描き加えたり修正したときに自動的に白フチが作成されます。
別の方法だと白抜き部分を消してから再度線画の修正をしたり、白抜きを手作業で描いたりしなくてはいけないのですが、そういった手間が省けます。
[2]描き文字の作成
キャラクターと同じ様に描き文字を作成します。まず、描画色を白にし、ブラシサイズを大きくした[ペン]ツールで「カッ」という文字を描きます。
(1)[レイヤープロパティ]パレットで[境界効果]をオンに、[フチの色]は黒にします。
この[境界効果]を使って描き文字を作成します。

(2)新しくレイヤーフォルダーを作り、その中に描き文字のレイヤーを入れます。

(3)[レイヤー]パレット上でレイヤーフォルダーを選択し、[レイヤープロパティ]パレットの[境界効果]を設定して、白フチをつけます。

描き文字の完成です。
POINT
グレーやカラーレイヤーに描画している場合、[レイヤープロパティ]でフチ効果を付けるとアンチエイリアスがかかるため、[レイヤープロパティ]パレットで[表現色]を[モノクロ2階調]に変更することをオススメします。

[3]トーンを削る
影に強弱や質感をつけるため、トーンを削ります。

(1)まずは[ツール]パレットで[透明色]を選択します。これで描画色が透明になります。
[デコレーション]ツールから[カケアミ(トーン削り用)]サブツールを選択します。

(2)削りを入れて自然な影にします。

[4]仕上げ
そのほか、以下のように集中線を足したり、デコレーションツールで「しぶき」を入れたり、細かい効果を加えました。
▼フキダシ素材に白フチをつけました。

▼2コマ目の背景に[平行線定規]を作成して白でトーンを消しました。

▼2コマ目の背景に黒でしぶきを付けました。

▼3コマ目の顔のアップの目の中にフラッシュ素材を入れました。

▼4コマ目の背景の黒ベタに薄いグラデーションをかけました。

以上、原稿はこれで完成です。
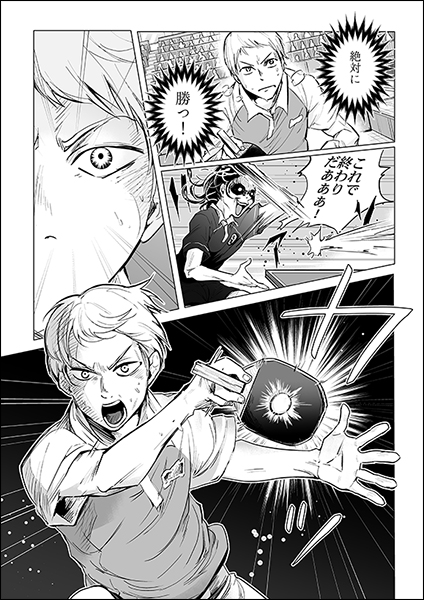
クリックすると拡大します。
[5]書き出し[モノクロ2階調(トーン化)]
今回はグレーの[べた塗り]レイヤーでトーン部分を作っているので、最後に書き出しの際に自動でトーン化する方法を使います。
(1)上部[ファイル]メニュー→[画像を統合して書き出し]、複数ページの場合は[ファイルメニュー]→[複数ページ書き出し]→[一括書き出し](EXのみ)を選択します。
(2)書き出し設定は下図のように[表現色]の項目で[モノクロ2階調(トーン化)]を選択します。
[モノクロ2階調(トーン化)]に設定すると、キャンバスの基本線数でトーン化して出力されます。
※キャンバスの基本線数は、[編集]メニュー→[キャンバス基本設定を変更]画面で表現色が[モノクロ2階調]になっているときに設定・変更できます。

POINT
線画にアンチエイリアスがかかっていたり、グレーになっていたりすると線画までトーン化されてしまい、荒い線画が出力されてしまうことがあります。トーンをグレーで塗る場合も線画はモノクロ2階調で描いておきます。
出力されたファイルを見ると、グレーで塗った部分がトーン化されていることが確認できます。

これで原稿が完成です。


コメント