4.ペン入れ
閲覧数 : 212475回 総合評価 : 24件
[2] ペン設定
[3] ペン入れ
[4] 人工物のペン入れ
[1] 下準備
ペン入れを始めます。
[ツールプロパティ]パレットのレイヤーカラーにチェックを入れて、下描きレイヤーを薄い色に変えます。

[レイヤー]パレットの目のアイコンをクリックしてネームを非表示にします。


下描きを[下描きレイヤー]に設定します。設定の仕方は「3.下描き」を参照してください。
また、ペン入れがしやすいように、不透明度は20%にしておきます。

下描きレイヤーとは?
1. [ファイル]メニュー→[指定の形式で保存]でファイルを書き出す時と、[ファイル]メニュー→[印刷設定]で印刷時に[下描きレイヤー]を含めて書き出すか・書き出さないかを設定できます。

2. 選択範囲を作成するときや塗りつぶしを行うときに、参照するレイヤーに[下描きレイヤー]を含めるか・含めないかを設定できます。

[2] ペン設定
ペンの設定をします。ペン入れはデフォルトのGペンと、オリジナル設定のペンを交互に使いながら行います。
ブラシサイズは2.00mmあたりに設定し、描く場所によって変化させます。
アンチエイリアスは[無し]に設定します。デフォルトのGペンの設定はこれで終わりです。

次にオリジナルのペンを作成します。
[サブツール]パレット右下のアイコンをクリックし、現在選択されているサブツールのコピーを作成します。

[サブツールの複製]ダイアログが表示されます。「Gペン オリジナル」という名前にし、OKをクリックします。

[ツールプロパティ]パレット右下のアイコンをクリックし、[サブツール詳細]パレットを表示させます。

ブラシサイズの横をクリックし、[ブラシサイズ影響元]を表示させます。

[筆圧]と[速度]にチェックを入れ、それぞれ[筆圧]を0、[速度]70に設定します。[筆圧設定]は以下の図のように設定します。

次に[ブラシ先端]を選択し、[厚さ]を75あたりに設定し、[向き影響元設定]の[ランダム]にチェックを入れます。
こうすることによって、デジタルの綺麗すぎる線を少しギザギザにさせ、多少のアナログ感がでます。綺麗すぎる線は目に留まりにくいのです。

[入り]と[抜き]は場所によって入れたり切ったりします。

オリジナルのペンが作成できました。

[3] ペン入れ
下描きと同様に左上から描き始めます。
[レイヤー]パレット→[新規ラスターレイヤー]でペン入れ用のレイヤーを作成します。

キャラの輪郭線は少し太めに、質感の先は細めに描きます。時にはデフォルトの丸ペンなども使います。

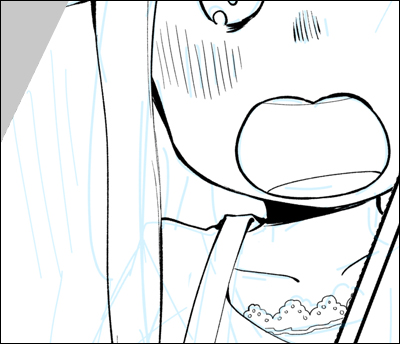
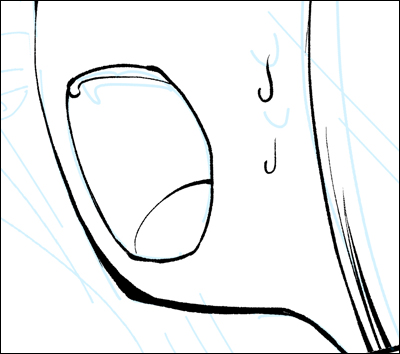
基本的に下描きと違って細かいところまでわかるように50%~100%の倍率で表示させながらペン入れします。
また、全体表示や左右反転表示で、こまめに全体のバランスを確認します。これらの操作はすべて[ナビゲーター]パレットで行うことができます。

[4] 人工物のペン入れ
平行線定規を使ってプラスチックのケースをペン入れします。
ペン入れレイヤーに定規を作成します。[図形]ツール→「特殊定規」→「平行線」を選択し、キャンバス上でドラッグします。

下描きに沿って定規を作ります。

定規にペンをスナップさせながら線を描きます。キャラよりも細い線を意識しながら描きます。

その他の細かい部分も描きこみます。
フキダシはベクターレイヤーを作成して描きました。ベクターレイヤーで描画しておけば後程、フキダシの大きさや線の太さを簡単に変更できるからです。
ベクターレイヤーとは
ベクターレイヤーは描画した線の情報をすべて数値で記録します。その為、一度描いた線の形や太さなどを、劣化させずに何度でも修正することができます。




コメント