10.仕上げ、プリントアウト
提供者 : セルシス
更新日 : 2015/06/30
閲覧数 : 46515回 総合評価 : 25件
閲覧数 : 46515回 総合評価 : 25件
[2] 最終チェック、プリントアウト
[1] 描き直し、描き加え
落ち込んでる効果が物足りないと思ったのでもう少し描き込みます。[デコレーション]ツール→[カケアミ・砂目]→[カケアミ1カケ]でキャラの周りに、もやもやを加えます。


他、描き忘れなど細かい部分をチェックしながら直していきます。マンガとコマ枠が被っているところは、コマ枠の上に新規レイヤーを作成し、白で塗って見えなくします。


[2] 最終チェック、プリントアウト
下描きを非表示にし、100%表示にします。目を皿にして移動させながら見落としがないかチェックします。

プリントアウトしてチェックをします。[ファイル]メニュー→[印刷設定]でダイアログを開きます。設定は以下のようにします。

POINT
印刷設定について
印刷設定について

①印刷設定
・印刷サイズ
実寸:印刷する大きさを、実寸にします。
用紙サイズに合わせて拡大縮小する:印刷する大きさを、用紙サイズに合わせます。
ピクセル等倍:画像のピクセルと画面のピクセルを、1対1のサイズになるようにして印刷します。
・用紙を90度回転する
原稿を横にして印刷します。
②出力イメージ
印刷する際に、[下描き属性のレイヤー]・[トンボ]・[基本枠]を含めるか・含めないかを設定できます。チェックした項目は印刷されます。
③カラー
印刷する際の表現色を設定できます。[モノクロ2階調]・[グレースケール]・[RGBカラー]から選択できます。印刷を前提とした漫画の場合は通常、[モノクロ2階調]を選択します。
④拡大縮小時の処理
印刷する際に、画像を拡大・縮小する場合の処理方法を設定します。[コミック向き]を選択した場合は、[ラスタライズ]で印刷するときの画像の品質を設定できます。[イラスト向き]を選択した場合は、常に[品質優先]で印刷されます。
[印刷実行]をクリックしてプリントアウトします。モアレや見落としがなければ完成です。
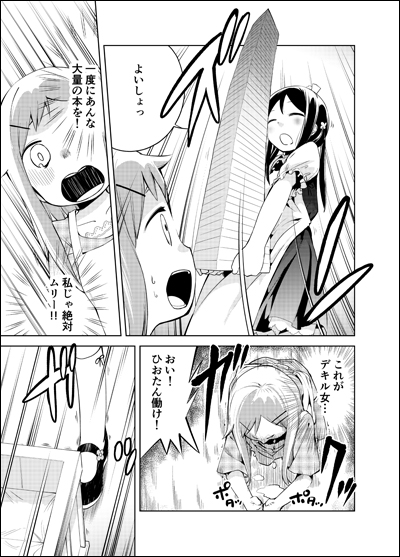
クリックすると拡大します。


コメント