9.調整(1)キャラクタと色の調整
提供者 : セルシス
更新日 : 2019/05/10
閲覧数 : 11067回 総合評価 : 6件
閲覧数 : 11067回 総合評価 : 6件
使用したバージョン:CLIP STUDIO PAINT Ver.1.3.2
[1]キャラクターの調整
時間を空けると直したい所が見えてくるので、加筆や色調補正で、キャラクターを全体的に最終調整します。甲冑と着物の色が似ていて、ほぼ同化してしまい微妙な感じなので、甲冑の色を紫系に変更しました。
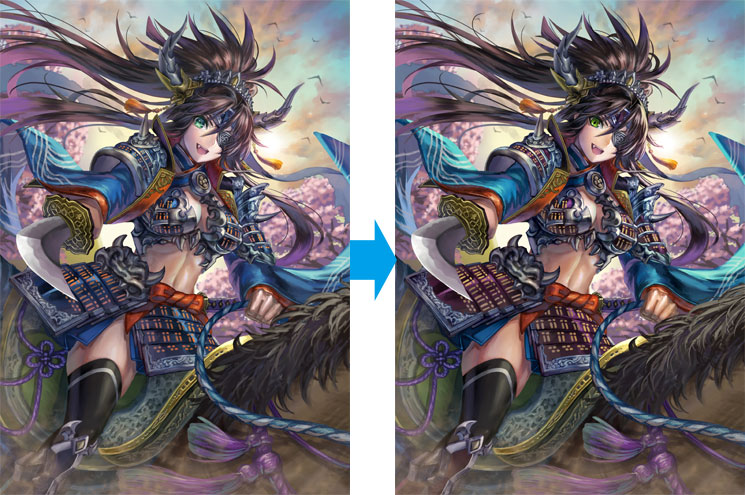
[2]色の調整
調整用のレイヤーを「色調整」フォルダの中に追加して、全体的な色の調整を行います。ラフで作成した色調整用のレイヤーを結合し、合成モードを「加算(発光)」にします。このレイヤーは最後に調整するので、いったん非表示にしておきます。
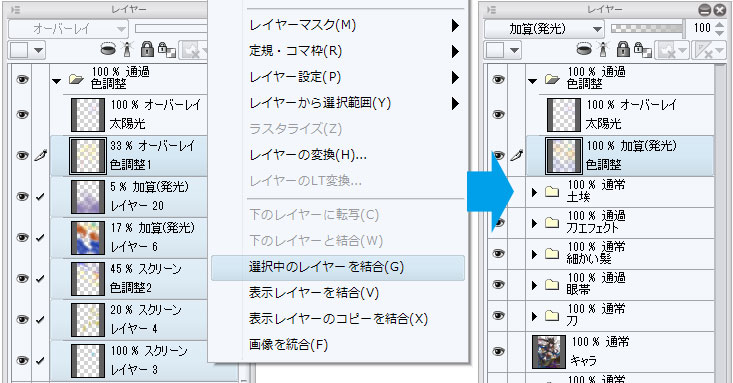
逆光なのでキャラクターの際にほわっとした光を[エアブラシ]ツール→[柔らか]で描きます。
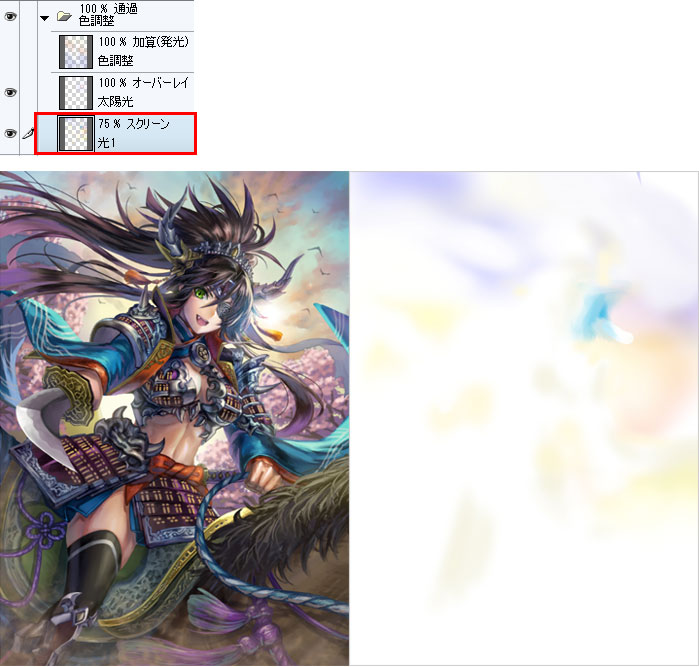
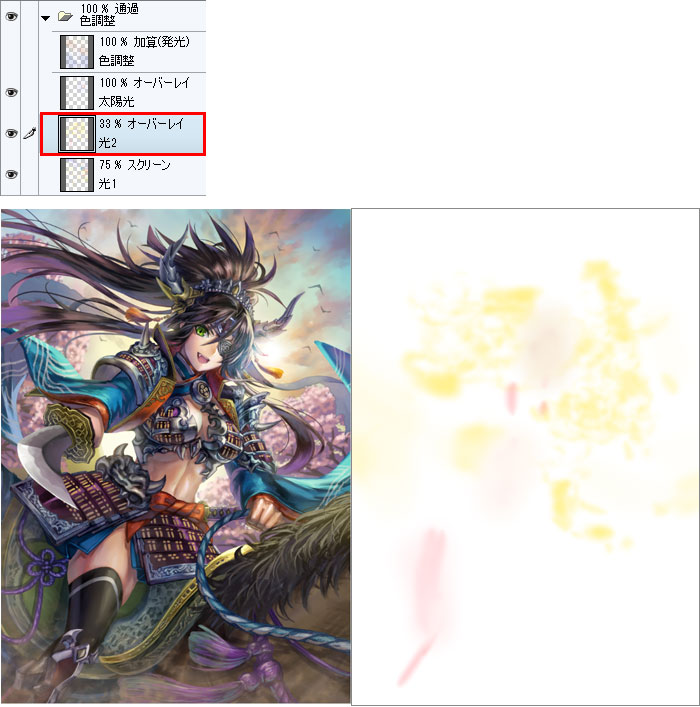
色調整レイヤーで全体的に色を乗せることでキャラと背景を馴染ませます。
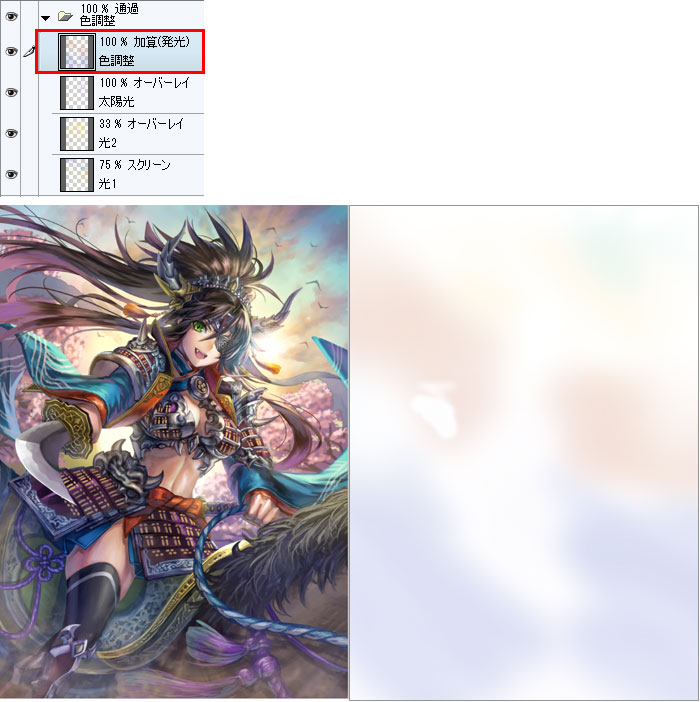
ここまでの全体図です。



コメント