11.エフェクト(「デフォルト完成」)
提供者 : セルシス
更新日 : 2019/05/10
閲覧数 : 30951回 総合評価 : 11件
閲覧数 : 30951回 総合評価 : 11件
使用したバージョン:CLIP STUDIO PAINT Ver.1.3.2
講座内で解説しているオリジナルブラシは、
「CLIP STUDIO」からダウンロードできます。
「素材をさがす」でも詳細をご覧いただけます。
検索ボックスに作家名を入力するか、または「講座」と入力して検索してください。
※ダウンロードするには会員登録(無料)が必要です。
「素材をさがす」でも詳細をご覧いただけます。
検索ボックスに作家名を入力するか、または「講座」と入力して検索してください。
※ダウンロードするには会員登録(無料)が必要です。
[1]刀のエフェクト
[2]花びらのエフェクト
[3]その他のエフェクト
[4]その他の調整
[1]刀のエフェクト
まずは刀の周りを光らせたいので[刀]フォルダを複製し、[選択中のレイヤーを結合]を実行します。「刀のコピー」が出来たので「刀」フォルダの下に置きます。
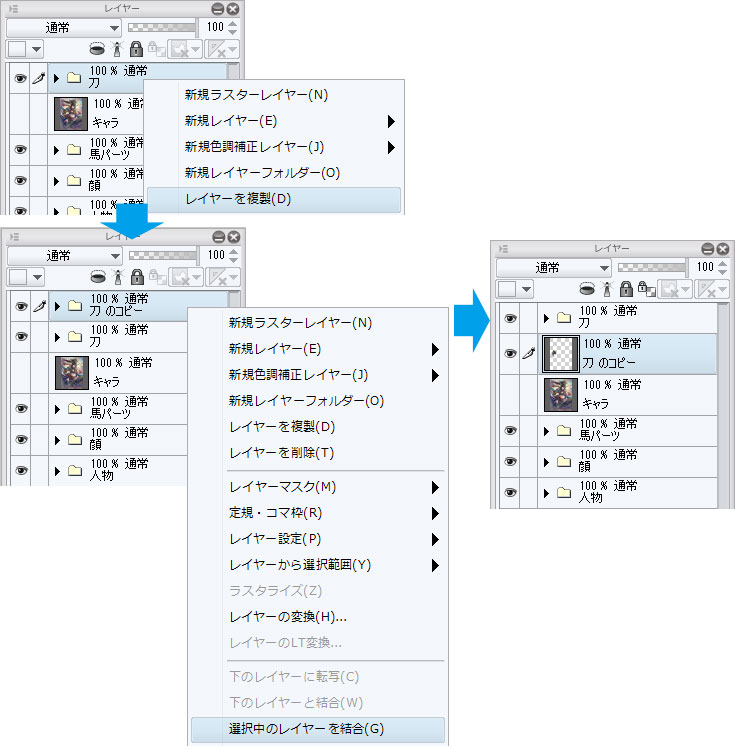
これを次の手順でエフェクトのベースになるぼかしを入れます。(レイヤー名を「刀の光エフェクト」に変更しました。)
①[透明ピクセルをロック]し、白で塗りつぶします。
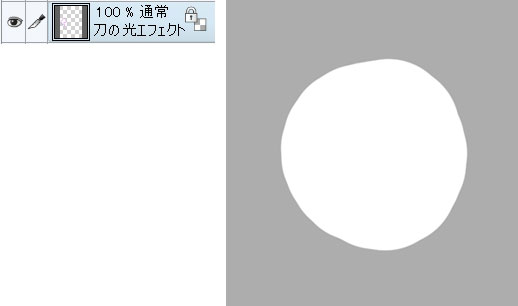
②[レイヤープロパティ]パレット→[境界効果]→[フチ]紫のフチをつけます。
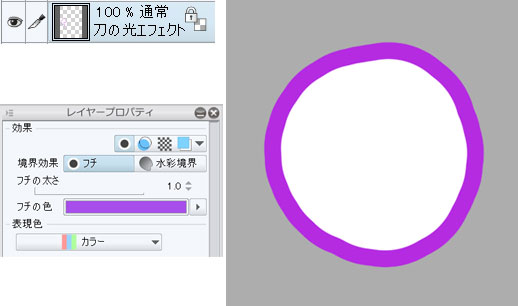
③新規レイヤーを作って統合します。

④[フィルタ]メニュー→[ぼかし]→[ガウスぼかし]でぼかして、レイヤーの合成モードを「スクリーン」します。
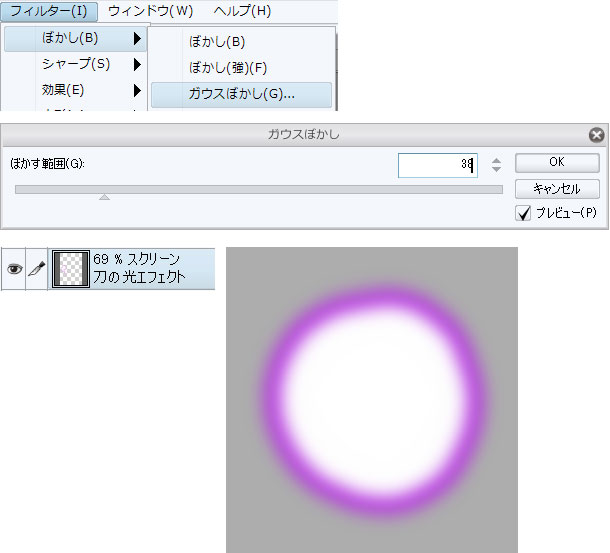
これで「刀の光エフェクト」が出来ました。

次に、「刀エフェクト」フォルダに移ります。まずは刀の軌道を描いている刀エフェクトから描いていきます。
白色で描いては消しゴムで削って形にします。
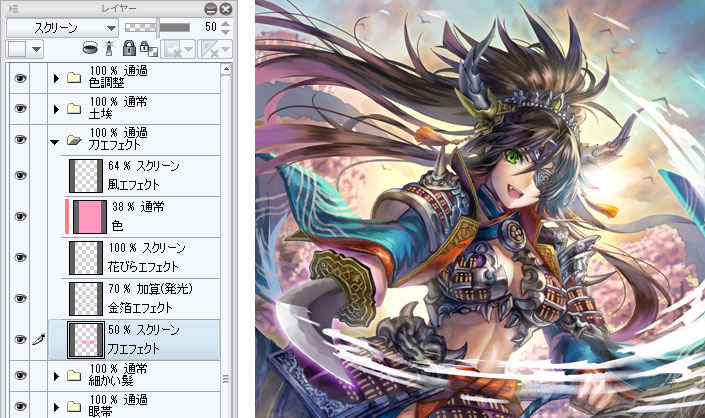
[色混ぜ]ツール→[水彩なじませ]で軌道を意識しながら伸ばし馴染ませます。
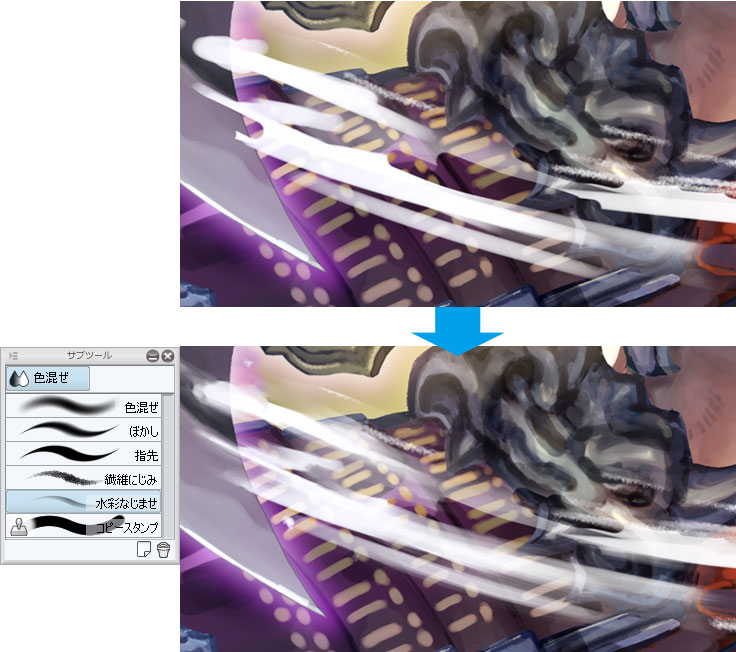

このエフェクトの芯の白い部分は、はっきりめに残しておきたいので、レイヤーを複製し、複製したレイヤー(「刀エフェクト2」)に、「境界効果」でフチを付け、新規レイヤーと統合した後ぼかしをかけます。
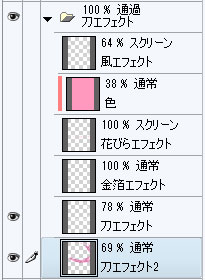
フチの色は「色相」を調整して紫からピンク寄りに変更しています。

今回は「移動ぼかし」を使用しました。
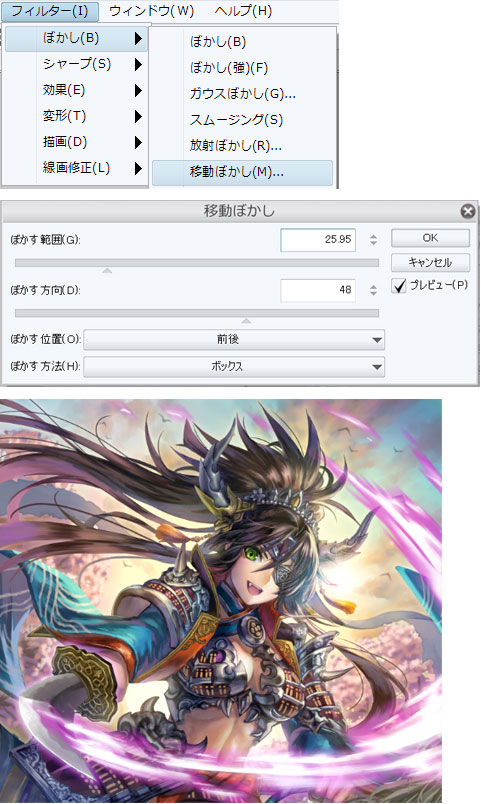
「刀エフェクト1」、「刀エフェクト2」の色を調整します。調整はクリッピングしたレイヤーに[エアブラ]ツール→[柔らか]で塗りました。 光源である刀の近くは白く、遠くはエフェクトのピンク色と同化していく感じです。
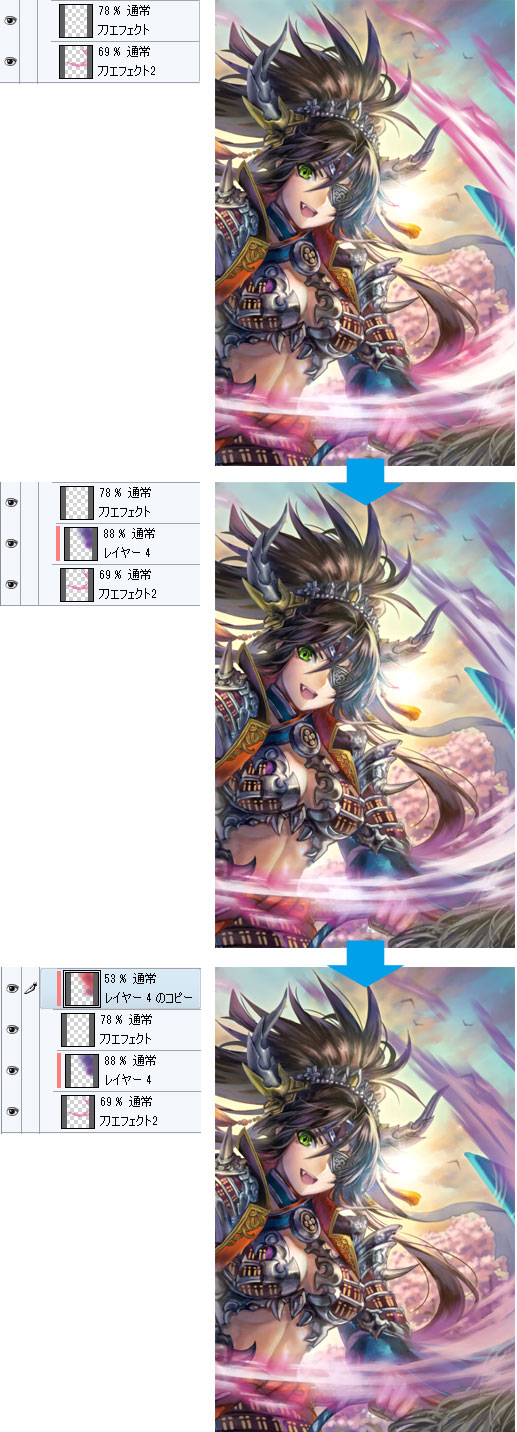
クリッピングを外すと次のようになっています。奥の方はあまり目立たないように意識します。

[2]花びらのエフェクト
花びらのエフェクトを追加します。花びらエフェクトは、[デコレーション]ツール→[花]→[桜花弁]と、それをカスタムしたものを使用しました。■カスタムブラシの設定
カスタムブラシ「桜花弁2」は花びらのサイズを大きくしました。
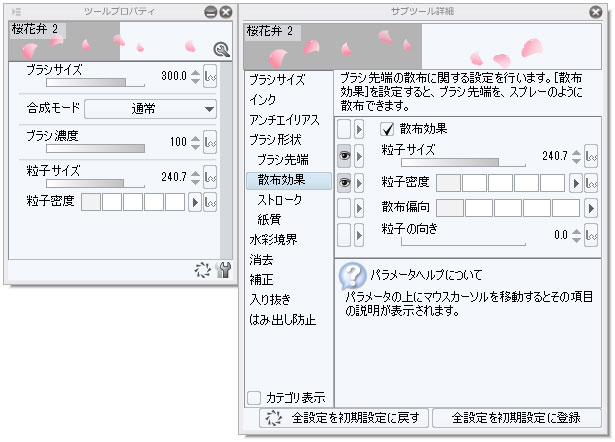
大きい花びらはカスタム有りのブラシ、小さい花びらはカスタム無しのブラシを使います。

[編集]メニュー→[変形]→[メッシュ変形]で形を整えます。
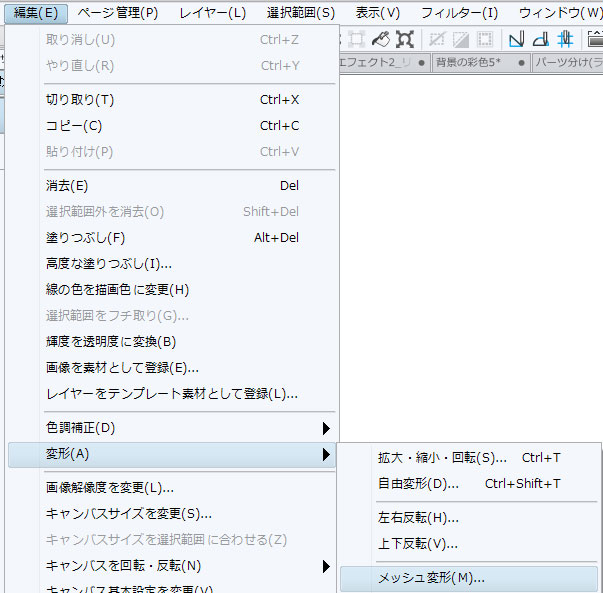

「刀エフェクト」の時と同じように複製→境界線→ぼかしをします。
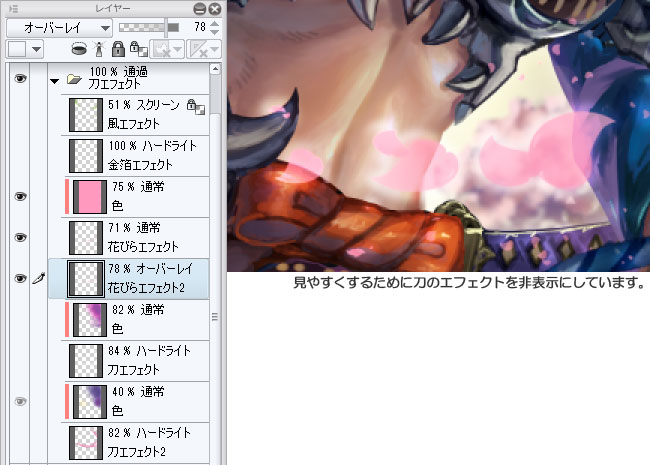
その後また同じように色を調整します。

花びらを少し濃い色でグラデーションを弱めたかったので、「色」レイヤーを「乗算」にしました。
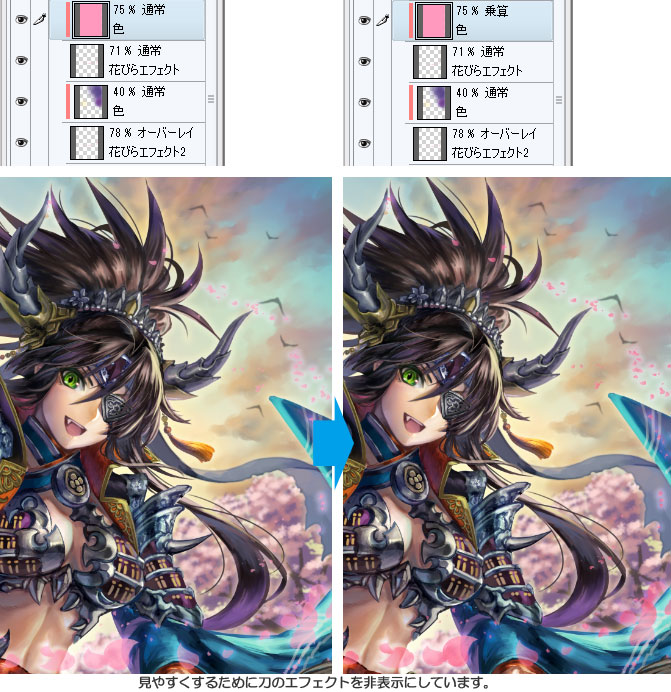
もうちょっときらきら感が欲しかったので、「花びらエフェクト」レイヤーをコピーして「覆い焼き(発光)」にし、刃に近いところ以外は消しゴムで消しました。
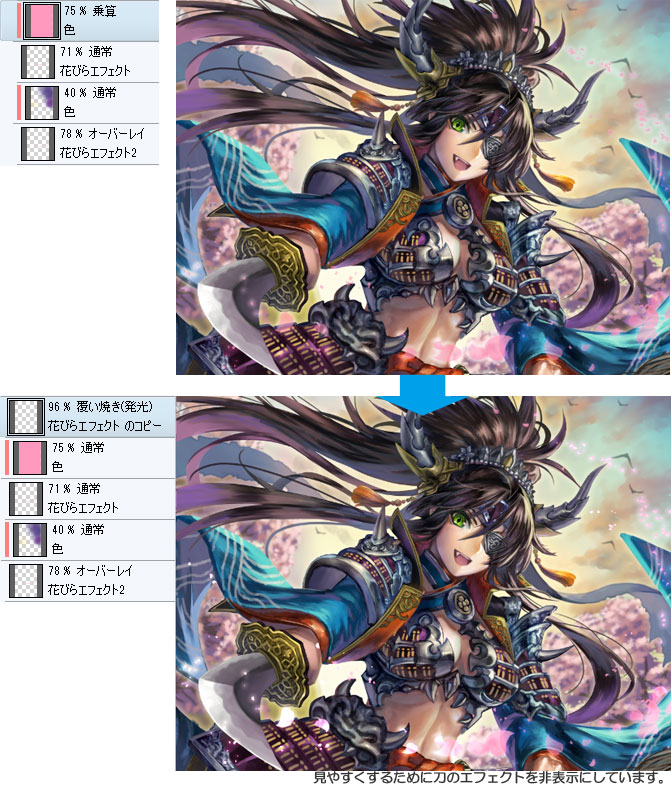
[3]その他のエフェクト
■金箔エフェクト
金箔のようなエフェクトは自作のブラシで描き、「ハードライト」にしました。■台形ブラシ
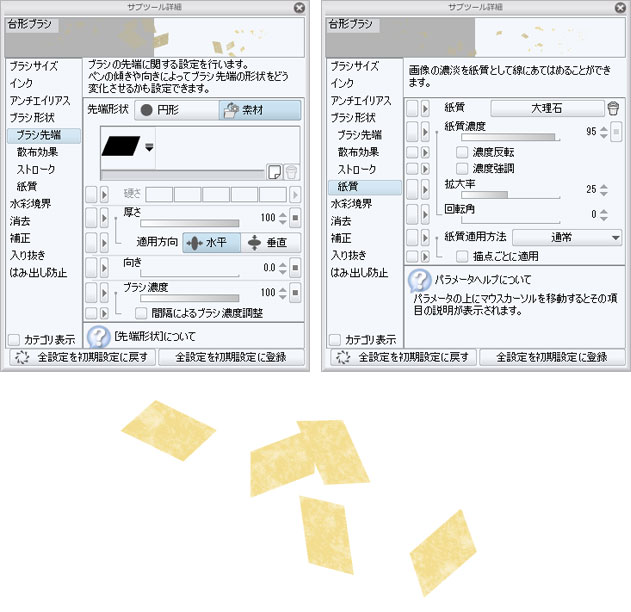
講座内で解説しているオリジナルブラシ「台形ブラシ」は、
「CLIP STUDIO」からダウンロードできます。
「素材をさがす」でも詳細をご覧いただけます。
検索ボックスに作家名を入力するか、または「講座」と入力して検索してください。
※ダウンロードするには会員登録(無料)が必要です。
「素材をさがす」でも詳細をご覧いただけます。
検索ボックスに作家名を入力するか、または「講座」と入力して検索してください。
※ダウンロードするには会員登録(無料)が必要です。
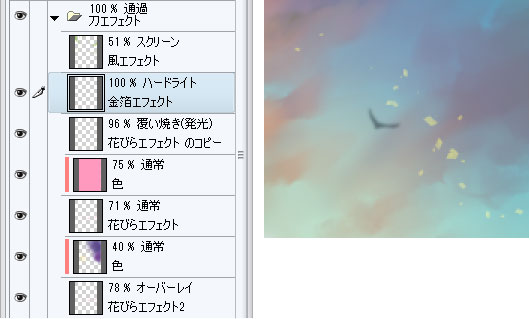
■風エフェクト
風のエフェクトは白色で[水彩]ツール→[不透明水彩]で描いて、[色混ぜ]ツール→[水彩なじませ]で形を作っていきます。
白より色が付いていた方がいいかなと思ったので、レイヤーに透明ロックをかけ、黄緑に塗りつぶしました。

[4]その他の調整
エフェクトが終わった後も、各レイヤーに対して細かな調整を加えていきます。・エフェクトが強すぎると感じるところを、[消しゴム]でうっすら消して緩和しました。
・刀の光エフェクトが弱かったので強くしました。
・馬の調整を忘れていたので、馬のレイヤーのコントラストを全体的に上げました。
・刀のコントラストを上げて一部色調整をしました。
・土埃の不透明度を上げました。
・キャラ光彩を調整しました。
「色調整」フォルダも、「光3」レイヤーと「色調整2」レイヤーを増やして、全体的に色の調整をしました。
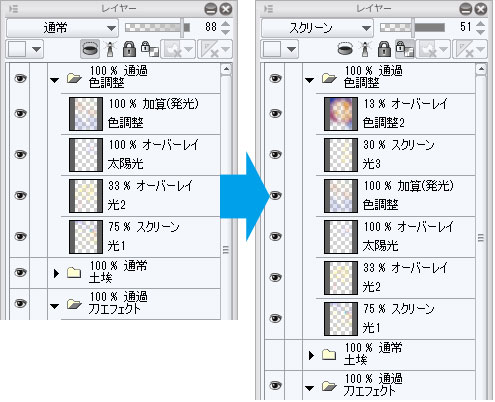
これで「デフォルト」イラストの作業は終わりです。
クリックすると拡大します。

クリックすると拡大します。


コメント