4.下塗り
提供者 : セルシス
更新日 : 2019/05/10
閲覧数 : 26816回 総合評価 : 7件
閲覧数 : 26816回 総合評価 : 7件
使用したバージョン:CLIP STUDIO PAINT Ver.1.3.2
[1]キャラに陰影をつける
[2]キャラに明るい部分を入れる
[3]レイヤーの統合
[1]キャラに陰影をつける
①「キャラ」レイヤーをパーツ分けしたレイヤーの上に移動させます。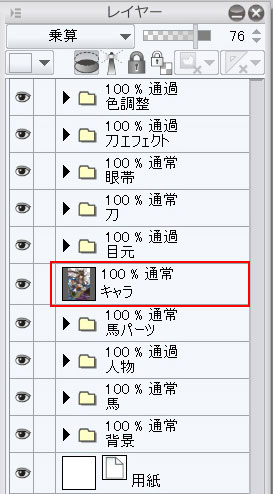
②「キャラ」レイヤーの上に新規レイヤーを作り、[下のレイヤーでクリッピング]を設定します。
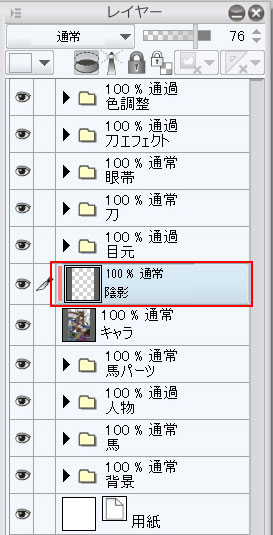
③レイヤーの合成モードを「乗算」にして不透明度をさげます。[エアブラシ]ツール→「強め」で一段階陰影をつけて、影の入れ方のイメージを明確にします。
影の色がキツくならないように、彩度低めの色を使用しました。
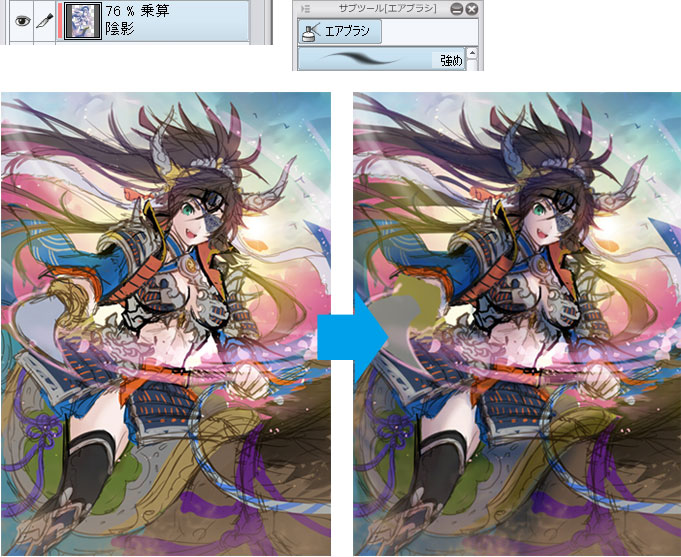
陰影部分だけを表示するとこんな感じです。
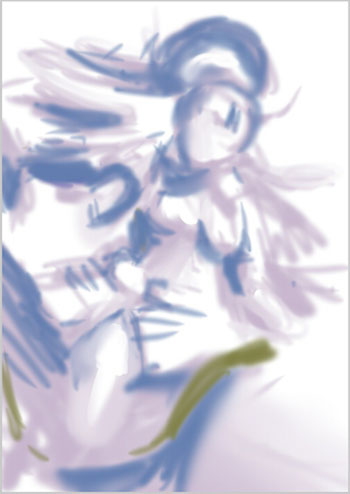
[2]キャラに明るい部分を入れる
次は一番明るくなるところのイメージを明確にしていきます。陰影の時と同じ手順で新規レイヤーを用意し、合成モードを「覆い焼き(発光)」にし、不透明度を少し下げます。
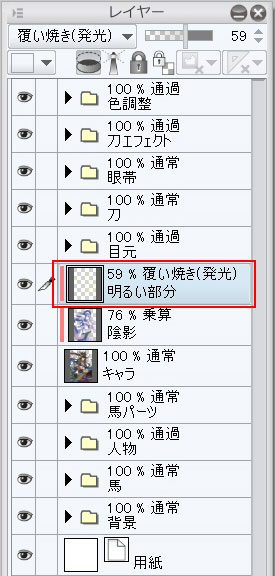
エアブラシで光を入れる部分をつけてイメージを固めます。
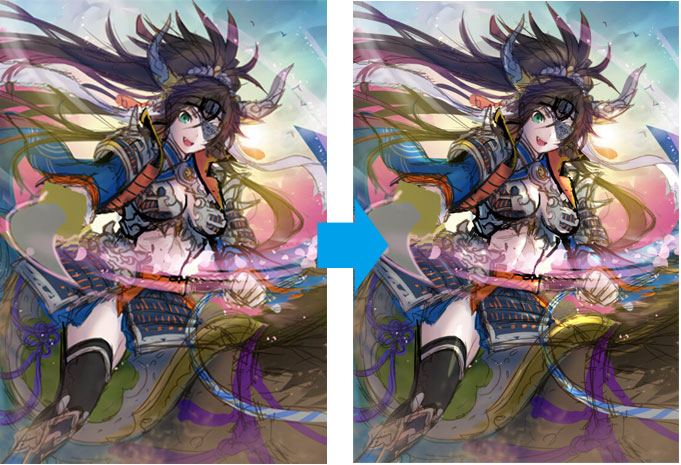
明るい部分だけを表示するとこんな感じです。
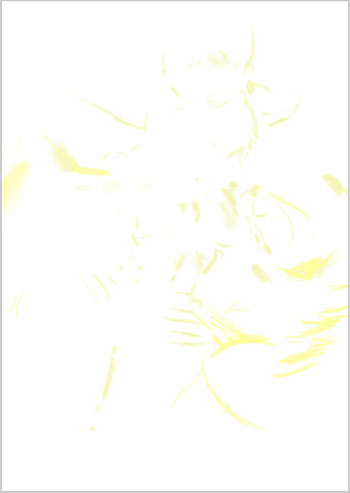
この一段階の明暗をつける作業によって、完成時のイメージをより明確にし、着彩の時の明暗の付け方の迷いを軽減します。

[3]レイヤーの統合
まず、「陰影」と「明るい部分」のレイヤーを「キャラ」レイヤーに統合します。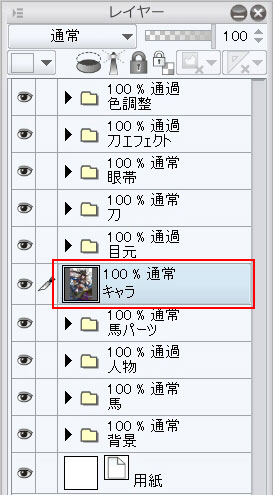
次に、「キャラ」レイヤーをパーツ分けした各レイヤーに統合していきます。
これは、本格的に着彩していくにあたって、「キャラ」レイヤーの線をそのまま使用する目的で行います。
パーツ分けした時のままだとせっかくラフで描いたアタリの線が消えてしまい、また描き直さなくてはなりません。「キャラ」レイヤーをパーツ分けしたレイヤーに分割していくようなイメージです。
最初に、肌のパーツレイヤーに「キャラ」レイヤーを統合します。
①先ほど統合した「キャラ」レイヤーを複製し、パーツ分けした「肌」レイヤーの上に配置します。
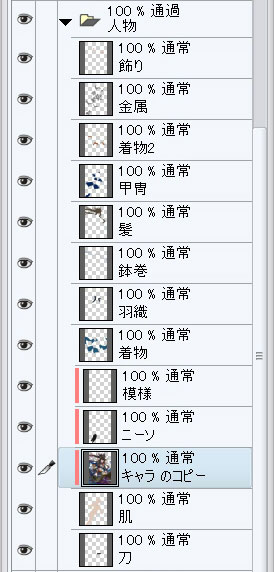
②「キャラのコピー」レイヤーを選択したまま右クリックし、メニューの[下のレイヤーに結合]を選択して、「肌」レイヤーと統合します。

これでパーツレイヤーに「キャラ」レイヤーを統合できました。
同じ手順で他のパーツも「キャラ」レイヤーを統合します。
「ニーソ」レイヤーや「模様」レイヤーのように、パーツ分けした時にクリッピングしたものは、いったんクリッピングを解除してから「キャラ」レイヤーにクリッピング→統合を行います。
統合したら、再度「肌」レイヤーにクリッピングしておきます。
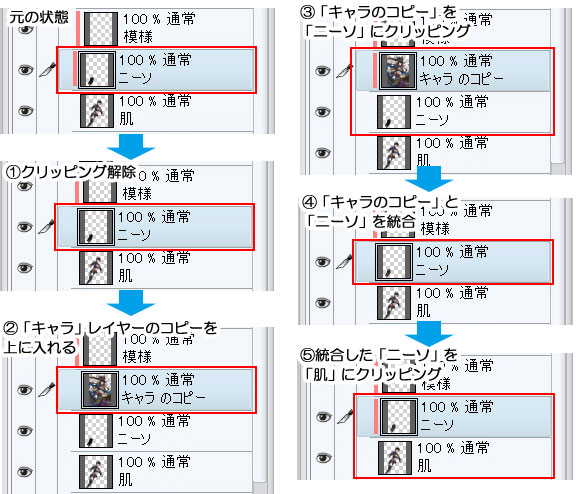
他のパーツにも同じように「キャラ」レイヤーを複製→クリッピング→統合をしていきます。
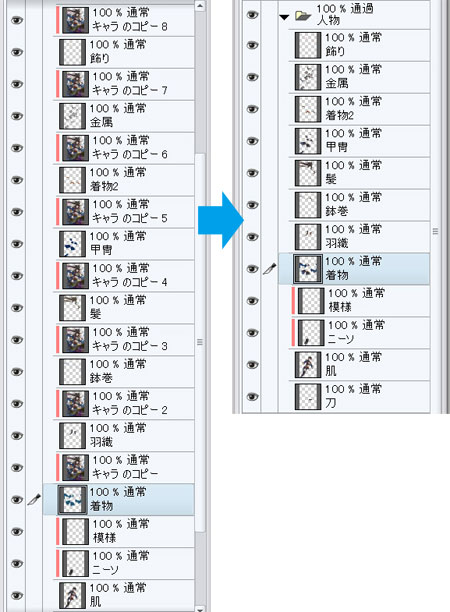

つづいて「馬」、「馬パーツ」フォルダのレイヤーにも同じようにします。

これで下塗り終了です。



コメント