9.背景と仕上げ
提供者 : セルシス
更新日 : 2018/12/05
閲覧数 : 28862回 総合評価 : 17件
閲覧数 : 28862回 総合評価 : 17件
使用したバージョン:CLIP STUDIO PAINT PRO Ver.1.2.0
全体のバランスを見ながらさらに背景を付けて、全体の調整をしていきます。
[1]背景の変更
白かった背景の色を変えます。イラスト内にたくさんの色を使っているため、ナチュラルな感じになるようクリーム色系に変更しました。また、同じくクリーム色系で雲の模様などを目立ちすぎず薄くなりすぎないように描きます。
[2]テクスチャをつける
1.かすれ模様のテクスチャ画像
イラスト全体に統一感を出すため、また、あたたかみを少しプラスするためにテクスチャ画像を使用します。すべてのレイヤーの一番上に、大きな円状のかすれ模様のテクスチャ画像をピンク・オレンジの2枚重ねました。 この画像はイラストを描くたびに使用しています。
レイヤーの合成モードをそれぞれ[オーバーレイ]に設定し、不透明度を4%まで下げます。 色が微妙に変化しました。

2.小岩のつぶつぶを散らす
新規レイヤーを作成し、[デコレーション]ツール→[自然風景]→[小岩]を使って、白色で散らすようにストロークします。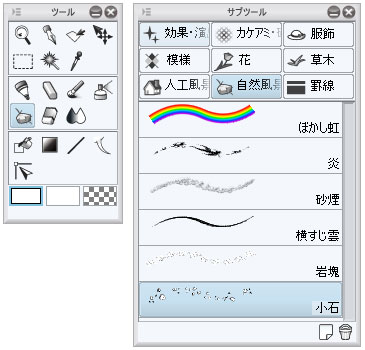
散らした小岩を、[編集]メニュー→[変形]→[拡大・縮小・回転](ショートカットキー:[Ctrl]+[T])で大きさを変えます。

下の画像ぐらい小さくします。

この小さくした小岩の描かれたレイヤーを、登録したショートカットキー:[Ctrl]+[G]で何枚も複製して全体に散らします。
複製した画像レイヤーを統合したら、[消しゴム]ツールの[消しゴム固め]ブラシでところどころ消してバランスを調整します。
ブラシサイズを小さく設定した[小岩]で直接描いていくこともできますが、私の場合はいったん画像にした方が散りばめやすいため、この方法をとっています。
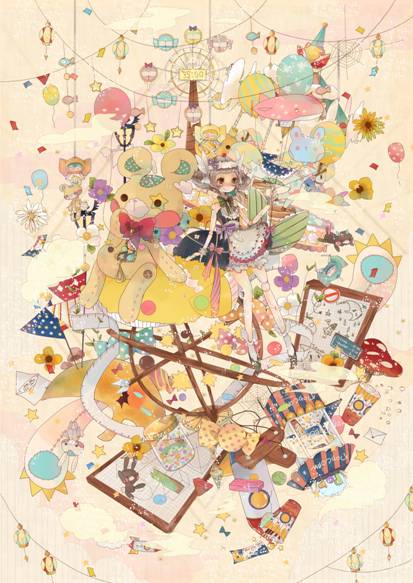





コメント