コマ・枠線について
提供者 : セルシス
更新日 : 2018/11/12
閲覧数 : 27126回 総合評価 : 14件
閲覧数 : 27126回 総合評価 : 14件
使用したバージョン:CLIP STUDIO PAINT Ver.1.4.2
漫画独自の表現でもあるコマと枠線。ComicStudioに搭載されてる [枠線定規]と[コマフォルダ]、CLIP STUDIO PAINTの[コマ枠フォルダー]。その違いを把握して、使い方のポイントを考えてみましょう。[1]ComicStudioとCLIP STUDIO PAINTのコマ・枠線の作成方法
[2]漫画原稿設定の基本枠から作るコマ・枠線の比較
[3][図形]ツールで作るコマ・枠線の比較
[4]枠線のないコマの比較
[5]CLIP STUDIO PAINTでのコマ枠の編集
[6]CLIP STUDIO PAINTでコマからはみ出した絵を作る方法
[7]CLIP STUDIO PAINTへの移行のヒント
[1]ComicStudioとCLIP STUDIO PAINTのコマ・枠線の作成方法
ComicStudioでのコマ・枠線の作成は、以下の方法があります。【1】[枠線定規レイヤー]を変換
【2】[ラスター+(枠線定規)]を使用
【3】[図形]ツールで[コマフォルダ]を作成
【4】[コマ作成]ツールで[コマフォルダ]を作成
【5】選択範囲から変換して[コマフォルダ]を作成
【6】レイヤーのフォルダ化で[コマフォルダ]を作成
この中でも上の【1】【2】が良く使われている方法だと思います。
CLIP STUDIO PAINTでコマ・枠線の作成は、以下の方法があります。
【A】[コマ枠フォルダー]を使って[コマ枠]を作成
【B】[コマ作成]ツールを使って[コマ枠フォルダー]を作成
CLIP STUDIO PAINTでは、[枠線定規]を作成するという手順がありません。
それでは次の章から、比較しながら機能をみて行きましょう。
[2]漫画原稿設定の基本枠から作るコマ・枠線の比較
ComicStudioでよく使われている【1】【2】の方法と、CLIP STUDIO PAINTの【A】の、それぞれ対応する機能を比較してみましょう。1.[枠線定規]の比較
まず、漫画原稿設定の基本枠(内枠)の設定に沿った、コマ・枠線を作成する一番最初のステップ、[枠線定規]の作成を見てみましょう。CLIP STUDIO PAINTには、「枠線定規]の作成というコマンドはありませんが、ComicStudio・CLIP STUDIO PAINT共に、基本枠に沿ったコマ・枠線作成専用の定規の機能が用意されています。
●ComicStudio
[枠線定規]上に、基本枠に沿った定規が用意されます。作る場所によって機能が異なります。
【1】[枠線定規レイヤー]を変換
メニュー[レイヤー]→[新規レイヤー]選択で[枠線定規レイヤー]を指定すると、[定規]カテゴリに[枠線定規レイヤー]が作成されます。
このレイヤーを[変換]することで[コマ枠]や[コマフォルダ]を作成できます。
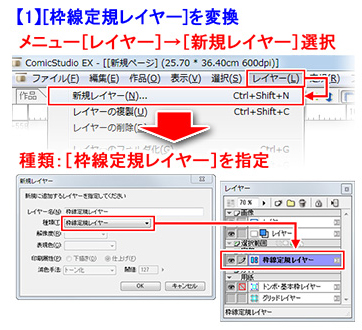
【2】[ラスター+(枠線定規)]を使用
[レイヤー]パレットの[画像]カテゴリメニューから、[ラスター+(枠線定規)]で作成されます。
ラスターレイヤー上に枠線定規に沿った線が描画された状態で作成されます。
このレイヤーからは[コマフォルダ]は作成できません。
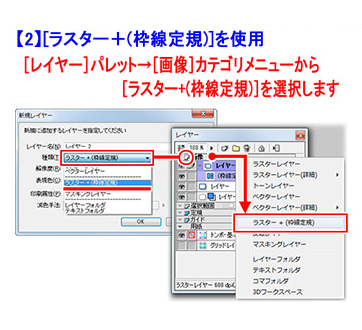
●CLIP STUDIO PAINT
[コマ枠フォルダー]が持つ[定規]上に、基本枠に沿った定規が用意されます。
【A】[コマ枠フォルダー]を使って[コマ枠]を作成
[コマ枠フォルダー]作成時に、[定規]に沿った[コマ枠]を描画することができます。
ComicStudioの[コマフォルダ]が、最初から作られているような形に近いです。
[コマ枠フォルダー]の[定規]を、ComicStudioの[枠線定規]の代替的な使い方をすることは可能です。
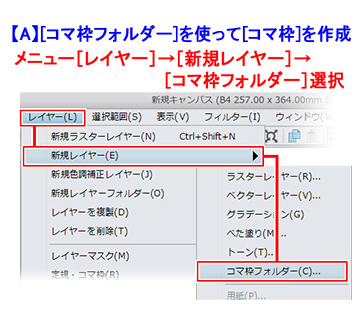
2.[枠線定規カット]と[コマ枠編集]の比較
基本枠に沿った定規が作成されたら、その定規をカットしてコマを作成します。断ち切りやコマの重なりがある場合は定規を操作してコマ枠を動かします。ComicStudioもCLIP STUDIO PAINTも同様に、枠線を構成している定規を編集します。
●ComicStudio
【1】[枠線定規レイヤー]を変換
[枠線定規カット]ツールで[枠線定規]をカットしてコマを作成します。
[変換]で[コマフォルダ]を作った後に[枠線定規カット]を行う事もできます。その場合は[コマフォルダ]が複数の[コマフォルダ]に分割されます。
【2】[ラスター+(枠線定規)]を使用
【1】と同じ様に[枠線定規カット]ツールで(枠線定規)をカットしてコマを作成します。
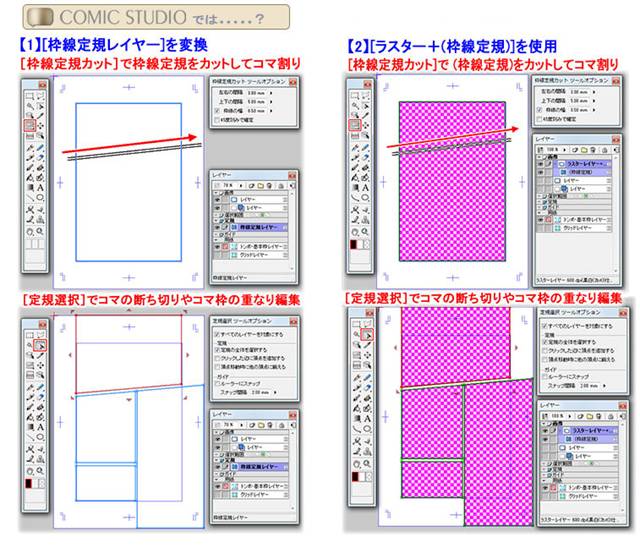
●CLIP STUDIO PAINT
【A】[コマ枠フォルダー]を使って[コマ枠]を作成
[図形]サブツールの[コマ枠]の[枠線分割]ツールで、[コマ枠]を分割します。
[コマ枠フォルダー]を選択した状態で、[レイヤープロパティ]の[ツールナビゲーション]から[枠線カット]ツールが直接選べます。
初期状態では、[枠線分割]←→[コマフォルダー分割]と切り替わります。
※Ver.1.5.6より、[枠線分割]サブツールは初期状態の場合、[コマ枠]ツールの[コマ枠カット]に格納されています。
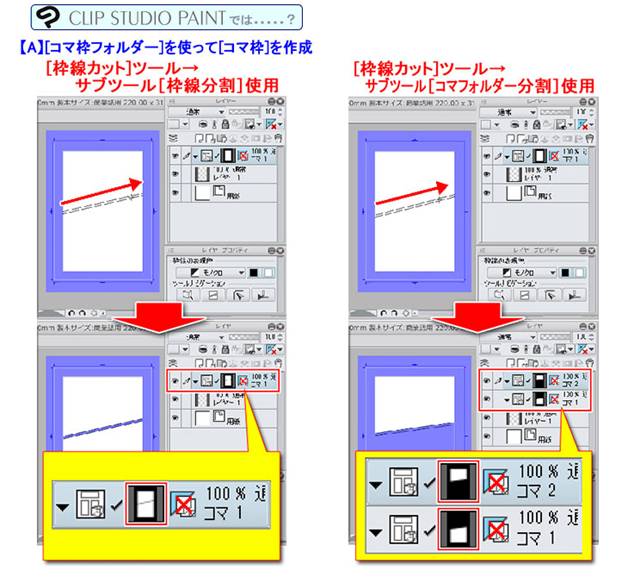
コマ枠の編集ついてはこちらの詳細を御覧ください。
3.レイヤーへのコマ枠・枠線の描画の比較
●ComicStudioComicStudioでは【1】[枠線定規レイヤー]の変換で、以下の二通りの方法が選択できます。
- [枠線定規を一枚のレイヤーに描画する]
- [コマフォルダを生成する]
ここでは、枠線定規を一枚のレイヤーに描画する方法について取り上げます。
[コマフォルダ]については、次の項「4.[コマフォルダ]・[コマ枠フォルダー]の比較」をご覧ください。
[枠線定規を一枚のレイヤーに描画する]では、描画対象に、[ラスターレイヤー]か[ベクターレイヤー]を選べます。
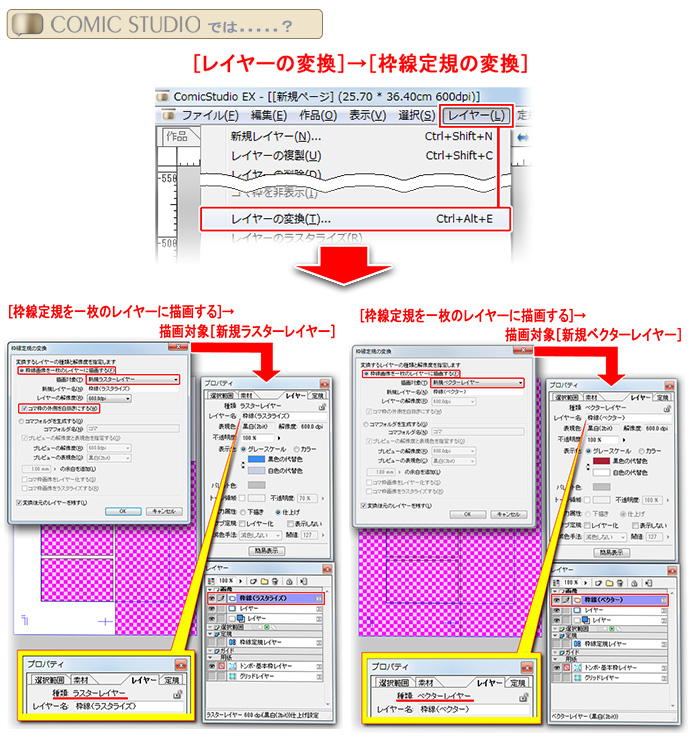
ラスターレイヤーに描画されたコマ枠は、通常の作画用のラスターレイヤーと同様に自由に加筆修正ができます。
ベクターレイヤーでは塗りつぶしができないため、[コマ枠の外側を白抜きにする]の選択ができません。
ベクターレイヤーに描かれた枠線は、[消しゴム]ツールでベクターの交点消去機能が使えます。
たとえば主線をベクターレイヤーで描いている場合、枠線のコマからのはみ出し部分の消去が、交点消去で簡単に行えます。
●CLIP STUDIO PAINT
ComicStudioの[ラスターレイヤー+(枠線定規)]が、[定規]に沿ったコマ枠を描画しているのと同様に、CLIP STUDIO PAINTの[コマ枠フォルダー]が持つ[定規]がコマ枠を描画しています。
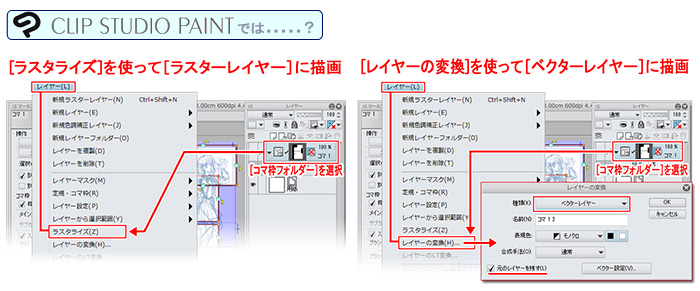
ComicStudioの「枠線定規]を変換して、[枠線定規を一枚のレイヤーに描画する]手法と、全く同じ機能ではありませんが、代替的方法としては[ラスタライズ]と[レイヤーの変換]が考えられます。
詳しい説明は、次の「4.[コマフォルダ]・[コマ枠フォルダー]の比較」をご覧ください。
4.[コマフォルダ]・[コマ枠フォルダー]の比較
ComicStudioでは、【1】[枠線定規レイヤー]を変換で[コマフォルダを生成する]を選ぶと、コマ毎に[コマフォルダ]が生成されます。CLIP STUDIO PAINTでは、【A】[コマ枠フォルダー]を使って[コマ枠]を作成した段階で、ComicStudioの[コマフォルダ]に該当する[コマ枠フォルダー]が作成されます。
[コマフォルダ]・[コマ枠フォルダー]は、マンガをコマ単位で階層構造を持たせて管理することができる、コマ専用のレイヤーフォルダです。
共に定規に沿った[枠線・コマ枠]と定規の外側を隠す[マスク]を持ちます。
◆[コマフォルダ]・[コマ枠フォルダー]の作り方の比較
●ComicStudio[枠線定規レイヤー]を、[枠線定規の変換]で[コマフォルダを生成する]を選択すると、カットしたコマの数の[コマフォルダ]が生成されます。
[コマフォルダ]上で[枠線定規カット]を使うと、[コマフォルダ]は分割されます。
●CLIP STUDIO PAINT
コマンド[レイヤー]→[新規レイヤー]→[コマ枠フォルダー]で、生成されます。
ComicStudioでは一つのコマに付き一つの[コマフォルダ]でしたが、CLIP STUDIO PAINTでは、[コマ枠フォルダー]を複数に分割する事も、一つの[コマ枠フォルダー]の[定規]上だけで[枠線分割]する事もできます。
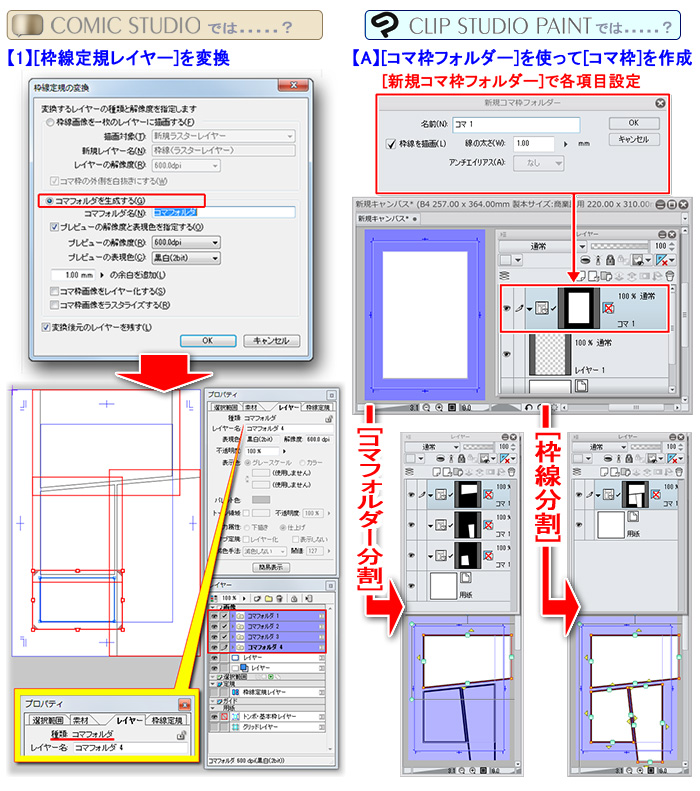
◆[枠線・コマ枠]の編集機能の比較
●ComicStudioコマ領域の拡縮
…コマの表示領域を変更できます。コマ枠よりも小さくすれば、[定規]に沿って描画された[枠線]も含めて隠すことができます。
コマ枠の移動
…[定規選択]のツールオプションで[定規の全体を選択]をOFFすると、[定規]の辺をドラッグで平行移動できます。
用紙端までの拡張
…[定規選択]のツールオプションで[定規全体を選択]をONにした時に表示されるマークをクリックすると、用紙端まで拡張できます。
制御点
…[定規選択]のツールオプションで[定規の全体を選択]をOFFにすると、[定規]の頂点を移動させることができます。
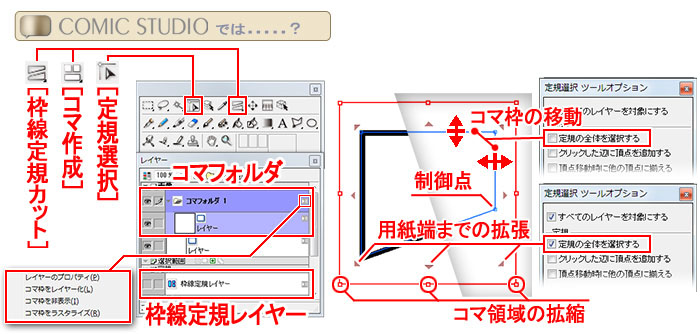
●CLIP STUDIO PAINT
[オブジェクト]ツールを選択した時に、コマ枠の編集ができます。
コマ枠全体の拡縮
…[コマ枠フォルダー]の[定規]の拡縮・変形を行います。ComicStudioの[コマ領域]に似ていますが、異なる機能ですので要注意です。
コマ枠の回転
…[定規](コマ枠)を回転することができます。
コマ枠の移動
…[定規](コマ枠)を平行移動できます。
スナップ箇所までの移動
…クリック毎に制御点がスナップする箇所まで、[定規](コマ枠)が拡張されます。
制御点
…[制御点]を移動させることで[定規](コマ枠)の形を変更できます。[制御点]ツールを使えば、制御角の形状を変えることも可能です。
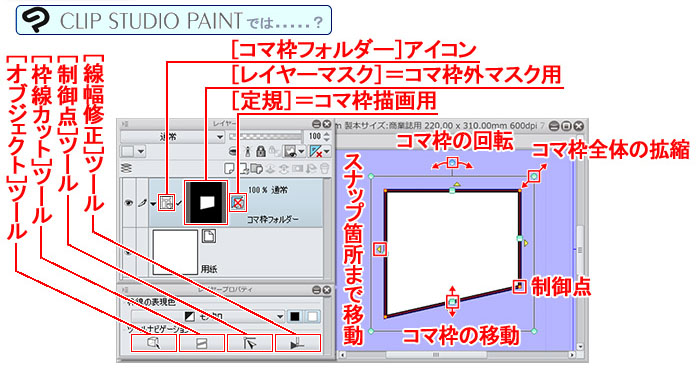
◆[マスク]の比較
ComicStudio・CLIP STUDIO PAINT共に、[定規]に沿って描画されている[枠線・コマ枠]の外側を、[マスク]機能によって隠しています。[コマフォルダ]・[コマ枠フォルダー]それぞれが、内部に[マスク]を持っていますが、マスクそのものへの編集は、そのままではできません。
枠線からはみ出した絵を描きたい時は、[枠線・コマ枠]と[マスク]を編集ができる様にする必要があります。
●ComicStudio
「コマ枠」を持つ[コマフォルダ]は、レイヤープロパティ表示アイコンのメニューから、[コマ枠のレイヤー化/を解除]・[コマ枠を表示/非表示]・[コマ枠をラスタライズ]を選択することで、コマ枠から枠線・マスキングレイヤー等の作成・表示・非表示ができます。
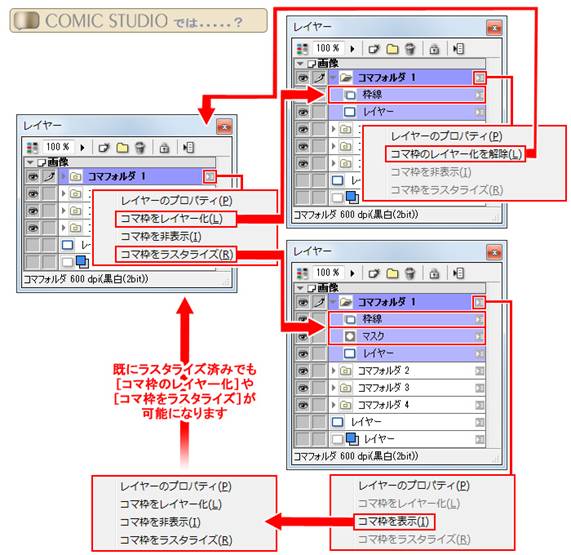
[定規]を持っている[コマフォルダ]は、いつでも[コマ枠をレイヤー化]や[コマ枠をラスタライズ]をする事ができます。
さらにはラスタライズ後でも[定規]は保持した状態なので、[コマ枠を表示]することで[コマ枠]の再編集が可能です。
●CLIP STUDIO PAINT
ComicStudioの様に[コマ枠フォルダー]が持つ[定規]から、[コマ枠をレイヤー化]したり[コマ枠をラスタライズ]したりする機能は搭載されていません。
代替として[コマ枠フォルダー]を[ラスタライズ]する方法と、[レイヤーの変換]をする方法があります。
それぞれ挙動が異なりますので、使用シーンに合わせて使い分ける必要があります。
・[ラスタライズ]する方法
[コマ枠フォルダー]を選択しコマンド[レイヤー]→[ラスタライズ]を選択します。
[コマ枠フォルダー]は[レイヤーマスク]と[定規]が付いた[フォルダー]に変換されて、その上に枠線が描画された[ラスターレイヤー]が作られます。
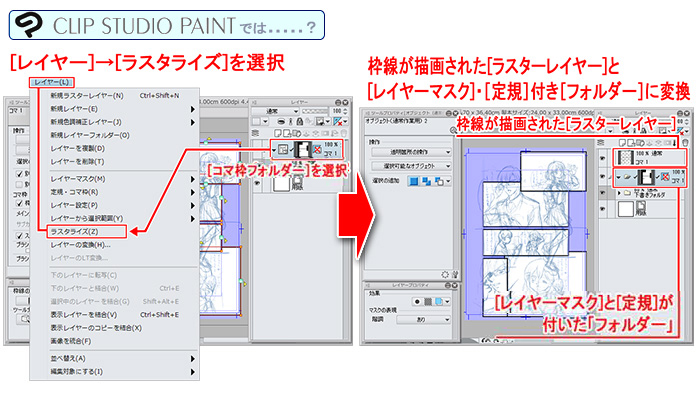
この[レイヤーマスク]と[ラスターレイヤー]は編集することができます。
[コマ枠フォルダー]に付いた[定規]は[フォルダー]に付いた[定規]に変換されます。この[定規]は独立した[定規]として生きているので、定規に沿って好きなツールで描くことも可能です。
・[レイヤーの変換]をする方法
[コマ枠フォルダー]を選択しコマンド[レイヤー]→[レイヤーの変換]で変換する種類を選択します。
図では[ベクターレイヤー]を選んでいます。
[元のレイヤーを残す]をONにしておくと[コマ枠フォルダー]がそのまま残ります。
枠線が描画された[レイヤー]が作成されたら、[コマ枠フォルダー]の[枠線を描画する]をOFFにして、[コマ枠フォルダー]の枠線を隠します。
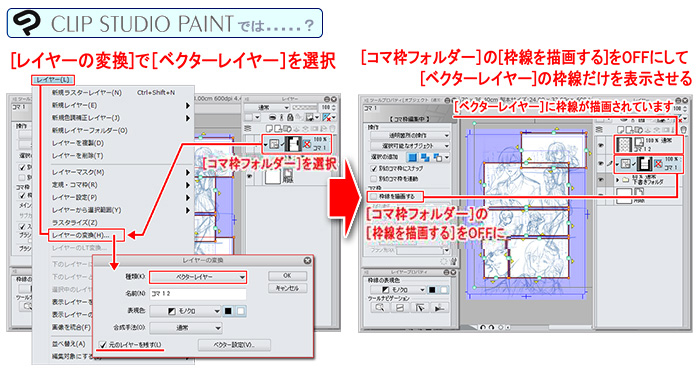
[コマ枠フォルダー]にレイヤーが入っていた場合、フォルダごと統合されるので注意が必要です。
空っぽの状態で行う必要があります。
変換されてできた[ラスターレイヤー]・[ベクターレイヤー]は、編集することができます。
[コマ枠フォルダー]は、そのまま残っている状態なので再編集できますが、[マスク]の編集はできません。
枠線が描画された[ラスターレイヤー]・[ベクターレイヤー]や、[レイヤーマスク]を編集することで、絵がはみ出したコマを作ることができます。
その方法の実例は「[6]CLIP STUDIO PAINTでコマからはみ出した絵を作る方法実例」で説明します。
[3][図形]ツールで作るコマ・枠線の比較
変則的なコマ割りのページを描くときには、基本枠に依存しない方法でコマ・枠線を作成します。●ComicStudio
【3】[図形]ツールで[コマフォルダ]を作成

●CLIP STUDIO PAINT
【B】[コマ作成]ツールを使って[コマ枠フォルダー]を作成
共に図形を描画するツールと同じ感覚でコマ・枠線を作ることができます。
基本枠に従って作った[コマフォルダ][コマ枠フォルダー]と同様に、[定規]と[マスク]を持っています。
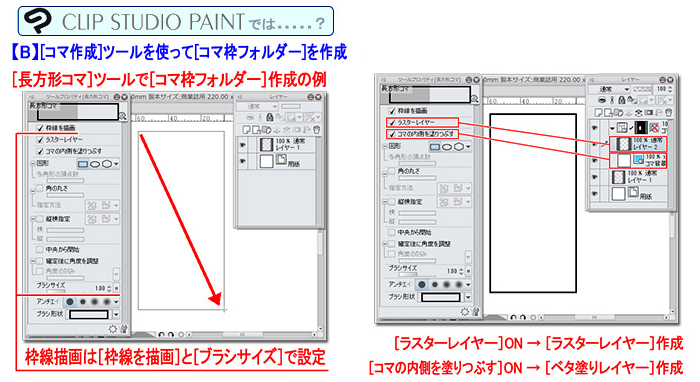
●ComicStudio
閉じた領域を作成できる、[矩形][楕円][多角形][折れ線]ツールを使い、ツールオプションで[コマを作成]を選択して行います。
操作タブにはそれぞれの形状に応じた、描画開始場所・縦横比・回転などの設定項目があります。
●CLIP STUDIO PAINT
[図形]のサブツール[コマ枠]に、[長方形コマ][折れ線コマ][コマ枠ペン]という三種類の[コマ作成]ツールが用意されています。
ComicStudioの[楕円][多角形]に対応しているのは、CLIP STUDIO PAINTの[長方形コマ]のツールプロパティ・図形[楕円][多角形]です。
[長方形][多角形]を作成するときに[角の丸さ]をONにすると、ComicStudioでは作成が困難だった角の丸まった[コマ枠フォルダー]を簡単に作成することができます。
※Ver.1.5.6より、[長方形コマ][折れ線コマ][コマ枠ペン]サブツールは初期状態の場合、[コマ枠]ツールの[コマ作成]に格納されています。
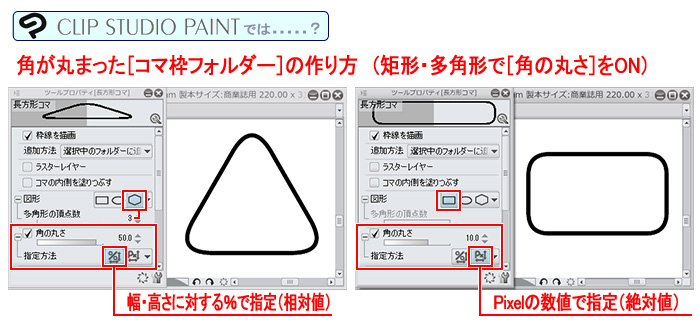
ComicStudioの[折れ線]に対応しているのは、CLIP STUDIO PAINTの[折れ線コマ]のツールプロパティの図形[直線]です。
さらに自由曲線やフリーハンドによる[コマ枠フォルダー]機能も搭載されています。
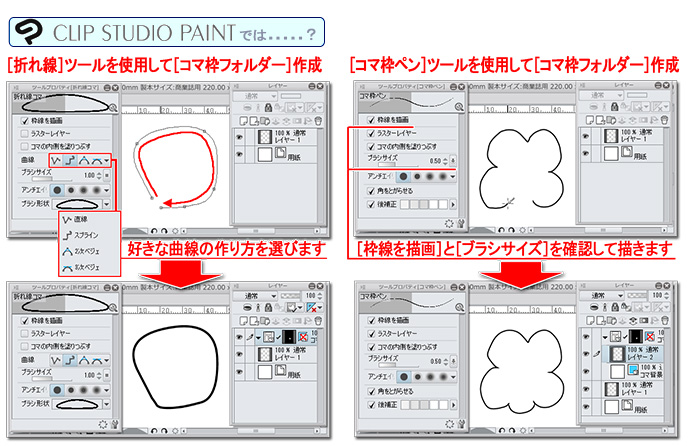
[4]枠線のないコマの比較
キャラクターのコマにかぶさったぶち抜きコマや、枠線を持たないコマを作成する方法を比較してみましょう。●ComicStudio
以下の方法で枠線を持たない[コマフォルダ]を作れます。
【4】[コマ作成]ツールで[コマフォルダ]を作成
[コマ作成]ツールを使い、コマ領域にしたい部分を指定することで、[コマフォルダ]が作成できます。
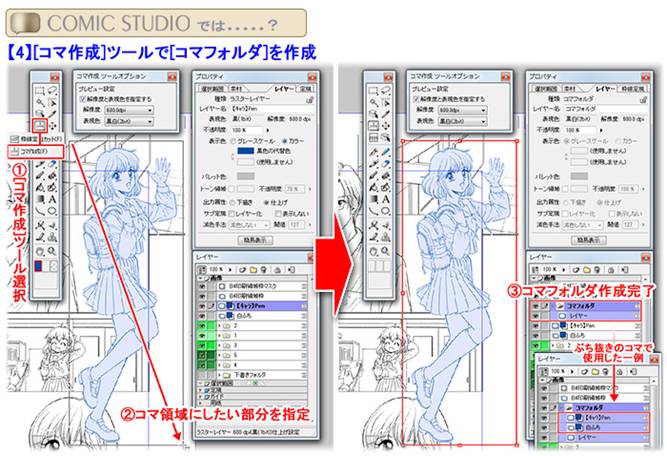
【5】選択範囲から変換して[コマフォルダ]を作成
[選択範囲]を作成して[選択]→[選択範囲をコマフォルダに変換]で、選択範囲が中に入った[コマフォルダ]が作成されます。
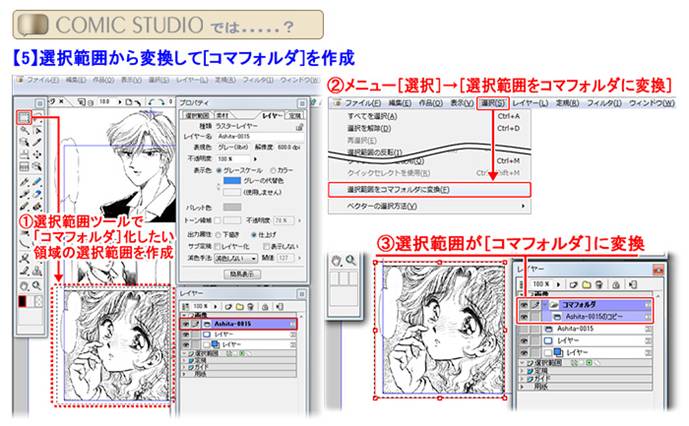
【6】レイヤーのフォルダ化で[コマフォルダ]を作成
複数のレイヤーを、フォルダにグループ化するコマンド[レイヤーのフォルダ化]を使い、[コマフォルダにする]を選択することで、[コマフォルダ]を作ることができます。
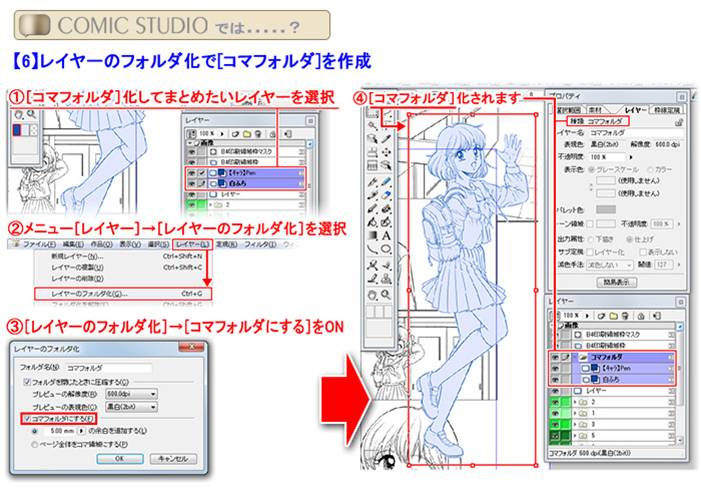
●CLIP STUDIO PAINT
CLIP STUDIO PAINTでは、[コマ枠フォルダー]のツールプロパティで、すべてをコントロールすることができます。
[枠線を描画]をOFFにすることで、枠線のないコマを作ることが可能です。
必要に応じて、枠線を表示させたり設定を変えることもできるようになっています。
現時点ではComicStudioの【5】と【6】に該当するコマンドはありません。
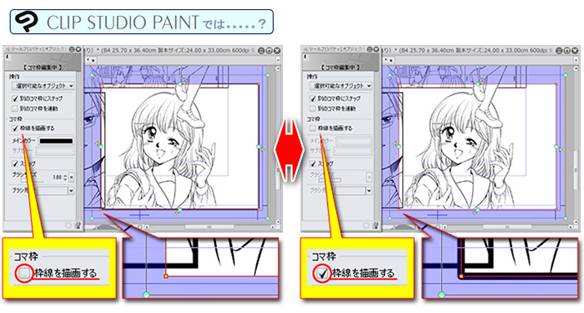
POINT
ツール選択に戸惑うときは[コマ枠フォルダー]選択時の[レイヤープロパティ]をみてください。[ツールナビゲーション]で必要なツール[オブジェクト][枠線カット][制御点][線幅修正]をすぐに呼び出すことができるようになっています。
次の「【5】CLIP STUDIO PAINTでのコマ枠の編集」で詳しく説明しています。
ツール選択に戸惑うときは[コマ枠フォルダー]選択時の[レイヤープロパティ]をみてください。[ツールナビゲーション]で必要なツール[オブジェクト][枠線カット][制御点][線幅修正]をすぐに呼び出すことができるようになっています。
次の「【5】CLIP STUDIO PAINTでのコマ枠の編集」で詳しく説明しています。
[5]CLIP STUDIO PAINTでのコマ枠の編集
◆見開き原稿作成時の[コマ枠フォルダー]の形状
ComicStudioとCLIP STUDIO PAINTでは、見開きページにコマ枠を作成したときの形状が異なります。●ComicStudio
見開きを繋がった一つの大きなコマとみなしてくっついた[枠線定規]を作ります。
基本枠のノド側に沿った枠線が必要なときに、少し手間がかかるのが難点です。
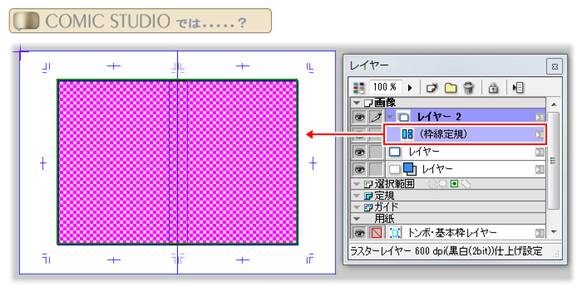
●CLIP STUDIO PAINT
左右ページそれぞれにチェックボックスがあり、チェックを入れたページの基本枠に沿った[コマ枠フォルダー]が作成されます。
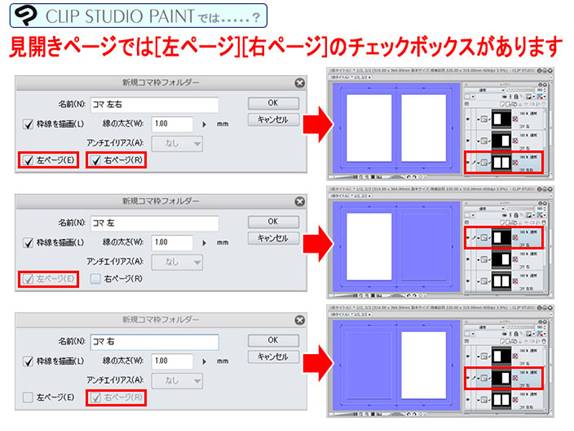
ComicStudioの様に、見開きを繋がった一つの大きなコマとみなした[コマ枠フォルダー]にしたい場合は、[コマ枠]を接近させて[レイヤー]→[定規・コマ枠]→[コマ枠を結合]で繋げられます。
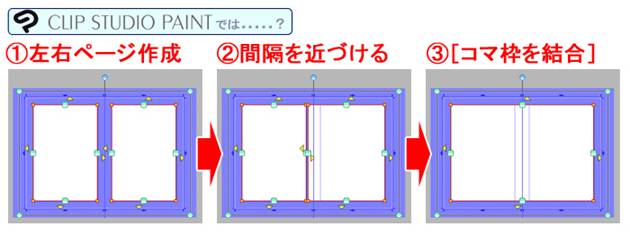
◆[オブジェクト]ツールを使ったコマ枠の編集
CLIP STUDIO PAINTの[レイヤー]の編集は、[レイヤープロパティ]の[ツールナビゲーション]を使えば、ダイレクトに適したサブツールが選べるように設計されています。[ツールナビゲーション]で[オブジェクト]ツールを選択すると、「ツールプロパティ」が「コマ枠編集中」に変わり、コマ枠の細かい編集が行えます。
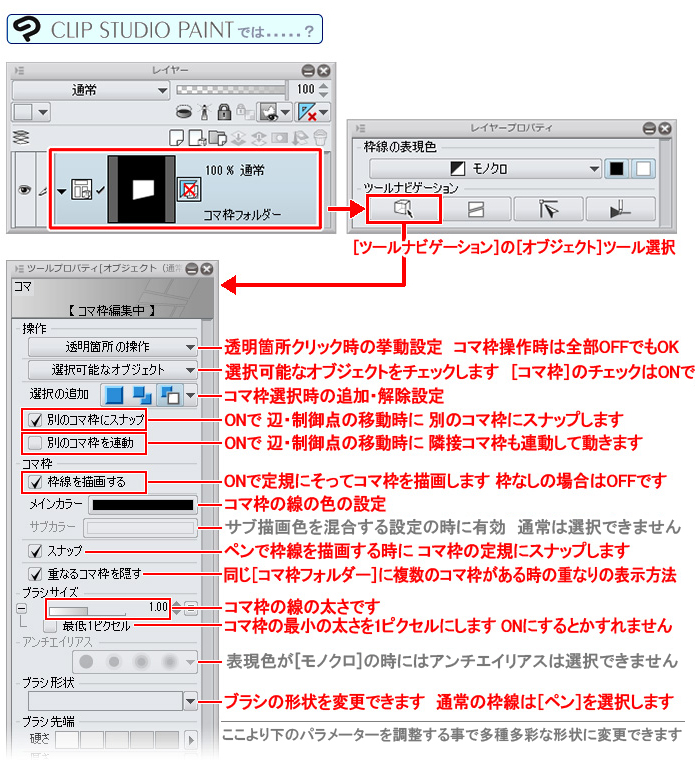
[別のコマ枠にスナップ]・[別のコマ枠を連動]のチェックのON・OFFで、[コマ枠]を動かした時の挙動が変わります。

[コマ枠フォルダー]の[定規]は、ComicStudioの[枠線定規]と同じく、[定規]にスナップさせて描く事もできます。
また、ツールプロパティの[スナップ]をONにして[コマ枠フォルダー]の[定規]を[すべてのレイヤーで表示]にすることで直接枠線を描画することができます。
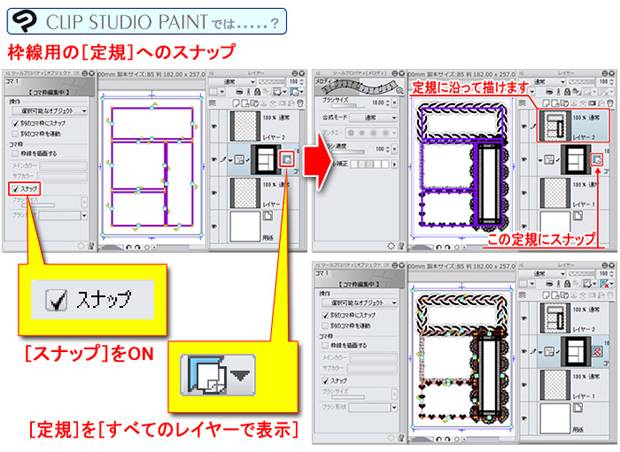
[コマ枠フォルダー]の四隅のリサイズボックスを動かすと、コマ枠全体の拡大縮小ができますが、一緒に[コマ枠]も拡大縮小されます。
大きさや位置を正確に調整する必要がある場合は、直接「コマ枠]や[制御点]を操作しましょう。
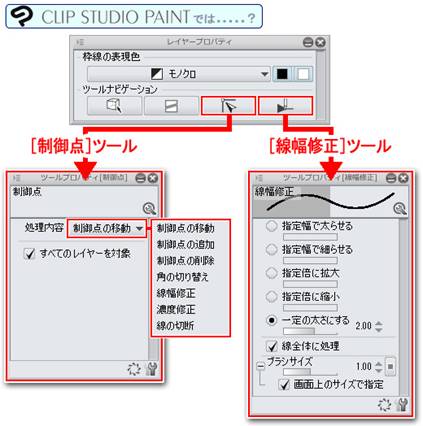
[制御点]ツール
…ポイントを増やして頂点を増やしたり、頂点を角から曲線に変更することができます。
[線幅修正]ツール
…ベクターの線幅修正機能と同様に、[指定幅で太らせる・細らせる][指定幅に拡大・縮小][一定の太さ]の後調整ができます。
◆一つの[コマ枠フォルダー]内の[コマ枠]の重なりの制御
一つの[コマ枠フォルダー]を[枠線分割]した場合は、以下の手順で行います。①重なりを前面にしたい[コマ枠]を[オブジェクト]ツールで選択
②メニュー[編集]→[切り取り]または右クリック→[切り取り]を選択
③メニュー[編集]→[貼り付け]または右クリック→[貼り付け]を選択
④切り取り・貼付けした[コマ枠]が最前面に配置
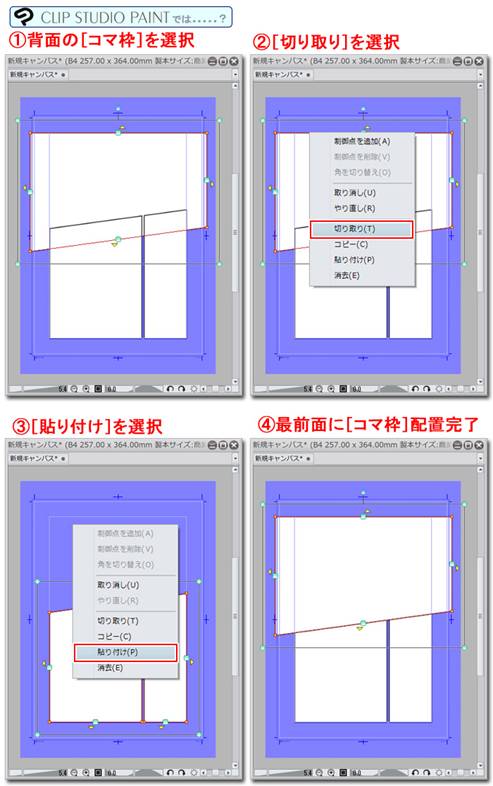
◆一つの[コマ枠フォルダー]から独立した[コマ枠フォルダー]の作成
ComicStudioでは、[枠線定規]を変換して[コマフォルダ]を作る時に、[変換後元のレイヤーを残す]をONにすると、[枠線定規]を残したまま[コマフォルダ]を作成することができます。CLIP STUDIO PAINTでは、[コマ枠フォルダー]の持つ[定規]から別の[コマ枠フォルダー]を作成する事が可能です。
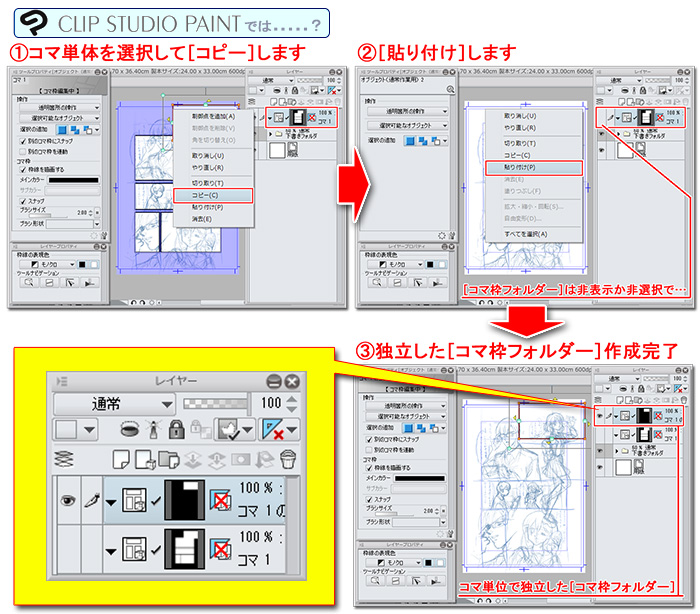
[コマ枠フォルダー]のコマ単体を選択、[コピー]して元の[コマ枠フォルダー]を選択せずに[貼り付け]すればOKです。
[貼り付け]時に元の[コマ枠フォルダー]が選択されていると、元の[コマ枠フォルダー]内でコマ枠の重なりを変えるだけになります。
他のコマも独立させたい場合は、同様の手順で行います。
すべてのコマを[貼り付け]し終わったら、元の[コマ枠フォルダー]の[枠線を描画する]をOFFにして枠線を非表示にすれば、独立した[コマ枠フォルダー]の枠線のみとなり、ComicStudioの[枠線定規]を残して[コマフォルダ]を作成した状態に近くなります。
◆[コマ枠フォルダー]の入れ子
ComicStudioでは、[コマフォルダ]は入れ子にすることができませんでしたが、CLIP STUDIO PAINTでは、[コマ枠フォルダー]の中に別の[コマ枠フォルダー]を入れ子にすることが可能です。これによりComicStudioよりも、[コマ枠フォルダー]の階層構造に自在度が増しています。
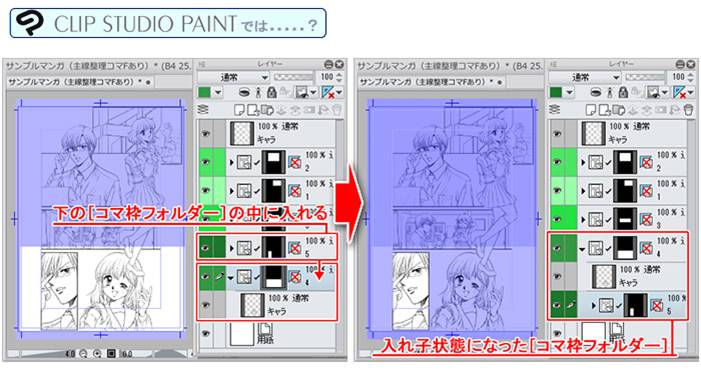
◆[コマ枠フォルダー]の[分割]・[結合]
ComicStudioにも搭載されていた[分割]と[結合]は、CLIP STUDIO PAINTでは機能UPしています。[コマ枠を等間隔に分割]
縦横の分割数・コマの辺の方向合わせ・フォルダ分割方法を、設定する事ができます。
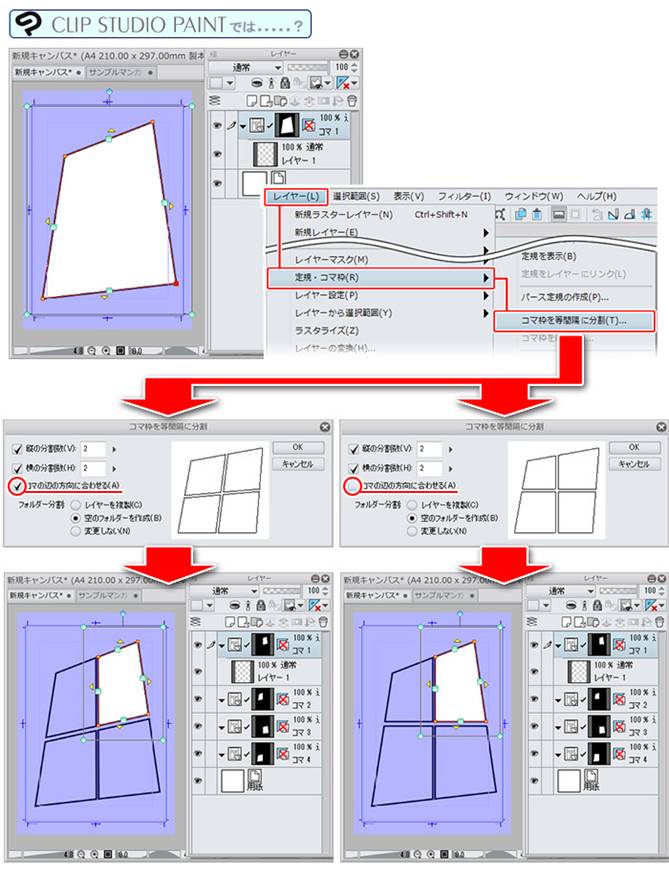
[コマ枠を結合]
ComicStudioでは条件付きだった[結合]が、CLIP STUDIO PAINTでは左右の間隔・上下なら、頂点が揃っていなくても、結合させることができるようになりました。
距離が離れているコマ同士は結合できません。またまれに変則的な複数のコマ同士の場合、予期しない結果になる時があります。
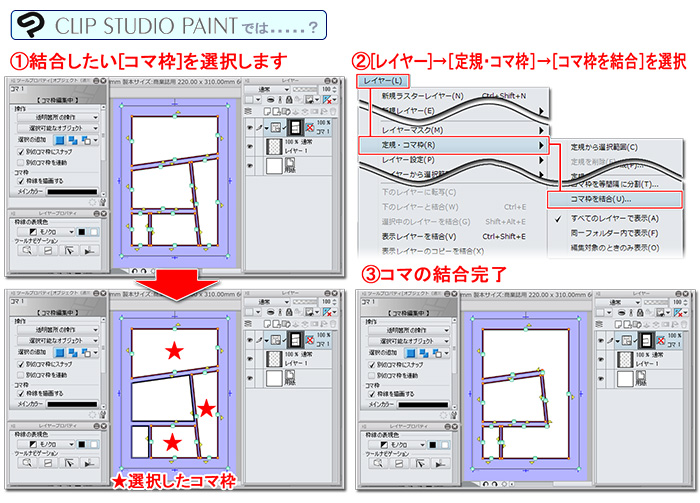
◆[オブジェクト]ツールのカスタマイズ
[選択可能なオブジェクト]のチェックをON/OFFさせて、用途別のサブツールを作っておくと操作が楽になります。①[コマ枠フォルダー]選択。
②[レイヤープロパティ]の[ツールナビゲーション][オブジェクト]アイコンをクリック。
③クリック毎に用意した[オブジェクト]ツールが切り替わります。
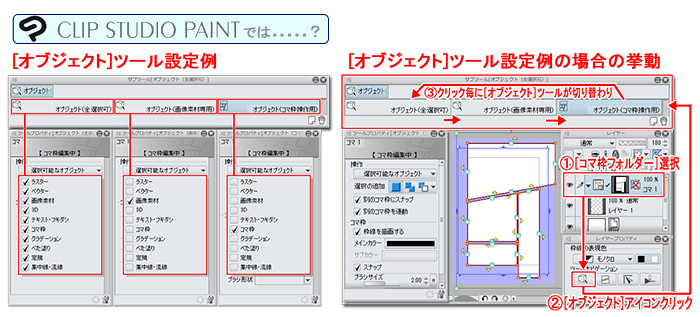
CLIP STUDIO PAINTで素早くサブツールを選択する事ができる[レイヤープロパティ]の[ツールナビゲーション]を効果的に使って、スムーズな操作方法を身につけてください。
[6]CLIP STUDIO PAINTでコマからはみ出した絵を作る方法
ComicStudioでコマからはみ出した絵を作る方法は、大別すると「コマ・枠線・コマフォルダの上に置く」か、「下か中に置き、コマ・枠線を消すか隠す」の二通りになります。
CLIP
STUDIO PAINTでも基本的な考え方はComicStudioとほとんど同じですが、[コマ枠フォルダー]の機能に合わせた方法を理解しておく必要があります。
それぞれの方法の実例を見てみましょう。
(A)[コマ枠フォルダー]の上の階層に配置する方法
①はみ出す絵のレイヤーを、[コマ枠フォルダー]の上に配置します。

②[コマ枠フォルダー]の定規から選択範囲を作成します。
枠内に収まっている絵を枠に合わせて隠すために[定規]から選択範囲を取ります。
③選択範囲から[レイヤーマスク]を作成します。

特に問題がなければレイヤーマスクを作らず、不要な枠外を消して完成でもOKです!
④コマからはみ出している部分の[レイヤーマスク]を調整して、表示させて完成。

(B)[コマ枠フォルダー]を[ラスタライズ]した「フォルダ」の中に配置する方法
①[コマ枠フォルダー]を[ラスタライズ]します。

②はみ出し部分を選択して、[レイヤーマスク]を編集。

③はみ出し部分にかかっている枠線を消去します。

(A)は[コマ枠フォルダー]一つで描く方法、(B)はコマ毎に別の[コマ枠フォルダー]を作る方法での実例です。
あくまで一例ですのでレイヤーの構成やコマの構成によって様々な方法が考えられます。
[7]CLIP STUDIO PAINTへの移行のヒント
最後に移行へのヒントです。●ComicStudioで[コマフォルダ]を使っていなかった人は、ComicStudioの[レイヤーの変換]が、[ラスタライズ]か[レイヤーの変換]に置き換わっていると考えてみましょう。比較的近い結果を得ることができます。
●[コマ枠レイヤー]の枠線は[定規]と同じなので、枠線を定規にスナップさせて描く方法を取っている人は、[コマ枠フォルダー]としての機能は使わずに、[定規]部分をComicStudioの[枠線定規]と見立てれば、ほぼ同じ感覚で枠線を描くことができます。
●[コマフォルダ]を使っていた人は、使用感はかなり近いのではないかと思います。
操作体系が変わっているので、そこを理解することに努めましょう。[ツールナビゲーション]がポイントです。
[コマ枠フォルダー]は、多様化するマンガ表現方法や、発表媒体に臨機応変に対応できるための、自在性の高い機能が満載されています。
本講座を使いこなしのヒントにして、新しい作品づくりに活かしてください!!



コメント