カラーパレットを活用する
提供者 : セルシス
更新日 : 2018/12/06
閲覧数 : 95860回 総合評価 : 21件
閲覧数 : 95860回 総合評価 : 21件
使用したバージョン:CLIP STUDIO PAINT Ver.1.3.2
[1]カラー系パレット
[2][カラーサークル]パレットの使い方
[3][カラースライダー]パレットの使い方
[4]カラーセットパレットの使い方
[5][近似色]パレットの使い方【PRO/EX】
[6][中間色]パレットの使い方【PRO/EX】
[7][カラーヒストリー]パレットの使い方【PRO/EX】
[1] カラー系パレット
CLIP STUDIO PAINTでは、[カラーサークル]、[カラースライダー]、[カラーセット]、[近似色]、[中間色]、[カラーヒストリー]パレットの6種類のカラー系パレットがあります。それぞれのパレットは、[ウィンドウ]メニューから表示できます。

[2][カラーサークル]パレットの使い方
[カラーサークル]パレットでは、好きな色をクリックまたはドラッグで選べます。周りのサークルで選びたいカラーを選択し、中央部の色空間で色を選択します。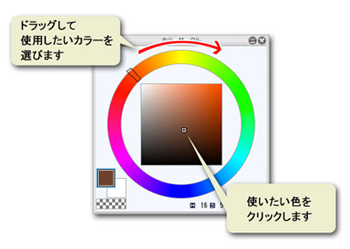
右下のアイコンをクリックすると、色空間が切り替わります。
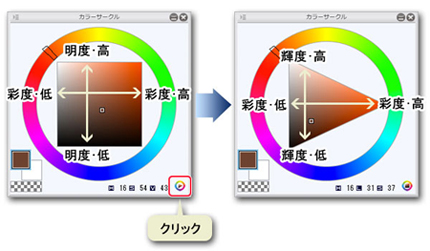
[3][カラースライダー]パレットの使い方
[カラースライダー]パレットは、描画色を項目ごとにスライダーで設定できるパレットです。RGB、HSV/HLS、CMYKのいずれかで色を選べます。
POINT
HSVとは
色相(Hue)、彩度(Saturation・Chroma)、明度(Value・Lightness・Brightness)からなる色の空間です。

色相とは、色の種類で、0から360の範囲で指定します。0と360は赤になります。
彩度は色の鮮やかさです。彩度が下がるほど、灰色がまじり、色がくすんでいきます。1〜100%の範囲で指定し、100%で純色(その色相で最も彩度の高い色)になり、0%なら灰色になります。
明度は、色の明るさで、0〜100%の範囲で指定します。
HLSとは
色相(Hue)、輝度(Luminance)、彩度(Saturation)からなる色の空間です。
輝度では、0%を黒、100%を白とし、その中間(50%)を純色(その色相で最も彩度の高い色)になります。
HSV/HLSでは、色合いはそのままで、明るさなどの調整ができます。
※RGB、CMYKについては下記の講座で詳しく説明しています。
CLIP STUDIO PAINTトラの巻「CMYKデータを作る-カラープロファイル実践編 」
CLIP STUDIO PAINTトラの巻「カラープロファイルとは?-カラープロファイル理論編 」
HSVとは
色相(Hue)、彩度(Saturation・Chroma)、明度(Value・Lightness・Brightness)からなる色の空間です。

色相とは、色の種類で、0から360の範囲で指定します。0と360は赤になります。
彩度は色の鮮やかさです。彩度が下がるほど、灰色がまじり、色がくすんでいきます。1〜100%の範囲で指定し、100%で純色(その色相で最も彩度の高い色)になり、0%なら灰色になります。
明度は、色の明るさで、0〜100%の範囲で指定します。
HLSとは
色相(Hue)、輝度(Luminance)、彩度(Saturation)からなる色の空間です。
輝度では、0%を黒、100%を白とし、その中間(50%)を純色(その色相で最も彩度の高い色)になります。
HSV/HLSでは、色合いはそのままで、明るさなどの調整ができます。
※RGB、CMYKについては下記の講座で詳しく説明しています。
CLIP STUDIO PAINTトラの巻「CMYKデータを作る-カラープロファイル実践編 」
CLIP STUDIO PAINTトラの巻「カラープロファイルとは?-カラープロファイル理論編 」
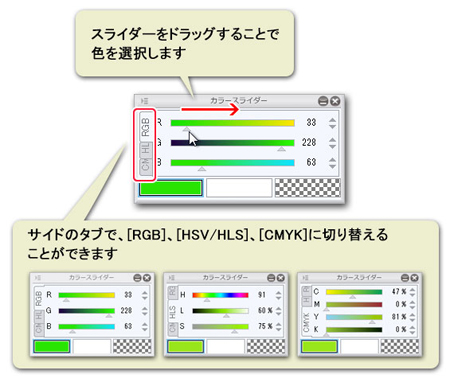
色を設定したい時は、それぞれのスライダーをドラッグします。
また、右側の数値を直接入力することで、色を選択することもできます。

[4]カラーセットパレットの使い方
[カラーセット]パレットは、よく使う色を登録しておき、クリックするだけで選択した色に切り替えることができるパレットです。カラーセットパレットは、最初から登録されているカラーセットだけでなく、自分でオリジナルのカラーセットを作成することもできます。カラーセットパレットは、ウィンドウメニューの[カラーセット]から表示できます。
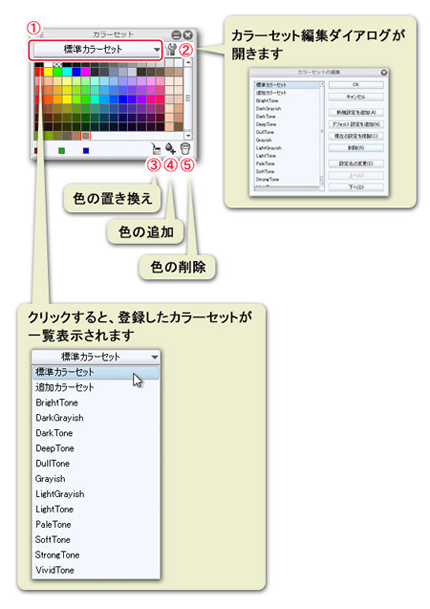
①カラーセットの表示……クリックすると、登録したカラーセットが一覧表示され、使いたいカラーセットを選べます。
②カラーセットの編集……カラーセットの新規作成や削除ができます。
③色の置き換え……選択中のカラータイルを今の選択色に置き換えます。
④色の追加……選択中のカラータイルの後に、今の選択色を追加します。
⑤色の削除……選択中のカラータイルを削除します。
また、カラータイルを右クリックすると、色の置き換え、追加、削除ができます。
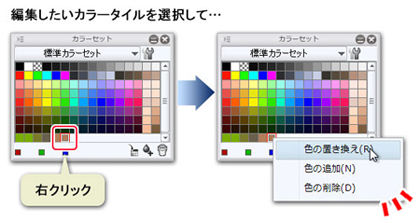
カラーセットのカラータイルのサイズは、メニューの[表示方法]から、変更できます。
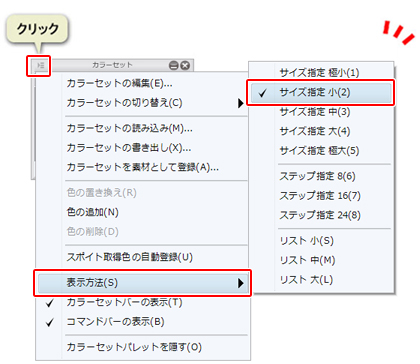
表示方法は、大きくわけて、[サイズ指定]、[ステップ指定]、[リスト]の3種類です。
[サイズ指定]と[ステップ指定]は同じように見えますが、[サイズ指定]では、カラーセットのパレットサイズを変更してもタイルのサイズは変わりません。[ステップ指定]では、パレットサイズにあわせてカラータイルのサイズが変化し、横に並ぶタイル数は変化しません。
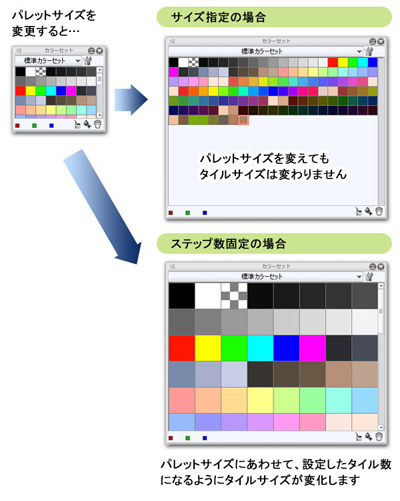
リストでは、カラータイルと色の説明が表示されます。わかりやすい色の名前をつけておくと、色を選ぶ時にすぐわかります。
色の名前は、名前の部分をクリックすると追加、変更できます。

[5][近似色]パレットの使い方【PRO/EX】
[近似色]パレットには、選択した色に近い色が表示されます。
色相、彩度など、参照する要素を設定することもできます。
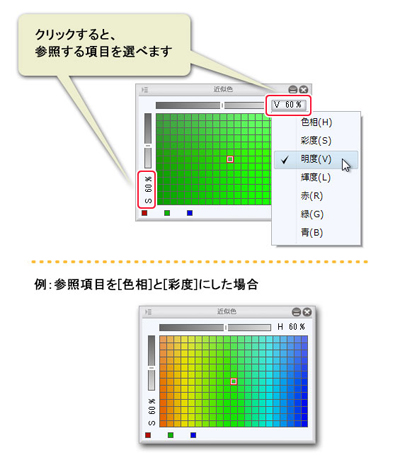
[6][中間色]パレットの使い方【PRO/EX】
[中間色]パレットは、4隅に配置されているタイルの色を元に、中間色を表示してくれるパレットです。中間色パレットに登録したい色を選び、4隅のタイルをクリックすると、設定した色に応じた中間色が表示されます。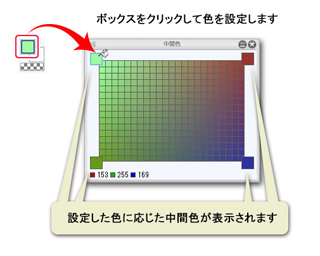
パレット左上のメニューから、タイルの分割数など設定することもできます。

[7][カラーヒストリー]パレットの使い方【PRO/EX】
[カラーヒストリー]パレットは描画色の履歴を表示するパレットです。最新の色が左上から追加されていきます。

[カラーセット]パレットのように、色のマスをクリックすることで履歴に残っている描画色を選択できます。
選択したままの描画色をさかのぼれるため、[スポイト]ツールなどでキャンバス上に描いた色を拾うよりも正確に色を再現できます。

パレット左上のメニューから、タイルの分割数を設定できるほか、表示されている履歴をカラーセットとして[カラーセット]パレットの[カラーセット一覧]に登録できます。
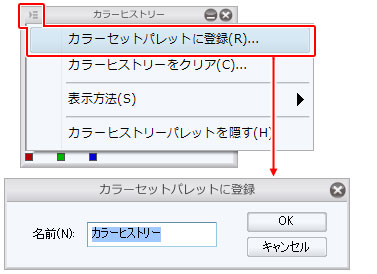


コメント