カラーセットで効率アップ!-パレットの使い方と入出力-
提供者 : セルシス
更新日 : 2018/12/06
閲覧数 : 23428回 総合評価 : 7件
閲覧数 : 23428回 総合評価 : 7件
使用したバージョン:CLIP STUDIO PAINT Ver.1.6.0
カラーセットは、あらかじめいくつか登録されていますが、オリジナルのカラーセットを作成することもできます。
よく使う色でオリジナルのカラーセットを作っておけば、作業効率がアップしますよ!
[1]カラーセットを作成する
[2]カラーセットの書き出しと読み込み
[1]カラーセットを作成する
カラーセットは、あらかじめいくつか登録されていますが、オリジナルのカラーセットを作成することもできます。カラーセットを作成する場合は、パレットの左上のメニューもしくは、カラーセットの表示の横にある[カラーセットの編集]をクリックします。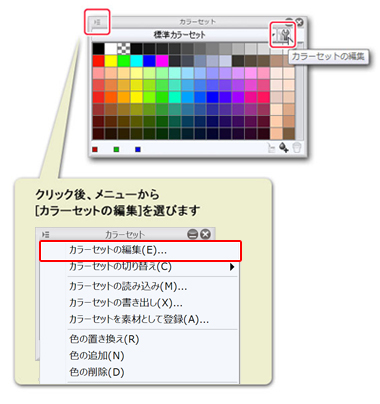
[カラーセットの編集]を選ぶと、カラーセットの編集ダイアログが開きます。ここで、カラーセットの新規作成や、削除、名前、並び順の変更等をおこなうことができます。
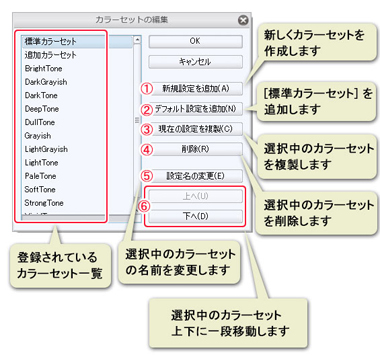
①[新規設定を追加]……新しくカラーセットを作成します。白紙の状態からカラーセットを作成したい時に選択します。
②[デフォルト設定を追加]……CLIP STUDIO PAINT の[標準カラーセット] と同じ内容のカラーセットを新規作成します。
③[現在の設定を複製]……左のカラーセット一覧で選択しているカラーセットを複製します。
④[削除]……選択中のカラーセットを削除します。
⑤[設定名の変更]……選択中のカラーセットの名前を変更します。
⑥[上へ][下へ]……選択中のカラーセットを上下に一段移動します。よく使うカラーセットは上に移動しておくと便利です。
カラーセットは一から作成することも、元からあるカラーセットを複製して、カスタマイズすることもできます。
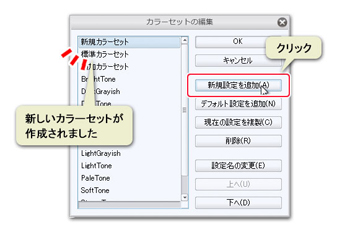
カラーセットを新規作成したら、次は、カラーセットに色を登録していきます。 カラーセットに登録したい色を選び、[色の追加]を押します。
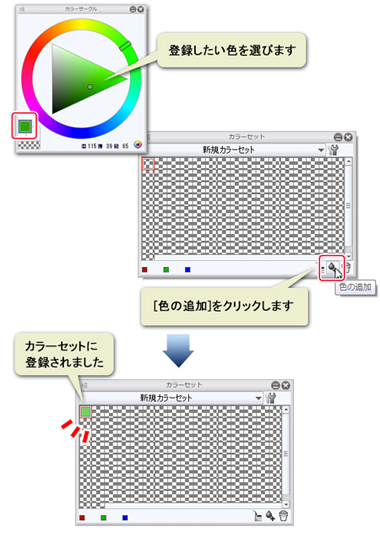
作品から登録したい色をスポイトでひろって、自動的にカラーセットに登録することもできます。メニューの[スポイト取得色の自動登録]をチェックしておくと、スポイトで選択した色が自動的にカラーセットに登録されます。

POINT
カラータイルの移動と複製
[Ctrl]キーを押しながらカラータイルをドラッグすると、任意の場所にカラータイルを移動できます。色を並び替えたい時に便利です。
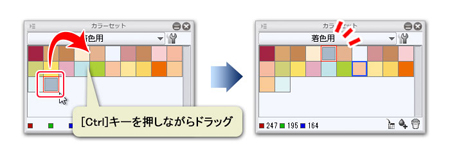
また、[alt]キーを押しながらカラータイルをクリックすると、クリックしたカラータイルを現在の選択色に置き換えます。
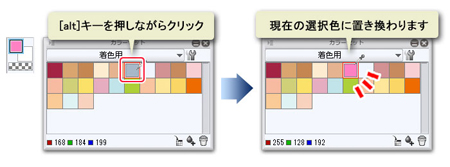
カラータイルの移動と複製
[Ctrl]キーを押しながらカラータイルをドラッグすると、任意の場所にカラータイルを移動できます。色を並び替えたい時に便利です。
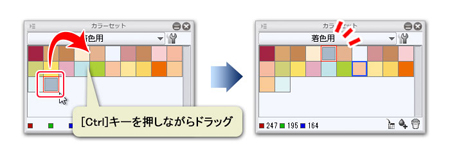
また、[alt]キーを押しながらカラータイルをクリックすると、クリックしたカラータイルを現在の選択色に置き換えます。
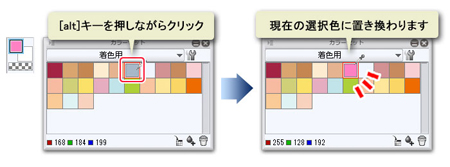
[2]カラーセットの書き出しと読み込み
作成したカラーセットは、書き出して他のマシンで使用したり、友達や他のユーザーに配布したりすることもできます。CLIP STUDIO PAINTで使用できる(.cls)形式だけでなく、Adobe(R)Photoshop(R)で読み込めるカラースウォッチ(.aco)形式で書き出すことも可能です。1.カラーセットの書き出し
カラーセットを書き出す時は、書き出したいカラーセットを選び、メニューの[カラーセットの書き出し]を選ぶと、指定した場所にカラーセットが書き出されます。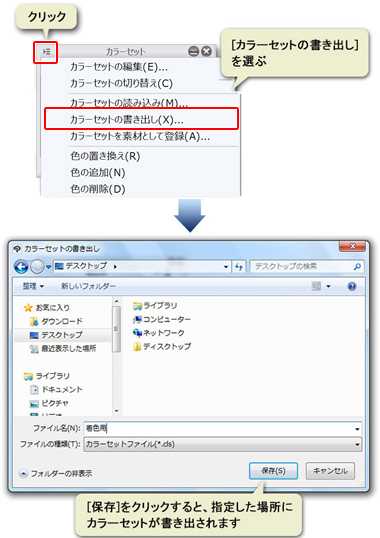
この時、Photoshopのスウォッチファイルを選ぶと、Photoshopで読み込むことのできるスウォッチ形式で書き出すことができます。
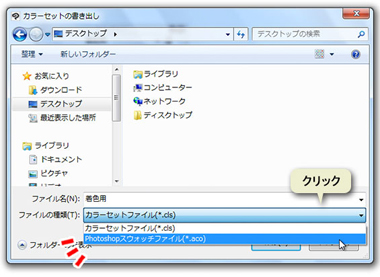
2.カラーセットの読み込み
書き出したカラーセットを読み込む時は、メニューの[カラーセットの読み込み]から読み込みたいカラーセットを選択します。この時、CLIP STUDIO PAINTで作成したカラーセットだけでなく、Photoshopで作成したスウォッチファイルを読み込むこともできます。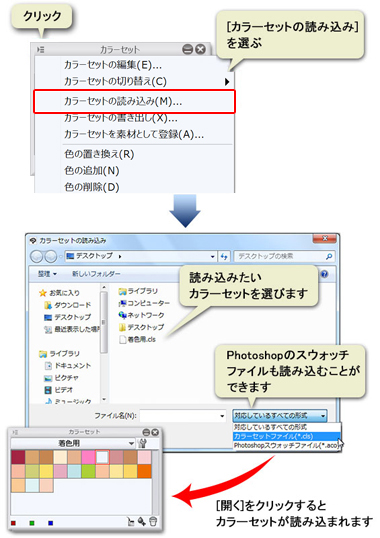
また、カラーセットはカラーセットパレットへ直接ドラッグしても登録することができます。

CLIP STUDIOからダウンロードしたカラーセットを読み込みたい場合は、素材パレットから直接カラーセットパレットへドラッグします。

POINT 素材のカラーセットを使ってみよう!
CLIP STUDIO「素材をさがす」では、肌色カラーセットや髪色カラーセットなど創作活動に役立つカラーセット素材が公開されています!
■肌色カラーセット
■髪色カラーセット
CLIP STUDIO PAINTで使用できるカラーセットはこちらから確認できます。
CLIP STUDIO「素材をさがす」では、肌色カラーセットや髪色カラーセットなど創作活動に役立つカラーセット素材が公開されています!
■肌色カラーセット
■髪色カラーセット
CLIP STUDIO PAINTで使用できるカラーセットはこちらから確認できます。


コメント