レイヤーのLT変換機能の基本的な使い方
閲覧数 : 125329回 総合評価 : 37件
※使用したバージョン : CLIP STUDIO PAINT EX Ver.1.6.3
※PRO/ Debutでは対応していません。
[1]レイヤーのLT変換手順
[2]レイヤーのLT変換ダイアログ-3Dレイヤーの線の調整
[3]レイヤーのLT変換ダイアログ-3Dテクスチャ/線の調整
[4]レイヤーのLT変換ダイアログ-陰影の調整
CLIP STUDIO PAINT EXにはVer.1.3.0から2Dの画像や3Dモデルなどを、線画レイヤーとトーンレイヤーに変換して書き出す「レイヤーのLT変換」という便利な機能が搭載されています。
今回は、その「レイヤーのLT変換」の基本的な使い方と設定について紹介します。
[1]レイヤーのLT変換手順
①変換ができるレイヤーや画像などをキャンバスに読み込み、配置します。
大きさや角度などの構図はこの時点でしっかり決めておきます。
■レイヤーのLT変換ができるレイヤーの種類
ラスターレイヤー/ベクターレイヤー/フキダシレイヤー/テキストレイヤー/画像素材レイヤー/3Dレイヤー/集中線レイヤー/流線レイヤー

※上図は、CLIP
STUDIO PAINTに初期収録されている3Dモデル「教室廊下01」です。
②[レイヤー]パレットで変換したいレイヤーを選択した状態で、[レイヤー]メニュー→[レイヤーのLT変換]をクリックするか、または[レイヤープロパティ]パレット→[ライン抽出]→[レイヤーのLT変換を実行]をクリックします。

③[レイヤーのLT変換]ダイアログが表示されたら、各種設定(※)を調整し[OK]ボタンをクリックして変換します。変換には多少時間がかかります。
※ダイアログの各種設定について詳しくは[2][3][4]で紹介します。

④変換が終わりました。

変換された線画とトーンは「元のレイヤー名 2」レイヤーフォルダー内に作成されます。線画は「輪郭線]レイヤーに描画され、トーンは階調化で指定した数だけトーンレイヤーが作成されます。[下地]はオブジェクトの形に白く塗りつぶされたレイヤーです。下にあるレイヤーの絵が透けてしまうことを回避します。
※作成されるレイヤー数は、元のレイヤーの種類や階調化の設定によって異なります。

[2]レイヤーのLT変換ダイアログ-3Dレイヤーの線の調整
まず3Dレイヤーの線の太さなどを調整する項目「ライン抽出」「奥行き」について紹介します。

①[ライン抽出]【3Dレイヤーのみ】
線の出力レイヤーを[ラスターレイヤー][ベクターレイヤー]から選択できます。また、輪郭線の線幅や検出精度、輪郭線の外枠線を強調する効果の強さを設定できます。

②[奥行き]【3Dレイヤーのみ】
チェックを入れると、奥と手前の線の太さに強弱を付けられます。グラフの上下の差を大きくすると奥行きの強調された線になります。また、[外枠線のみ適用]にチェックを入れると、アウトラインのみ強調されます。

[3]レイヤーのLT変換ダイアログ-3Dテクスチャ/線の調整
3Dレイヤーのテクスチャや元のレイヤー(3Dレイヤー以外)を線に変換するために調整する設定について紹介します。

※[レイヤープロパティ]パレットの[ライン抽出]から[レイヤーのLT変換を実行]を選択した場合は、④⑤の項目は[レイヤープロパティ]の設定が引き継がれています。
③[テクスチャのライン抽出]【3Dレイヤーのみ】
チェックを入れると、3Dレイヤーのテクスチャが輪郭線として抽出する対象になります。
④[階調化してから抽出] [黒ベタ閾値] [ライン幅調整]
[階調化してから抽出]にチェックを入れると、3Dレイヤーのテクスチャや元のレイヤー(3Dレイヤー以外)を階調化してから輪郭を抽出します。

[黒ベタ閾値]は黒く塗りつぶされる部分の範囲を設定し、[ライン幅調整]は輪郭線の幅を調整できます。
⑤[エッジ検出処理]
プルダウンから[エッジ検出処理1]と[エッジ検出処理2]という2通りの方法から選択できます。「2」の方がより繊細な調整が可能です。

・エッジ閾値:値が小さいほど線画としてとらえる部分が広くなります。
・検出方向:オフにした方向の輪郭線の抽出が弱くなります。
・エッジの高さ閾値:数値が小さいほどエッジが甘くなり薄くなります。
・変化量勾配閾値:線画の連続性を調整します。数値が大きいほど短い線画できやすくなります。
[4]レイヤーのLT変換ダイアログ-陰影の調整
陰影の調整をします。影部分は階調数に応じたトーンレイヤーが作成されます。

⑥[トーンワーク]
[トーンワーク]にチェックを入れると、トーンレイヤーに変換するための設定ができます。
[階調化]にチェックを入れると、陰影をアニメ塗りの様に階調のあるものに変換します。チェックを入れない場合はなめらかなグラデーションの陰影で表現されます。

[階調化]する場合、スライダーで調整できるほか、作成されるトーンの数や濃度を調整できます。

【A】数値をクリックするとトーンの濃度(%)を調整します。
【B】ノード(▲)で影を深さ(階調の範囲)を濃度ごとに調整します。
欄外にドラッグするとノードを削除できます。また、空いている部分をクリックするとノードを追加できます。

[種類]では、トーンの種類や線数などを設定できます。トーンレイヤーでトーンを作成するときと同様の設定内容です。
※[種類]で設定した内容はプレビューには反映されません。
テクスチャが付いている3DモデルをLT変換するとテクスチャの模様も階調化されるため、ごちゃごちゃとした見映えになることがあります。
光源からの影のみの階調など、すっきりした印象に仕上げたい場合にはテクスチャを非表示にした状態でLT変換してみましょう。
■3Dのテクスチャを非表示にする方法
キャンバス上の3Dデータを選択した状態で、[ツールプロパティ]パレットの右下にある工具マークをクリックして[サブツール詳細]パレットを表示させます。[サブツール詳細]パレットの[環境]→[レンダリング設定]をクリックし、[テクスチャを使用する]のチェックをオフの状態に変更します。
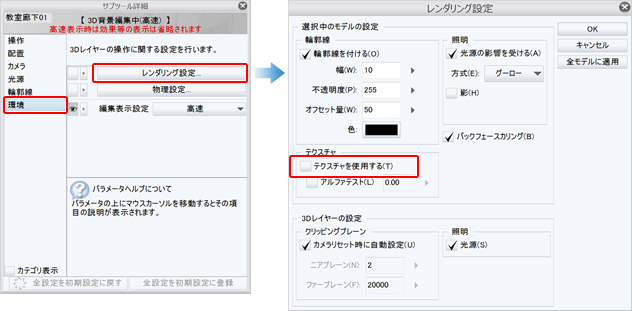


コメント