サブツール詳細パレットを使いこなす①基本
提供者 : セルシス
更新日 : 2018/12/06
閲覧数 : 32670回 総合評価 : 11件
閲覧数 : 32670回 総合評価 : 11件
使用したバージョン:CLIP STUDIO PAINT Ver.1.3.2
[1]数値の入力に関係する共通操作
[2]影響元
[3]各項目の詳細
ツールの各オプションは[ツールプロパティ]パレットと[サブツール詳細]パレットで調整できます。
[ツールプロパティ]パレットにはそのサブツールを使用する際に、調整が必要な項目のみが表示され、他の項目は表示されていない状態になっています。
表示されていない項目は[サブツール詳細]パレットで調整します。
POINT
[ツールプロパティ]パレットに表示されていない項目は以下の手順で表示できます。 [サブツール詳細]パレットの各項目の左側にある「目」のアイコンをオンにすると、[ツールプロパティ]パレットに表示されます。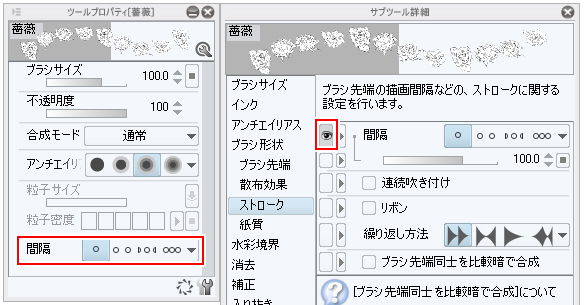
[ツールプロパティ]パレットに表示されていない項目は以下の手順で表示できます。 [サブツール詳細]パレットの各項目の左側にある「目」のアイコンをオンにすると、[ツールプロパティ]パレットに表示されます。
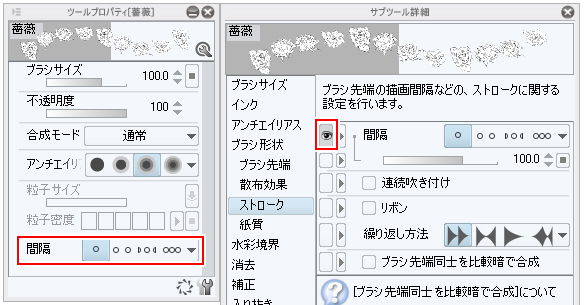
[1]数値の入力に関係する共通操作

①サブメニューを表示させます。
②ドラッグで数値を調整します。
③数値を直接入力して調整します。
④数値をひとつずつ上下して調整します。
⑤[影響元設定]ダイアログを表示させます。このボタンがある設定は「影響元」を選択できます。
⑥ボックスをクリックして数値を調整します。
⑦入力ボックスを表示させます。
■インジケーターの設定
サブメニューの[インジケーター設定]をクリックすると[インジケーター設定]ダイアログが表示されます。各ボックスの数値を入力して[OK]をクリックすると、インジケーターの各ボックスに数値が反映されます。

[2]影響元
項目によってはその数値を描画するときに変化させられる「影響元」の設定ができるものがあります。影響元の設定は[影響元設定]ダイアログで行います。
入力に使用できる項目はツールやオプションによって異なります。
[3]各項目の詳細
各項目の意味はその項目にマウスを重ねるとツールチップとパレットの下部に説明が表示されます。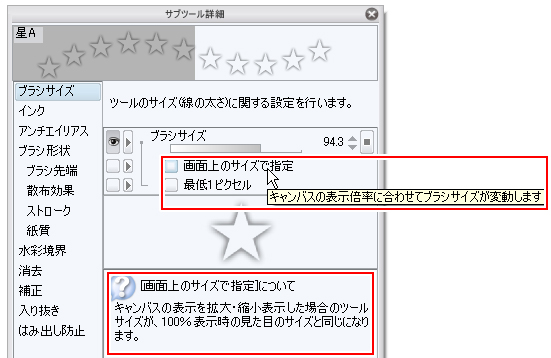
サブツール詳細に表示されるオプション項目は、ツールによって異なります。


コメント