1.枠線・下描き・ペン入れ
閲覧数 : 51855回 総合評価 : 4件
※ 使用したバージョン : ComicStudio Ver.4.5.2
[1]4コママンガ制作の流れ
4コママンガは次の流れで制作していきます。

[2]枠線を引く
枠線の引き方はいろいろありますが、ここでは枠線素材を使用して、枠線を引いてみましょう。
(1)[ウィンドウ]メニューから[素材]パレットを選択します。

(2)[素材]パレットが表示されます。

(3)[素材]パレットの[ツリービュー](①)の各フォルダの左にある「+」アイコン(②)を押すと、フォルダが展開していきます。「マテリアル」→「デフォルト」→「枠線素材」の順にフォルダを展開していき、「4コマ漫画」フォルダを選択すると、4コママンガ用の枠線素材が表示されます(③)。
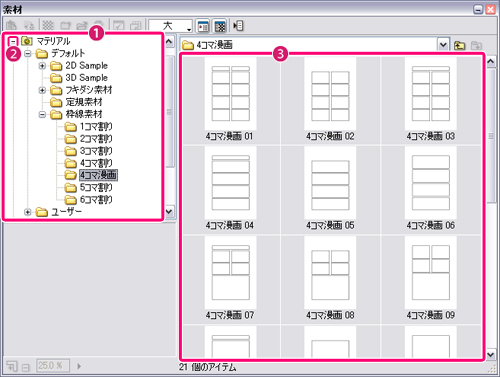
(4)「4コマ漫画 01」を選択し、原稿用紙にドラッグ&ドロップします。

(5)ページ画像に枠線が引けました。

(6)枠線素材をページに追加した結果、[レイヤー]パレットに「コマフォルダ」という名前のついたフォルダが複数追加されます。コマフォルダに関しては、後の項目で説明しますので、今は「枠線がついているコマごとのフォルダ」と覚えておいてください。

(7)[素材]パレットはこの後しばらく使用しないので、非表示にしておきます。「ウィンドウ」メニューから[素材]パレットを再び選択すると、[素材]パレットは非表示になります。

[3]ネームを描く
1)ネームを描く
[鉛筆]ツールの調整が終わったら、ネームを描いていきます。ネームとは、マンガの大まかな構図やセリフなどを決めていく、設計図のようなものです。ここでは、線がはみ出したり間違えたりしても構わずに、のびのびと描いていきましょう。
(1)[レイヤー]パレットで下図のレイヤーを選択しているか確認します。

(2)[鉛筆]ツールで大まかに描いていきます。

2)線を修正する
線を修正したい時は[消しゴム]ツールを使います。
(1)[ツール]パレットの[消しゴム]ツールを選択し、[ツールオプション]パレットの[ツール設定メニュー]から、[中]を選択します。

(2)[ツールオプション]パレットで、[消しゴム]ツールのサイズを調整します。スライダーを下に下げるとサイズが小さく、上に上げると大きくなります。表示されている線の太さが消去される太さになります。

(3)消したい線をなぞります。

線を描いたり、消したりを繰り返してネームを完成させます。

[4]下描きの準備
ネームを元により詳細に描き込み下描きを描いていきます。下描きはネームと別のレイヤーに描いていきます。
1)レイヤーの準備
【レイヤー>とは】
レイヤーとは透明なフィルムのようなものと考えると理解しやすいです。
例えばこの絵を見てください。

これは「CAT」の文字、「猫」、「背景」の3枚のレイヤーから成っています。
線と色、キャラクターと背景などを、別々のレイヤーに分けて描いておくと、あとで修正が楽になったり、非表示するだけでそのレイヤーに描かれたものを消した状態にすることができます。
レイヤーは[レイヤー]パレットで表示されている並び順で重なっています。下のレイヤーは上のレイヤーに描かれているもので見えなくなります。
1.ネームのレイヤーの名前を変更する
ネームを描いたレイヤーの上に下描き用のレイヤーを重ねますので、区別しやすいようにレイヤー名を変えておきましょう。
[レイヤー]パレットのレイヤー名の部分をダブルクリックし、「ネーム」と入力します。

2.「ネーム」レイヤーの不透明度を下げる
ネームの上に下描きを描く時、ネームの色が濃いと作業しづらいので薄くしておきます。
[レイヤー]パレット左上の不透明度の調整ボックスで不透明度を「50%」に変更します。

ネームで描いた線が薄い色で表示されます。不透明度は、数値を下げるほど薄い色で表示できます。見やすい色に設定すると便利です。

3.新規レイヤーを作成する
下描き用のレイヤーを追加します。
(1)[レイヤー]パレットの[新規レイヤー作成]ボタンをクリックします。

(2)[新規レイヤー]ダイアログが表示されるので、[レイヤー名]を「下描き」、[印刷属性]を[下描き]に変更します。

【印刷属性】
印刷属性を「下描き」にしておくと、レイヤーを表示していても印刷されないようになります(初期設定時)。
(3)[OK]をクリックすると、新しいレイヤーが作成されます。

2)ツールの調整
下描きもネームと同様[鉛筆]ツールで描いていきます。ネームと同じ色で描画すると見づらいので、色を変更しておきましょう。
(1)[レイヤー]パレット左上の[カラー表示]ボタンをクリックします。レイヤー名の左にカラー表示中であることを示すアイコンが表示されます。

(2)このままではネームと同じ色なので、もう一手順加えます。[ウィンドウ]メニューの[プロパティ]パレットを選択し、[プロパティ]パレットを表示させます。

(3)[プロパティ]パレットの[詳細表示]ボタンをクリックします。

(4)黒の代替色の色ボタンをクリックします。

(5)[色の設定]ダイアログでピンクを選択します。

(6)[OK]をクリックすると、レイヤーの表示色がピンクに変更されます。

(7)鉛筆ツールのサイズの調整をします。

[5]下描きを描く
1)レイヤーを選択する
[レイヤー]パレットで「下描き」レイヤーが選択されているか確認しましょう。レイヤー名の部分がブルーになっているものが選択されているレイヤーです。

せっかくネームとレイヤーをわけたのに「ネーム」レイヤーが選択されているとネームに直接主線を描き込んでしまい、下描きを描き直す作業が大変になってしまいます。
2)下描きをしていく
[鉛筆]ツールで、次の図のように、キャラクターや簡単な小物だけを下描きします。ここでは、フキダシや効果線を描く必要はありません。

細かい部分は[虫めがね]ツールで拡大表示をして描きます。
| [虫めがね]ツール(拡大 | 【Win】 [Ctrl]+[Space]キー |
|---|---|
| 【Mac】 [Command]+[Space]キー |

画面がまっすぐだと描きづらい時は、[回転]ツールで画面を回転させます。
画面の回転を元に戻すには、[回転]ツールでページをダブルクリックします。
| [回転]ツール | [Shift]+[Space]キー |
|---|

3)線を修正する
線を修正したい時は[消しゴム]ツールを使います。
(1)[ツール]パレットの[消しゴム]ツールを選択し、[ツールオプション]パレットの[ツール設定メニュー]から、[中]を選択します。

(2)[ツールオプション]パレットで、[消しゴム]ツールのサイズを調整します。スライダーを下に下げるとサイズが小さく、上に上げると大きくなります。表示されている線の太さが消去される太さになります。

(3)消したい線をなぞります。

ネームとレイヤーを分けているので下描きを消しても、ネームのブルーの線は消えません。
描いたり消したりを繰り返し、下描きを完成させます。

3)下描きの完成
下描きが描き終わったら、[レイヤー]パレットの「ネーム」レイヤーの左にある[レイヤー表示/非表示]アイコンをクリックして、ネームを非表示にします。

下描きのみが表示され、下描きの完成です。

[6]ペン入れの準備
下描きをもとにペンで清書します。この作業を「ペン入れ」と言います。
1)ペン入れレイヤーの準備
1.下描きのレイヤーを薄くしておく
下描きが邪魔にならないように[レイヤー]パレットで「下描き」レイヤーを選択し、[不透明度]を「50%」に変更します。

2. コマフォルダ
次にペン入れするレイヤーを選びますが、ペン入れするレイヤーはコマフォルダの中に入っています。さて、「コマフォルダ」とはいったい何なのでしょうか?
【コマフォルダとは】
コマフォルダとは、レイヤーやトーン、テキストなどをコマごとに管理するためのフォルダです。
コマフォルダの中に入っているものは、そのコマフォルダの枠線内でしか表示されず、他のコマにはみ出すことがありません(初期設定時)。

コマフォルダを使わなければ漫画を描けないというわけではありませんが、漫画を描き終えるまでにはたくさんのレイヤーを追加していくことになりますので、慣れないうちは特に、レイヤーを管理しやすくなるコマフォルダを活用すると良いでしょう。

なお、この作例で使用している「4コマ漫画 01」という枠線素材のフォルダ構成は、下図のようになっています。
「題名」とついているコマフォルダが4コマごとの題名部分、その他の1~4と連番のついたコマフォルダがそれぞれ1~4コマ目のコマフォルダとなっています。
作例ではひとつの4コマ漫画を描くので、ページ右側の5つのコマフォルダ([レイヤー]パレットでは上から5つ)を使用することになります。

3. レイヤーの選択
コマフォルダの中には、自動的に一枚レイヤーが追加されています。ペン入れにはそのレイヤーを使用します。
[レイヤー]パレットで、ペン入れするコマフォルダのフォルダアイコンの左にある「▼」の開閉ボタンをクリックすると、パレット上でフォルダが開きます。

コマフォルダ内のレイヤーを選択すると、コマの周囲が赤く表示されます。ペン入れしたいコマが選択されているか確認しましょう。
4. レイヤー名を変更する
ペン入れ用のレイヤーであることがわかりやすいように、レイヤー名を変更しておきます。コマフォルダ内のレイヤー名をダブルクリックし、[ペン入れ]と入力します。

2)ツールの調整
ペン入れは[ペンツール]で行います。
(1)[ツール]パレットの[ペン]ツールを選択し、[ツールオプション]パレットの[ツール設定メニュー]から、[G]を選択します。

(2)[ペン]ツールのサイズの調整をします。[ツールオプション]パレットの[サイズ]のスライダーを下に下げるとサイズが小さく、上に上げると大きくなります。

(3)[ペン]ツールのサイズを調整したときに描いたものは[Delete]キーで削除しておきましょう。
[7]ペン入れする
1.ペン入れをする
設定が完了したら、下描きに沿ってペン入れをしていきます。
コマフォルダを使用しているので、コマ枠の外側に線がはみ出してしまっても問題ありません。枠線の外側にはみ出た線は自動的に非表示扱いになります。

細かい部分の作業は、[虫めがね]ツールで拡大して行いましょう。
| [虫めがね]ツール(拡大) | 【Win】 [Ctrl]+[Space]キー |
|---|---|
| 【Mac】 [Command]+[Space]キー |

画面がまっすぐだと描きづらい時は、[回転]ツールで画面を回転させます。
| [回転]ツール | [Shift]+[Space]キー |
|---|

2.線を修正する
線を修正したい時は[消しゴム]ツールで修正します。

下描きとレイヤーを分けているのでペン入れの線を消しても、下描きの緑の線は消えません。
3. 他のコマにペン入れする
他のコマにペン入れするときは、ペン入れしたいコマフォルダを開き、フォルダ内のレイヤー名を「ペン入れ」に変更したあとで、ペン入れします。

コマフォルダの選択→レイヤー名の変更→ペン入れの工程を繰り返してすべてのコマにペン入れしましょう。

4.ペン入れの完成
すべてのコマにペンを入れたら、「下描き」レイヤーを非表示にしてペン入れのみを表示させます。
(1)[レイヤー]パレットで「下描き」レイヤーの目のアイコンをクリックし、レイヤーを非表示にします。

ペン入れのみが表示され、ペン入れの完成です。


コメント