2.ベタ・効果線
閲覧数 : 9338回 総合評価 : 2件
※ 使用したバージョン : ComicStudio Ver.4.5.2
[1]ベタを入れる
黒く塗られた部分のことを「ベタ」と言います。マンガに「ベタ」を入れていきましょう。
ベタもペン入れのレイヤーと別のレイヤーに入れます。レイヤーを別にすることでベタの修正をしても主線はそのままの状態を保つことができます。ペン入れをしたときと同じように[描画]タブを選択して、レイヤーを追加します。
1)ベタの準備
1. レイヤーの選択
ベタ用のレイヤーはペン入れのレイヤーの上に作成します。そのためにまず、ベタを入れたいコマのペン入れのレイヤーを選択します。
[レイヤー]パレットで、ペン入れするコマフォルダのフォルダアイコンの左にある「▼」の開閉ボタンをクリックすると、パレット上でフォルダが開きます。

ベタを入れたいコマのレイヤーが選択されているか確認しましょう。
2.ベタ用のレイヤーを作成する
ベタ用のレイヤーを追加します。
(1)[レイヤー]パレットの[新規レイヤー作成]ボタンをクリックします。
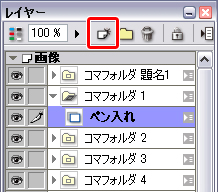
(2)[新規レイヤー]ダイアログが表示されるので、[レイヤー名]を「ベタ」に変更します。
「下描き」レイヤー作成の時は[印刷属性]を印刷されない[下描き]に変更しましたが、「ベタ」レイヤーは印刷しますので、[仕上げ]のままにしておきます。
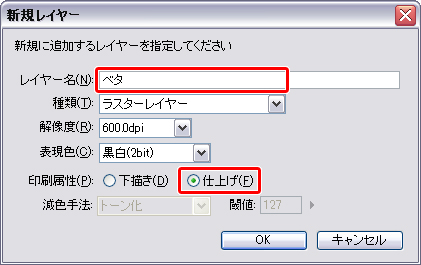
(3)[OK]をクリックすると、新しく「ベタ」レイヤーが作成されます。

2)ベタを入れる
準備ができたら、[塗りつぶし]ツールでベタを入れていきます。
(1)[ツール]パレットの[塗りつぶし]ツールを選択し、[ツールオプション]パレットの[ツール設定メニュー]から、[レイヤー複数参照]を選択します。
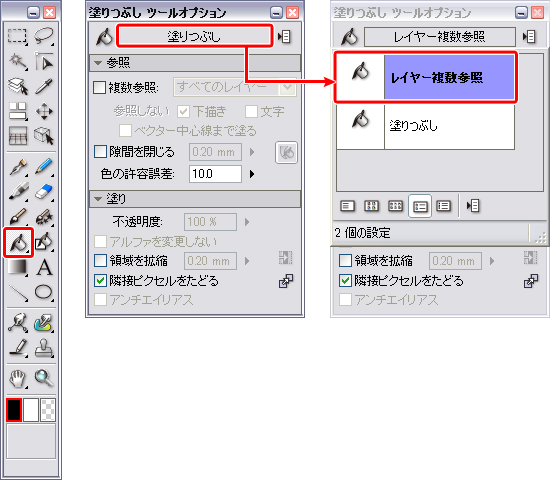
【レイヤー複数参照】
■レイヤーの参照先
ComicStudioでマンガを描いていく時、ネーム、下描き、ペン入れ、ベタと工程ごとにレイヤーを分けておくと修正などが簡単で便利です。慣れてきたらペン入れでも場所によってレイヤーを分けておくなどをすると、さらに便利になります。
ここがデジタルのメリットでもありますが、レイヤーを分けておくと、まったく線のないレイヤーにベタを入れることになります。塗りつぶす領域は「ペン入れ」の方にあります。ではどうやって塗りつぶしをしていくのでしょうか?
そこで重要なのが「レイヤーの参照先」です。
ComicStudioでは別のレイヤーに描かれたものを参照して作業をすることができます。

■レイヤー複数参照
[描画]タブの[レイヤー複数参照]を選択しておくと、表示状態になっているレイヤーをすべて参照します。ネームや下描きが表示状態になっているとネームや下描きの線も参照してしまいます。作業が終わって作業に使わないレイヤーは非表示にしておきましょう。
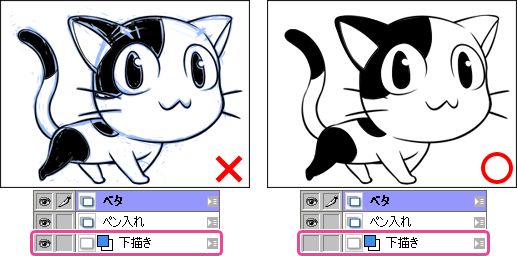
(2)[ツール]パレットで[描画色]に「黒」を選択します。

(3)「ベタ」レイヤーが選択されていることを確認します。

(4)ベタを塗りたい箇所をクリックします。
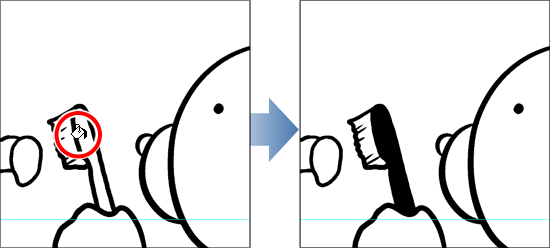
3)塗り漏れてしまったら
ペン入れの線が切れていると、その隙間から漏れてベタが広がってしまう場合があります。
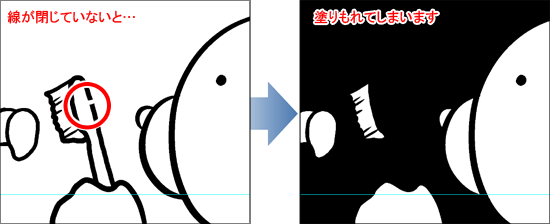
このような場合は、あわてずに[ツール]バーの[取り消し]ボタンで、ひとつ前の作業に戻ります。

[ペン]ツールで線をしっかり塞いでからベタを入れます。
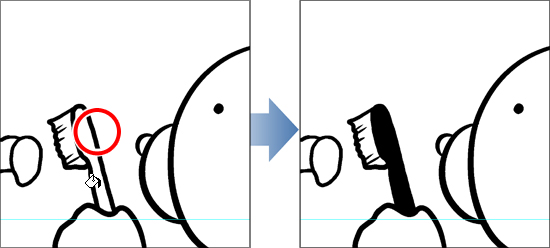
4)細かい塗り残しができてしまったら
[塗りつぶし]ツールを使っていると、細い場所に塗り残しができ、細かくて塗るのが面倒な場所があります。
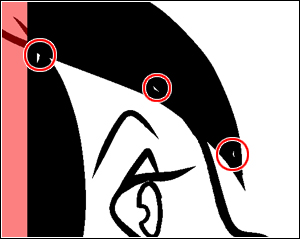
このような場所は[ペン]ツールで塗りつぶしましょう。
1.他のコマにもベタを入れる
コマフォルダ内のペン入れレイヤー選択→ベタレイヤーの作成→塗りつぶしの工程を繰り返して、すべてのコマにベタを入れましょう。
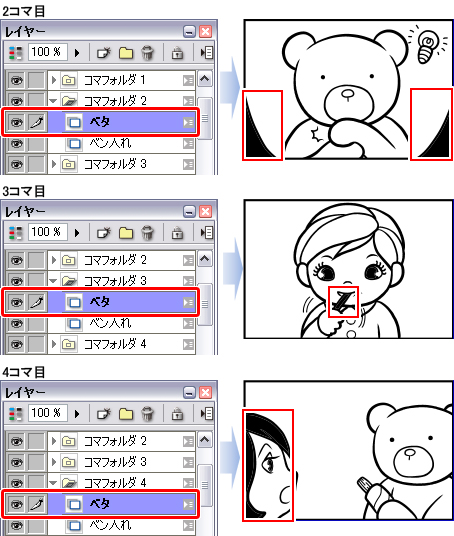
すべてのコマにベタを入れ終わったらベタまでの工程が完成です。ベタが入るとだいぶマンガらしくなりましたね。
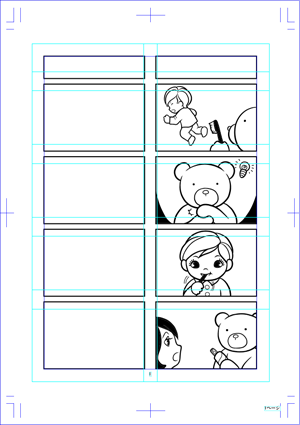
[2]効果線を入れる
マンガには集中線、スピード線など絵に臨場感を与えるための効果線というものを入れる場合があります。ComicStudioで集中線を描画する方法はいろいろありますが、ここでは[集中線フィルタ]で集中線を描画します。
アナログではめんどうな集中線の描画もComicStudoでは簡単に描画することができます。
1)レイヤーの準備
そろそろレイヤーの操作には慣れてきたでしょうか?ここでまた集中線を引くためのレイヤーを追加します。
(1)1コマ目のコマフォルダ内のベタのレイヤーを選択し、[新規レイヤー作成]ボタンをクリックします。
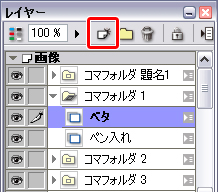
(2)[新規レイヤー]ダイアログが表示されるので、[レイヤー名]を「集中線」に変更し、[印刷属性]は[仕上げ]のままで[OK]をクリックします。
新しく「集中線」レイヤーが作成されます。

2)集中線を描画する
[集中線フィルタ]を使って集中線を描画します。[集中線フィルタ]を使えば1本1本線を引かずに一度に集中線を描くことができます。
(1)[フィルタ]メニュー→[描画]→[集中線]を選択します。
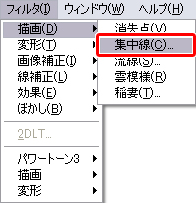
(2)ページ上に集中線と[プロパティ]パレットが表示されます。

(3)[設定]から[集中線A]を選択します。
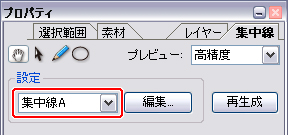
(4)[プロパティ]パレットの[移動]アイコンをクリックします。
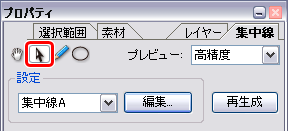
(5)集中線の中心にしたい場所をクリックします。
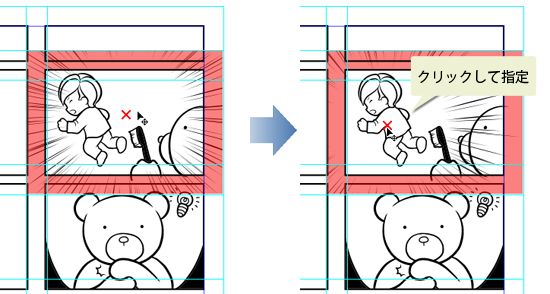
(6)[プロパティ]パレットで各種数値を下記のように調整します。
・長さ … 150mm
・幅 … 0.7mm
・間隔 … 10
・距離 … 0mm
・乱れ … チェックをすべて外す
・距離 … 0mm
・入り抜き … [外側]のチェックを外す
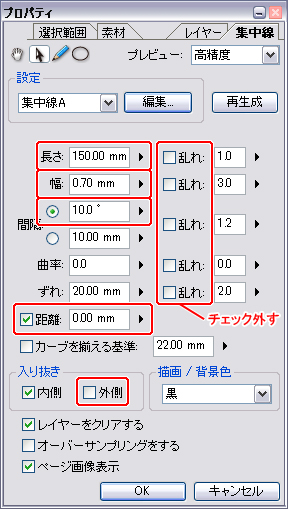
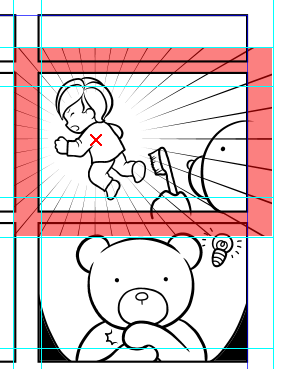
(7)設定が完了したら、[OK]ボタンをクリックします。
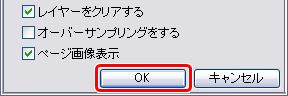
(8)集中線を描画できました。

(9)集中線が描画されるとレイヤーのアイコンが変更されます。
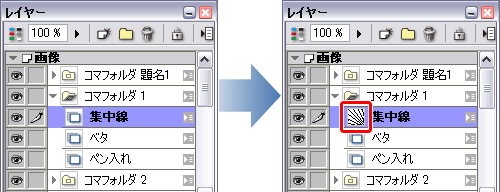
一度[集中線フィルタ]で描画した集中線は後から設定を変更することができます。
詳しくは「補足」をご覧ください。
補足
集中線フィルタで描画した集中線を修正する
(1)集中線のレイヤーのアイコンをダブルクリックします。
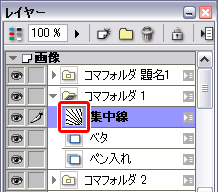
(2)[プロパティ]パレットで各パラメータを変更します。
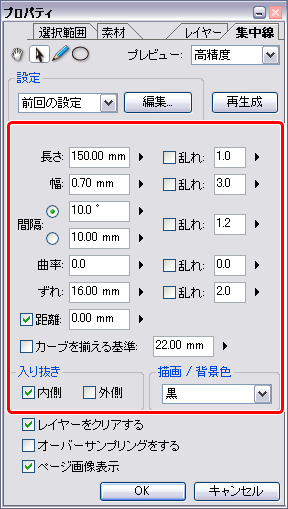
(3)変更が終わったら[OK]をクリックします。
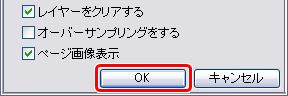

コメント