3.トーン
閲覧数 : 9481回 総合評価 : 2件
※ 使用したバージョン : ComicStudio Ver.4.5.2
[1]網点のトーンを貼る
ComicStudioのトーンには大きく分けて網点などのトーンと柄や背景などのトーンがあります。まずよく使う網点のトーンを1コマ目のクマに貼ります。
1.選択範囲を作る
トーンを貼る時はまずはじめにトーンを貼る部分に選択範囲を作ります。ComicStudioでトーンを貼る場合、線と同じように後から消しゴムで消したり、ペンで描き足すこともできますが、あらかじめ貼りたい形に選択範囲を作ることでより効率よくトーンを貼ることができます。
【選択範囲とは】
「選択範囲」とは点線で囲まれた部分のことで、選択範囲内だけに作業可能領域を限定できる機能です。
たとえばこの絵を見て下さい。

四角の中だけに描画したいのですが、選択範囲が作成されていないと四角の外まで描画できてしまいます。
ですが四角の中に選択範囲を作成すれば、四角の中だけに描画出来るようになり、選択範囲の外は描画出来ないようになります。

ある場所のみに描画したいときや、ある場所にのみトーンを貼りたい場合、選択範囲を作成してから作業すると便利です。
(1)[レイヤー]パレットでトーンを貼りたいコマのコマフォルダを選択します。このとき、コマフォルダは開いておきます。ここでは1コマ目のコマフォルダを選択します。
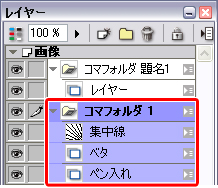
(2)[ツール]パレットで[マジックワンド]ツールを選択し、[ツールオプション]パレットの[ツール設定メニュー]から、[レイヤー複数参照]を選択します。
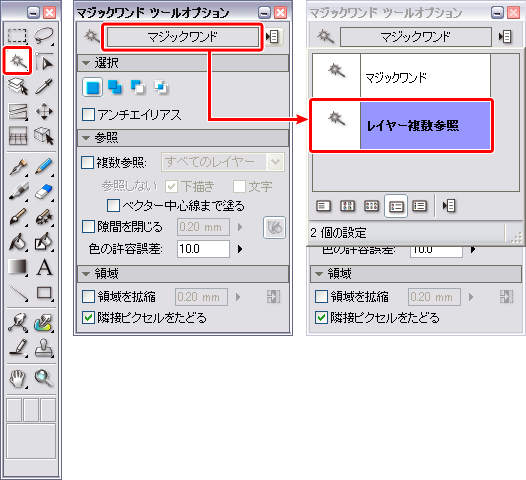
「レイヤー複数参照」は表示されているすべてのレイヤーを参照して選択範囲を作成します。1コマ目の場合、すでに集中線が入っているので「レイヤー複数参照」で選択範囲を作ろうとすると、クマの顔が集中線に分断された状態で選択されてしまいます。
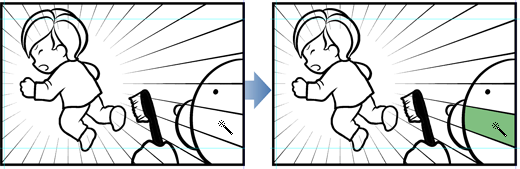
※選択範囲を緑色で表示してあります。
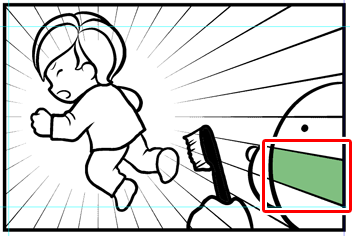
(3)トーンを貼り終わるまでの間、一時的に「集中線」レイヤーを非表示にします。
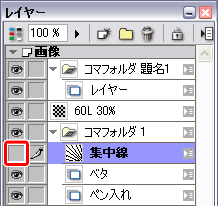
(4)[マジックワンド]ツールでクマの顔の部分でクリックします。これで、全体の選択範囲を生成することができます。
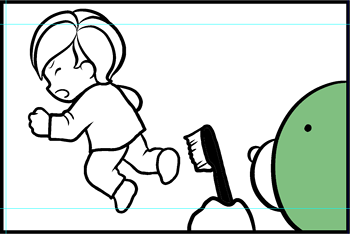
※選択範囲を緑色で表示してあります。
2.選択範囲がうまく作成できない時は
ベタを塗る時と同様、選択範囲を作成するときもペン入れの線が切れていると、その隙間から漏れて選択範囲が広がってしまう場合があります。
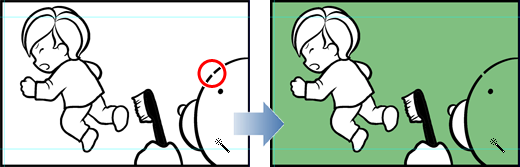
※選択範囲を緑色で表示してあります。
このような場合は、あわてずに[ツール]バーの[取り消し]ボタンで、ひとつ前の作業に戻ります。

| 操作の取り消し | 【Win】 [Ctrl]+[Z]キー |
|---|---|
| 【Mac】 [Command]+[Z]キー |
[ペン]ツールで線をしっかり塞いでから。
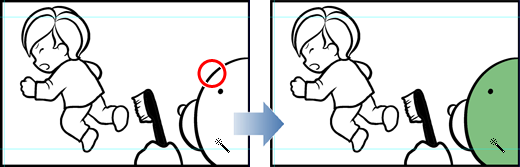
※選択範囲を緑色で表示してあります。
3.網点のトーンを貼る
選択範囲がうまく作成できたら、トーンを貼ります。これまでの作業で何か作業をする際はレイヤーを分けるためにレイヤーを追加していました。ではトーンを貼る時もレイヤー追加が必要なのでは?と思いますが、トーンを貼ると通常のレイヤーとは種類の違う「トーンレイヤー」というレイヤーが自動的に追加されます。なので、このトーンを貼る工程ではレイヤーの追加は行いません。
(1)[選択範囲ランチャー]が表示されていることを確認します。
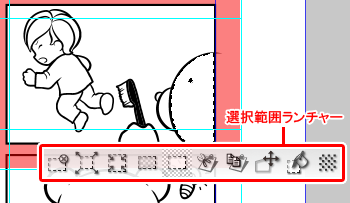
【選択範囲ランチャーとは】
[選択範囲ランチャー]は選択範囲を作成したときに表示され、選択範囲を作成した後に行う操作をまとめたランチャーです。

選択範囲を作成しても[選択範囲ランチャー]が表示されない場合は、[表示]メニュー→[選択範囲ランチャー表示]を選択し表示させます。
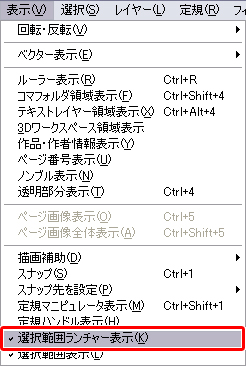
(2)[選択範囲ランチャー]の一番右にある、[新規トーン作成]アイコンをクリックします。

(3)トーンが貼られ、[簡易トーン設定ダイアログ]が表示されますので、画面で確認しながら線数・濃度などを調節します。
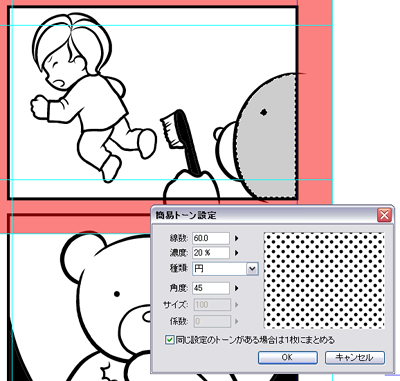
ここでは下記の設定をします。
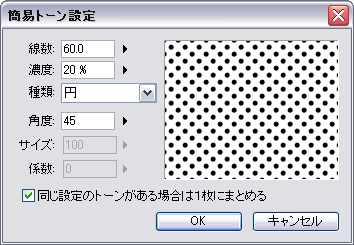
線数:60.0
濃度:20%
種類:円
角度:45
※トーンは後から設定を変更することができます。詳しくは補足をご覧ください。
(4)設定が完了したら、[OK]ボタンをクリックします。
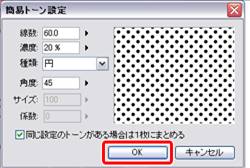
(5)トーンを貼るとトーンレイヤーが追加されます。追加されるトーンの名前は、設定した「線数+濃度」になります。
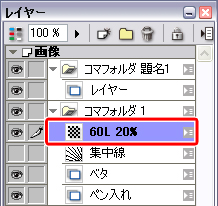
(6)トーンを貼ったら、[選択範囲ランチャー]一番左の、[選択を解除]アイコンをクリックして選択範囲を解除しておきます。

選択範囲はつづけて同じ場所に作業をしない時は解除します。解除し忘れてしまうと、同じ範囲に作業をしてしまいますので選択範囲で作業をし終わった後は選択範囲を解除する癖をつけておくといいですよ。
選択範囲は狭い範囲に作っていると選択範囲があることを忘れてしまう場合があります。他の場所に線を描こうと思ったら描けない!ということが起こったら、選択範囲が作成されていないか確認してください。
(7)クマの手の部分にも同じトーンを貼ります。
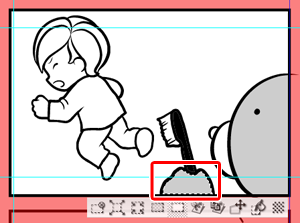
(8)トーンを貼ったら、[選択範囲ランチャー]一番左の、[選択を解除]アイコンをクリックして選択範囲を解除しておきます。

【トーンレイヤーがコマフォルダの上に貼り付けられてしまったら】
コマフォルダを閉じた状態でトーンを貼り付けてしまったなど、操作の手順次第では、トーンレイヤーがコマフォルダの上に貼り付けられてしまうことがあります。
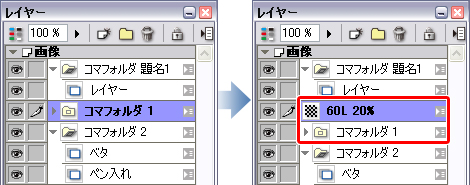
トーンレイヤーをコマフォルダの中に移動するには、下記の手順を行います。
(1)コマフォルダを開き、トーンレイヤーをコマフォルダの中へドラッグします。
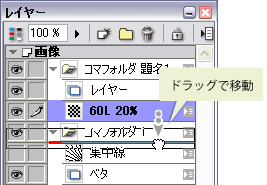
(2)コマフォルダの中にトーンレイヤーが入りました。
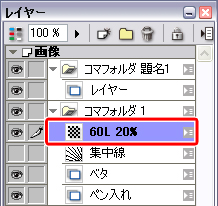
[2]柄物のトーンを貼る
[選択範囲ランチャー]では柄物のトーンを貼ることはできません。スタンダードインターフェイスで柄物のトーンを貼る場合は、[素材]パレットから直接選択範囲にドラッグ&ドロップします。1コマ目の男の子の洋服にトーンを貼ります。
1.選択範囲を作る
(1)1コマ目の男の子の洋服にトーンを貼りますので、1コマ目のコマフォルダを開き、選択します。
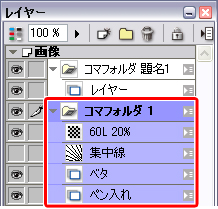
(2)網点のトーンを貼ったときと同じようにまずトーンを貼る部分に選択範囲を作成します。

2.トーンを貼る
(1)[ウィンドウ]メニューから[素材]パレットを選択します。
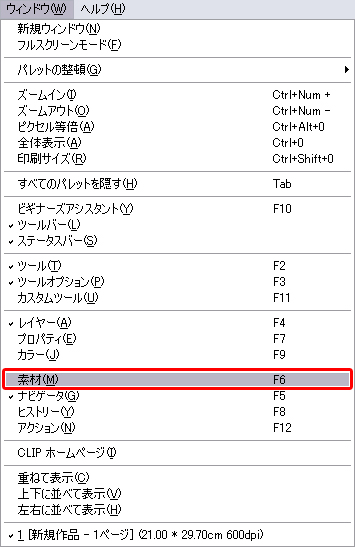
(2)[素材]パレットが表示されます。

(3)[素材]パレットの[ツリービュー](①)の各フォルダの左にある「+」アイコン(②)を押すと、フォルダが展開していきます。「トーン」→「デフォルト」→「Maker Tone」の順にフォルダを展開していき、「MAXON」フォルダを選択すると、ComicStudioに収録されているトーンの一部が表示されます(③)。
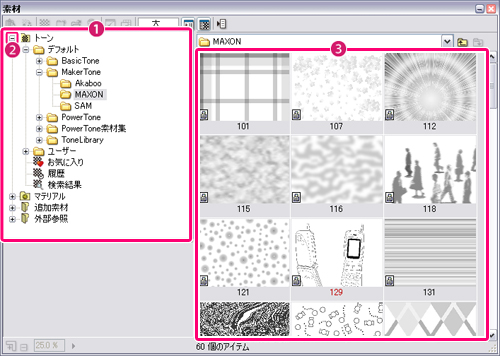
(4)「101」を選択し、1コマ目の枠線内にドラッグ&ドロップします。
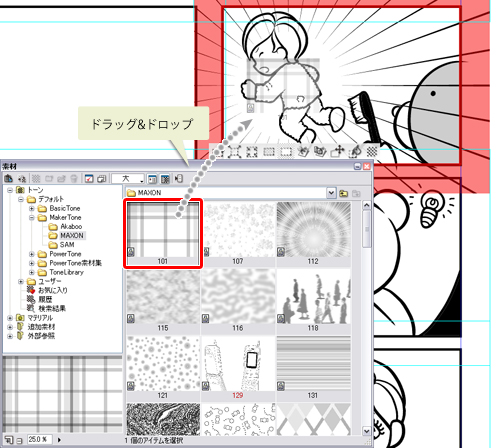
(3)選択範囲内にトーンが貼られます。

3.トーンの柄の大きさを調整する
貼ったトーンの柄が大きすぎる時や小さすぎる時は表示倍率を変更して調整します。
(1)柄を調整したいトーンレイヤーを選択し、アイコンをダブルクリックします。
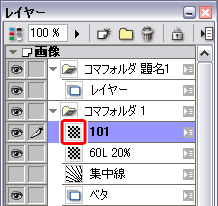
(2)[プロパティ]パレットが表示されますので、[倍率]を調整し[OK]をクリックします。

網点トーンと柄物トーンをすべてのコマに貼ってトーンの作業は終了です。
1コマ目の集中線を再度表示にしておきましょう。
「集中線」レイヤーの表示/非表示アイコンをクリックして、集中線を表示に戻します。
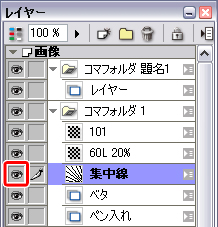
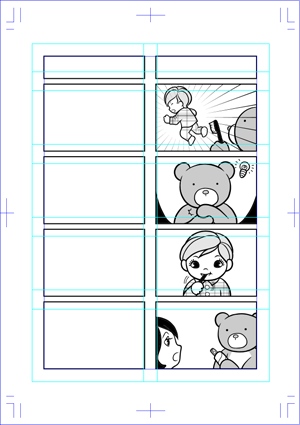
補足
トーンの設定を変える
一度貼った網点トーンは後から設定を変更することができます。
(1)トーンを変更したいレイヤーが入っているコマフォルダを開きます。

(2)変更したいトーンレイヤーのアイコンをダブルクリックして、[プロパティ]パレットを表示させます。

(3)[プロパティ]パレットで線数、濃度などの数値を変更して[OK]をクリックします。
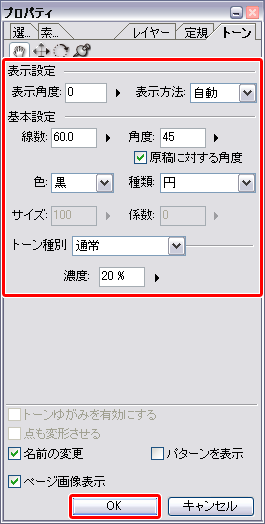

コメント