1.下描き・枠線
閲覧数 : 12805回 総合評価 : 2件
※ 使用したバージョン : ComicStudio Ver.4.5.2
[1] ストーリーマンガ制作の流れ
ストーリーマンガは次の流れで制作していきます。

[2] ネームを描く
今回は1ページ5コマのマンガを描いてみたいと思います。
ネームの完成図

1) ネームを描く
[鉛筆]ツールの調整が終わったら、ネームを描いていきます。ネームとは、マンガの大まかな構図やセリフなどを決めていく、設計図のようなものです。ここでは、線がはみ出したり、間違えたりしても構わず、描いていきましょう。
(1) ページを全体表示にして、ネームを描いていきます。

細かい部分は拡大表示をして描きます。
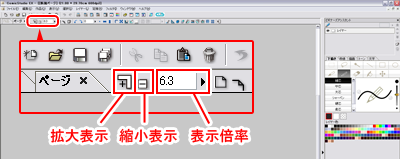

2) 直線を描く
枠線はしっかりと直線で描いたほうがイメージをつかみやすいと思いますので、[直線]ツールで枠線を描いてみましょう。
(1) 下描き]タブから[直線]ツールを選択し、[直線を描画]を選択します。

(2) 直線を描きたい場所の始点からドラッグし、終点でペンを上にあげます。

3) 線を修正する
線を修正したい時は[消しゴム]ツールを使います。
(1) [下描き]タブの[消しゴム]ツールを選択し、「中」を選択します。

(2) [消しゴム]ツールのサイズを調整します。スライダーを下に下げるとサイズが小さく、上に上げると大きくなります。表示されている線の太さが消去される太さになります。

(3) 消したい線をなぞります。

描いたり消したりを繰り返してネームを完成させます。

[3] 下描きの準備
ネームを元により詳細に描き込み下描きを描いていきます。下描きはネームと別のレイヤーに描いていきます。
1) レイヤーの準備
【レイヤーとは】
レイヤーとは透明なフィルムのようなものと考えると理解しやすいです。例えばこの絵を見てください。

これは「CAT」の文字、「猫」、「背景」の3枚のレイヤーから成っています。
線と色、キャラクターと背景などを、別々のレイヤーに分けて描いておくと、あとで修正が楽になったり、非表示するだけでそのレイヤーに描かれたものを消した状態にすることができます。
レイヤーは[レイヤー]パレットで表示されている並び順で重なっています。下のレイヤーは上のレイヤーに描かれているもので見えなくなります。
1. ネームのレイヤーの名前を変更する
ネームを描いたレイヤーの上に下描き用のレイヤーを重ねますので、区別しやすいようにレイヤー名を変えておきましょう。
ビギナーズアシスタントの上にレイヤーが表示されています。レイヤー名の部分をダブルクリックし、「ネーム」と入力します。

2. 「ネーム」レイヤーの不透明度を下げる
ネームの上に下描きを描く時、ネームの色が濃いと作業しづらいので薄くしておきます。
右上の不透明度の調整ボックスで不透明度を「50%」に変更します。

2) ツールの調整
下描きもネームと同様[鉛筆]ツールで描いていきます。ネームと同じ色で描画すると見づらいので、[レイヤー色]から別の色を選択し、線の色を変更します。
(1) [レイヤー色]から下記の「緑」を選択し、レイヤー色を変更します。

(2) サイズの調整をします。
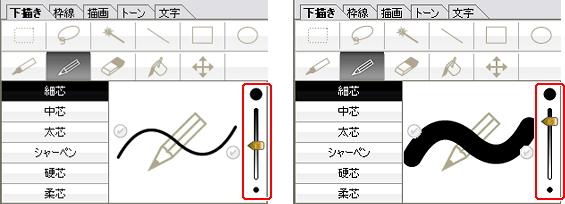
[4] 下描きをする(1コマ目)
下描きはネームの上にレイヤーを重ねて描いていきます。
1) レイヤーの準備
(1) [新規レイヤー作成]ボタンをクリックし、新しいレイヤーを作成します。

(2) レイヤー名をダブルクリックして、「1コマ目」に変更します。

2) 下描きを描く
1. レイヤーの選択
先ほど新規作成した「1コマ目」レイヤーに下描きを描き込んでいきますので、「1コマ目」レイヤーが選択していることを確認します。レイヤー名がブルーになっているものが選択されているレイヤーです。

せっかくネームとレイヤーをわけたのに「ネーム」レイヤーが選択されているとネームに直接主線を描き込んでしまい、下描きを描き直す作業が大変になってしまいます。
ネームの線をより具体的な絵として描き込んでいきます。

細かい部分は拡大表示をして描きます。
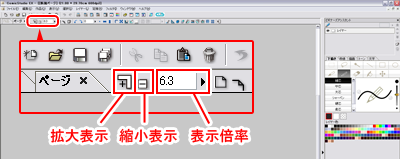
3) 線を修正する
線を修正したい時は[消しゴム]ツールを使います。
(1) [下描き]タブの[消しゴム]ツールを選択し、「中」を選択します。

(2) [消しゴム]ツールのサイズを調整します。スライダーを下に下げるとサイズが小さく、上に上げると大きくなります。表示されている線の太さが消去される太さになります。

(3) 消したい線をなぞります。

ネームとレイヤーを分けているので下描きを消しても、ネームのブルーの線は消えません。
[5] 下描きをする(2コマ目)
2コマ目は洋服を着た男の子を描きますが、身体を描いてから、別レイヤーで服を着せるように描きます。そうすることでデッサンの狂いを軽減できます。
(1) [新規レイヤー作成]ボタンをクリックし、新しいレイヤーを作成します。

(2) レイヤー名をダブルクリックして、「2コマ目-人」に変更します。

(3) 引き続き[鉛筆]ツールを使用します。ここでは体と洋服を別々に描きますので色を変えておきます。
[レイヤー色]から下記の「濃いピンク」を選択し、レイヤー色を変更します。

(4) 「2コマ目-人」レイヤーが選択されていることを確認します。制作が進んでいくとレイヤーが増えていきます。描き込みを始める前に、目的のレイヤーが選択されているかを確認するようにこころがけると同じレイヤーに描き込んでしまうミスを少なくできます。

洋服を着ていない状態で下描きを描いていきます。

1) 服を描き込む
服を描くレイヤーを作成します。体と服を別々のレイヤーに描くことで服のみを修正しても体はそのままなので便利です。
(1) [新規レイヤー作成]ボタンをクリックし、新しいレイヤーを作成します。

(2) レイヤー名をダブルクリックして、「2コマ目-服」に変更します。

(3) 服と身体をわかりやすくするため、[レイヤー色]から緑を選択し、レイヤー色を変更します。

(4) [鉛筆]ツールで、人物に服を着せるように描画します。

[6] 下描きをする(3コマ目)
3コマ目も同じように新規レイヤーを作成し[鉛筆]ツールで描画しましょう。

[7] 下描き(5コマ目)
4コマ目は集中線とテキストを入れるので下描きはせずに5コマ目に進みます。
5コマ目は背景と男の子が数人います。背景、人物の体、服を別々のレイヤーに描いていきます。
(1) レイヤーを追加し、レイヤー名を「5コマ目-背景」に変更します。

(2) 5コマ目の中で背景、人、服を描きやすいように[鉛筆]ツールの色を変更して描いていきます。

(3) レイヤーを追加し、レイヤー名を「5コマ目-人」に変更します。

(4) [鉛筆]ツールの色を背景とは違う色で描いていきます。

(5) レイヤーを追加し、レイヤー名を「5コマ目-服」に変更します。

(6) [鉛筆]ツールの色を背景とは違う色で描いていきます。

全てのコマを描き終わったら下描きの完成です。

下描きが描き終わったら「ネームを描いたレイヤー」を「非表示」にして、他のレイヤーの[不透明度]を「10%」にします。

[8] 枠線を引く
アナログですと、定規を使いコマ同士の左右や上下の間隔を図りながら枠線を引きますが、Comicstudioでは簡単に引くことができます。手順は枠線素材で内枠に沿った枠を入れ、それを[枠線定規カット]ツールでネームに合わせて切っていきます。
1) 基本枠を入れる
まず基本となる大きな1コマの枠を枠線素材で入れます。
(1) [枠線]タブを選択します。

(2) [1コマ]を選択します。

(3) [素材表示エリア]から枠線テンプレートの「1コマ 基本」をページにドラッグ&ドロップします。

(4) 内枠に枠線が引かれ、[レイヤーリスト]に「コマフォルダ」が生成されます。

2) コマ割り
基本の枠を[枠線定規カット]ツールでネームに合わせてコマに切っていきます。
1. コマ割りをする
(1) [枠線定規カット]ツールを選択します。

(2) ネームのコマ割りを参考にページ上をドラッグでコマに分けていきます。コマに分割すると[取り消し]ボタンで前の状態に戻す以外修正することができませんので、ネームに合わせてしっかりカットをしていきます。

2. 枠線のカットの仕方
【まっすぐにカットする】
[Shift]キーを押しながらドラッグすると45度ずつに固定されてカットできます。

【さらに2つにカットする】
1度カットしたコマをさらに2つにカットするには、枠の付近からドラッグをはじめ、反対側の枠の付近で離します。[枠線定規カット]ツールはドラッグの開始点に一番近い枠、終点に一番近い枠に吸着するようになっています。

【枠線の修正】
ビギナーズアシスタントでコマ割りをすると「コマフォルダ」というフォルダにコマのレイヤーが分割されます。コマ割りを直したい場合は、[取り消し]ボタンで前の状態に戻します。
3. コマフォルダの名前を変更する
[枠線定規カット]ツールでコマに分割していくと[レイヤーリスト]に「コマフォルダ」が生成されます。


コマ割りがすべて完了したら、コマフォルダが増えていますので整理をしておきます。
「コマフォルダ」の名前の部分をダブルクリックし、「1コマ目」、「2コマ目」のようにコマの順番で名前をつけておきます。


コメント