2.ペン入れ
閲覧数 : 5257回 総合評価 : 1件
※ 使用したバージョン : ComicStudio Ver.4.5.2
[1]ペン入れの準備
ペン入れもレイヤーを分けて行いますが、ペン入れ用のレイヤーは自動的に追加されています。
1.ペン入れ用のレイヤーの準備
[描画]タブを選択すると、レイヤーの表示が切り替わります。左側に、コマごとの「コマフォルダ」、右側に選択したコマフォルダ内にあるレイヤーが表示されます。
【コマフォルダとは】
コマフォルダとは、コマ内のレイヤーをまとめて管理するためのフォルダです。フォルダの中にそのコマだけで使用するレイヤーが入っています。
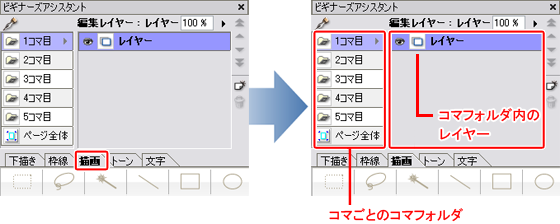
2.ツール調整
ペン入れはペンツールで行います。
(1)[描画]タブを選択します。

(2)1コマ目のコマフォルダを選択し[レイヤーリスト]から「レイヤー」を選択します。
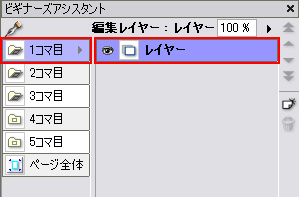
(3)[ペン]ツールを選択し、「G」ペンを選択します。
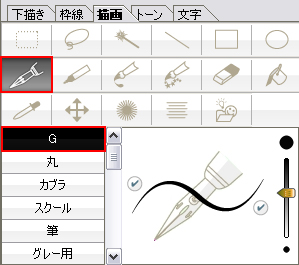
(4)[入り]と[抜き]のチェックを外します。
チェックが入っていると、[入り]と[抜き]が筆圧に関係なく、細くなります。
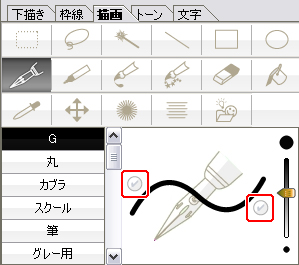
[ペン]の設定を変更したい場合
ここではサイズを変更せず、入り抜きのチェックを外した状態で描き進めますが、スライダーを下に下げるとサイズが小さく、上に上げると大きくなります。

また、自動でペンに入り抜きをつけたい場合は、[入り抜き]チェックボタンをクリックし、入りと抜きを設定します。

試し描きした線は消しておきましょう。
[Delete]キーを押すと、選択中のレイヤーに描かれたすべてを消すことができます。
[2]ペン入れ-1コマ目-
1コマ目は人物と小物を違うレイヤーに描画します。
1.レイヤー作成
(1)ペン入れするレイヤーを2枚に作成します。
「1コマ目」を選択し、[新規レイヤー作成]ボタンをクリックし、新しいレイヤーを作成します。
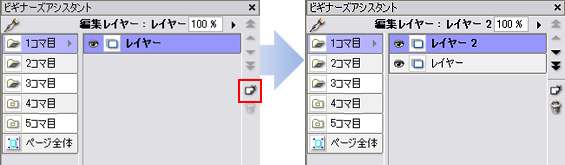
(2)レイヤー名をダブルクリックして変更します。
「レイヤー」→「人物」
「レイヤー2」→「小物」
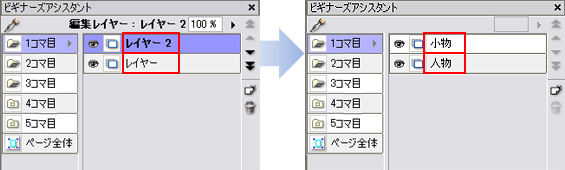
2.レイヤーの選択
「人物」レイヤーと「小物」レイヤーに分けたので、「人物」レイヤーが選択していることを確認します。レイヤー名がブルーになっているものが選択されているレイヤーです。
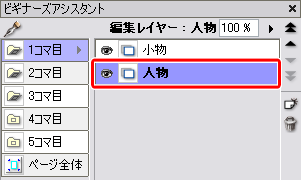
せっかく人物と小物レイヤーをわけたのに「小物」レイヤーが選択されていると小物と人物が同じレイヤーに描き込まれてしまい、描き直す作業が大変になってしまいます。
3.ペン入れ-人物-
(1)ページの上をドラッグして「1コマ目」の人物にペンを入れます。
作例では[入り・抜き]のチェックボタンをはずして描画しています。

1コマ目-小物-
次に小物は新規レイヤーを作成し、[直線]ツールを使って描画します。
(1)[描画]タブから[直線]ツールを選択し、[直線を描画]を選択します。

(2)スライダーの下の「●」をクリックして、線の太さを「0.20mm」に変更します。
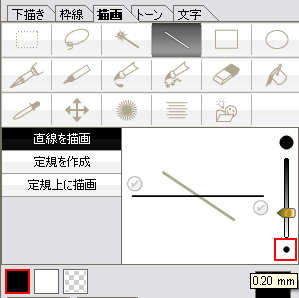
(3)直線を描きたい場所の始点からドラッグし、終点でペンを上にあげます。

(4)同様の手順で線を引いていきます。すると線の量が増えてきて、だんだん見づらくなってきました。

不要な線の削除-人物-
小物に隠れる人物を消してしまいましょう。
(1)[描画]タブの[消しゴム]ツールを選択し、[ツールセット]から[中]を選択します。
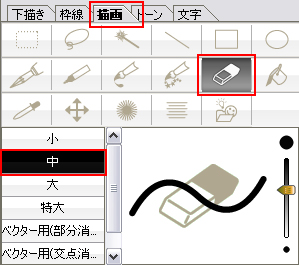
(2)人物を消したいので人物を描いたレイヤー、「人物」レイヤーを選択します。
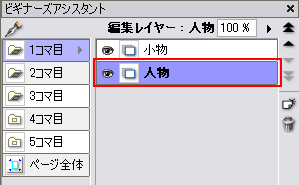
(3)小物に隠れる箇所を消します。
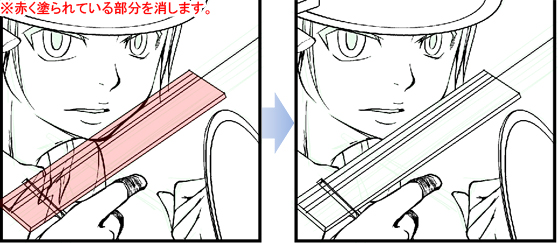
誤って消しすぎてしまった場合は[Ctrl]+[ z]キーを押し、消す以前の作業に戻すことができます。
では小物の描画に戻りましょう。
(1)小物を描画するので、「小物」レイヤーを選択します。

(2)[描画]タブから[直線]ツールを選択し、[ツールセット]から[直線を描画]を選択します。

直線ツールを使用して、小物の続きを描きます。 不要な線も描画してしまうこともありますが、後から消しましょう。

描けました。今度は不要な線を消します。 赤い部分が不要な線です。
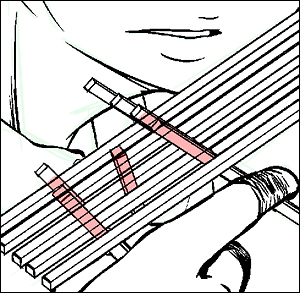
不要な線の削除-小物-
これを[消しゴム]ツールで消しましょう。
(1)[描画]タブの[消しゴム]ツールを選択し、[ツールセット]から[中]を選択します。
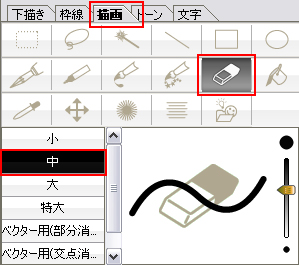
(2)消したいのは小物なので「小物」レイヤーが選択されているか確認します。

(3)不要な線を消します。
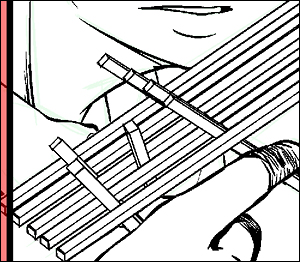
あとは[ペン]ツールでディテールをアップすれば1コマ目ペン入れの完成です。
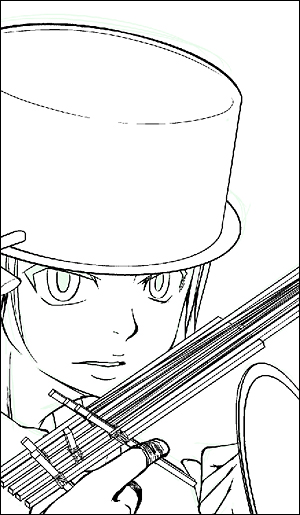
[3]ペン入れ-2コマ・3コマ目-
2コマ目・3コマ目ともにそれぞれのフォルダに用意されているレイヤーに描画します。

1コマ目と同じように[ペン]ツールを使い描画しましょう。
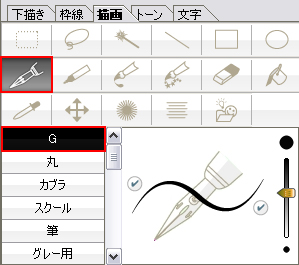
ペンを入れるときは、下描きをなぞるというよりも、新たに描く気持ちで描くとよりよい線が引けるようになります。
今何を描いているかを考えながら描きましょう。
2コマ目・3コマ目は下図のように描きました。

[4]ペン入れ-5コマ目-
5コマ目は今まで使った、複数枚のレイヤー、[ペン]ツール、[直線]ツール、[消しゴム]ツールを使って描画しましょう。
1.レイヤー作成
「5コマ目」に「背景」レイヤーと「人物」レイヤーの2枚のレイヤーを作成します。
(1)「5コマ目」フォルダを選択します。
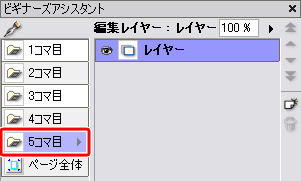
(2)[新規レイヤー作成]ボタンをクリックし、新しいレイヤーを作成します。

(3)レイヤー名を「人物」、「背景」に変更します。

2.背景描画
「背景」レイヤーに背景を描画します。
(1)「背景」レイヤーを選択します。
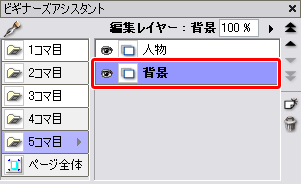
(2)背景を[直線]ツールで描きます。
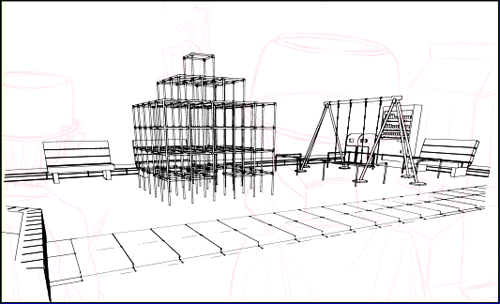
3.人物描画
「人物」レイヤーに人物を描画します。
5コマ目の人物は背景と重なっているところが多いので、このままペン入れすると人物の線が見づらくなってしまいます。
そこで、描画しやすいように「背景」レイヤーの不透明度を低くします。
(1)「背景」レイヤーを選択し、[不透明度]を「10%」にします。

(2)「人物」レイヤーを選択します。
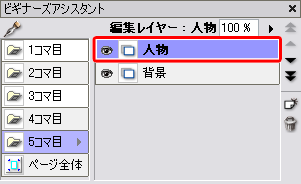
(3)人物を[ペン]ツールで描きます。
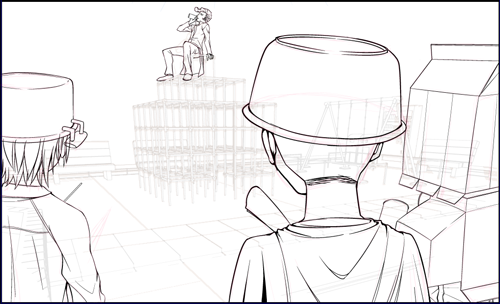
4.不要な線の削除
人物に隠れている背景の線を削除します。
(1)「背景」レイヤーを選択し、[不透明度]を「100%」に戻します。

(2)[描画]タブの[消しゴム]ツールを選択し、[中]を選択します。
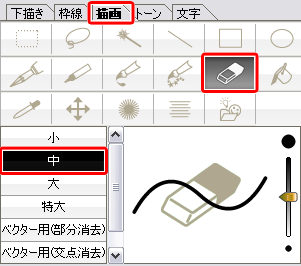
(3)人物の影になっている線を消します。
人物にフチがつくように背景を消すと、境目がはっきりして見やすい絵になります。
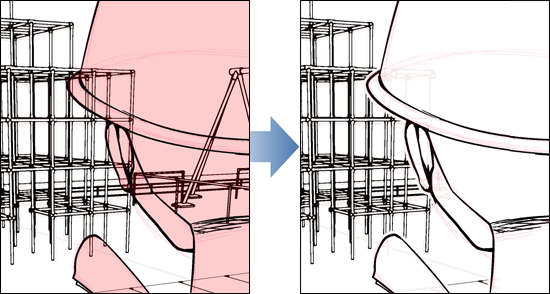
5コマ目の完成です。
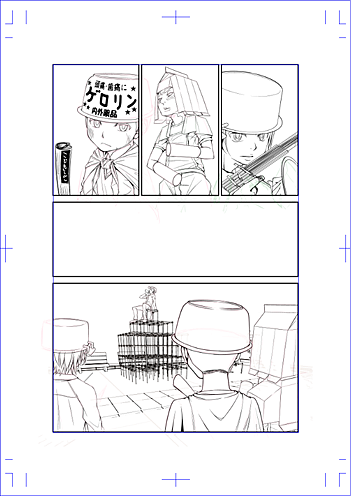
下描きを非表示にします。
(1)下描きは[下描き]タブに戻りレイヤーを非表示にします。
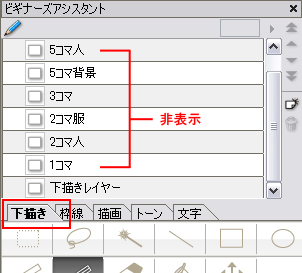
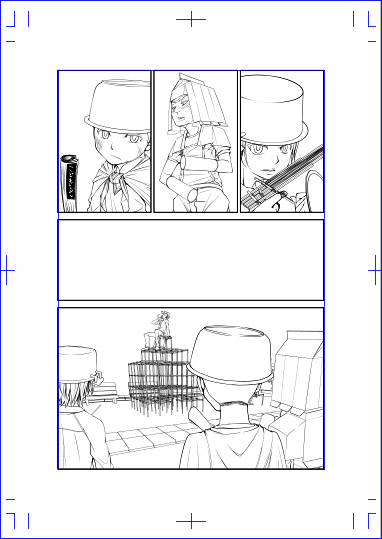

コメント