3.葉の描画・ベタ
閲覧数 : 3790回 総合評価 : 1件
※ 使用したバージョン : ComicStudio Ver.4.5.2
[1]木の葉を描く
5コマ目の公園の奥に木を描き込みます。ペンツールで描き込んでもいいのですがここでは[パターン]ブラシツールで描いていきます。
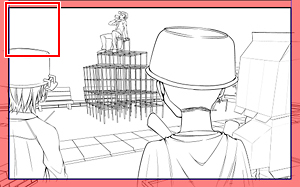
1)レイヤーの準備
木の葉を描き込むためのレイヤーを新規に用意します。ペン入れとレイヤーを分けることで修正がしやすくなります。
(1)「5コマ目」を選択します。
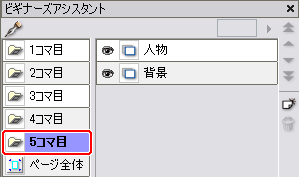
(2)[新規レイヤー作成]ボタンをクリックし、新しいレイヤーを作成します。
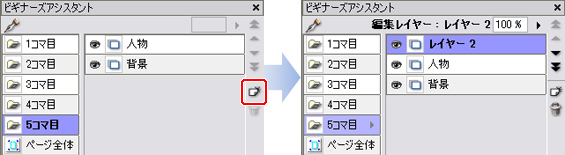
(3)レイヤー名を「葉」にします。

2)ツールの準備
(1)[描画]タブの[パターンブラシ]ツールを選択し、[ツールセット]から「エアブラシ(小)」を選択します。
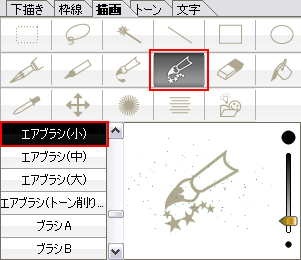
「エアブラシ(小)」はストロークするだけで、エアブラシのような描画をすることができます。
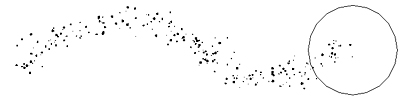
(2)描画色に黒を選択しておきます。
3)画面を拡大する
作業がしやすいように画面を拡大しておきます。
(1)[Ctrl]+[スペース]キーを押すと[虫めがね]ツールに切り替わります。
※Macの場合は[Command]+[スペース]キーです。

(2)[虫めがね]ツールに切り替わった状態で、5コマ目を左上から右下に囲むようにドラッグします。

(3)5コマ目が拡大されます。
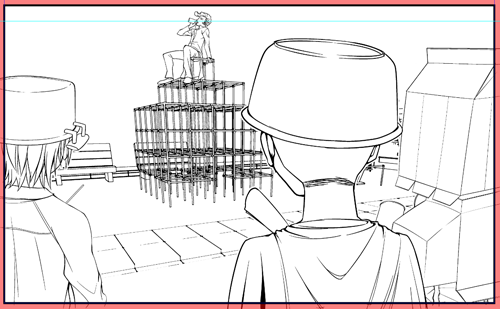
4)木の葉を描き込む
(1)左隅に木の葉を描画します。人物にはみ出してしまいますが、ここでは気にせず描画します。
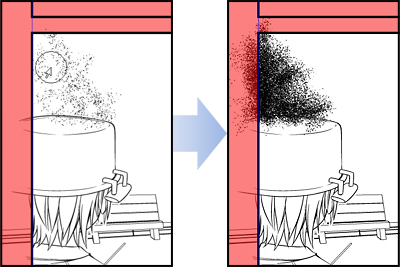
(2)人物にはみ出した個所を消します。[描画]タブの[消しゴム]ツールを選択し、[中]を選択します。
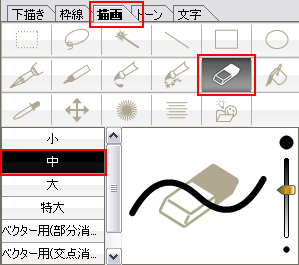
(3)[消しゴム]ツールで人物にはみ出した個所を消します。この時、人物の周りにフチを付けるように消すと人物が背景に紛れ込みません。

[2]ベタを入れる-1コマ目-
ベタとは黒く塗られた部分のことです。[塗りつぶし]ツールを使いベタを塗っていきます。ベタもペン入れのレイヤーと別のレイヤーに入れます。レイヤーを別にすることでベタの修正をしても主線はそのままの状態を保つことができます。ペン入れをしたときと同じように[描画]タブを選択して、レイヤーを追加します。
1)レイヤーの準備
(1)「1コマ目」フォルダを選択します。

(2)ベタ用のレイヤーを作成します。[新規レイヤー作成]ボタンをクリックし、新しいレイヤーを作成します。
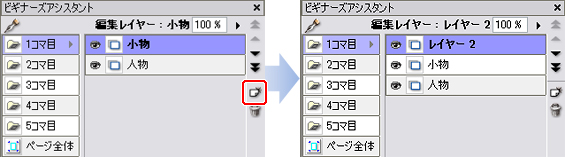
(3)レイヤー名を「ベタ」にします。

2)ツールの準備
(1)[塗りつぶし]ツールを選択し、「レイヤー複数参照」を選択します。
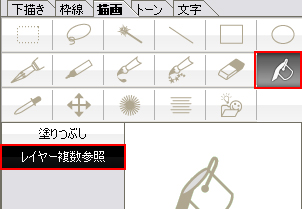
【レイヤー複数参照】
■レイヤーの参照先
ComicStudioでマンガを描いていく時、ネーム、下描き、ペン入れ、ベタと工程ごとにレイヤーを分けておくと修正などが簡単で便利です。慣れてきたらペン入れでも場所によってレイヤーを分けておくなどをすると、さらに便利になります。
ここがデジタルのメリットでもありますが、レイヤーを分けておくと、まったく線のないレイヤーにベタを入れることになります。塗りつぶす領域は「ペン入れ」の方にあります。ではどうやって塗りつぶしをしていくのでしょうか?
そこで重要なのが「レイヤーの参照先」です。
ComicStudioでは別のレイヤーに描かれたものを参照して作業をすることができます。
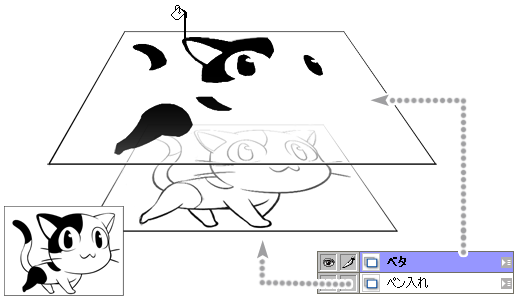
■レイヤー複数参照
[描画]タブの[レイヤー複数参照]を選択しておくと、表示状態になっているレイヤーをすべて参照します。ネームや下描きが表示状態になっているとネームや下描きの線も参照してしまします。作業が終わって作業に使わないレイヤーは非表示にしておきましょう。
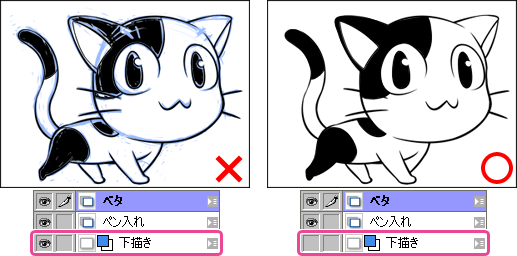
(2)[描画色]に「黒」を選択します。

3)ベタを入れる
ベタを塗りたい個所をクリックします。
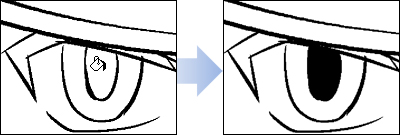
4)塗り漏れてしまったら
ペン入れの線が切れていると、その隙間から漏れてベタが広がってしまう場合があります。
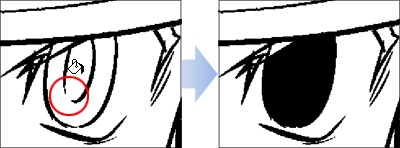
このような場合は、あわてずに[Ctrl]+[Z]キーを押し、ひとつ前の作業に戻ります。
※Macの場合は[Command]+[Z]キーです。
[ペン]ツールで線を塞いでからベタを入れましょう。

5)細かい塗り残しができてしまったら
[塗りつぶし]ツールを使っていると、細い場所に塗り残しができる場所があります。
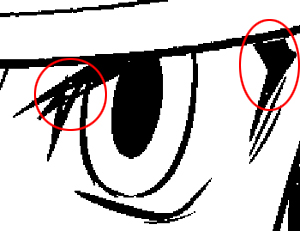
このような場所は[ペン]ツールで塗りつぶしましょう。
1コマ目のベタが完成しました。
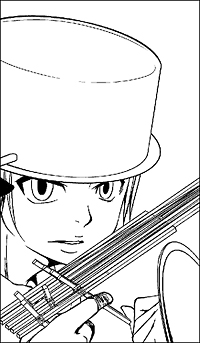
[3]ベタを入れる-2コマ目-
2コマ目は[ペン]ツールと[塗りつぶし]ツールを使い、人物の影を入れます。
1)レイヤーの準備
(1)「2コマ目」フォルダを選択します。

(2)ベタ用のレイヤーを作成します。[新規レイヤー作成]ボタンをクリックし、新しいレイヤーを作成します。
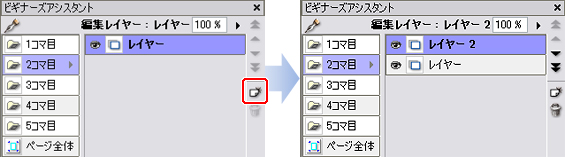
(3)ペン入れをしたレイヤー名「レイヤー」を「ペン」、新しく作ったレイヤー名「レイヤー 2」を「ベタ」に変更します。
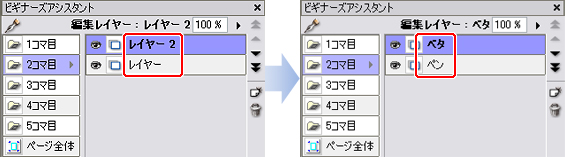
2)影の堺を描画する
下図のように囲まれていない青色で示された個所にベタを入る場合、あらかじめ[ペン]ツールでベタの場所を囲む必要があります。
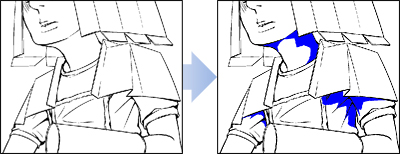
(1)[ペン]ツールを選択し、「G」ペンを選択します。
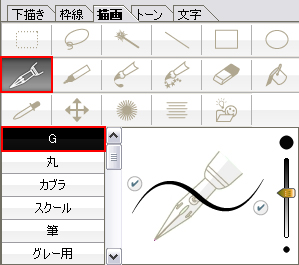
(2)「ベタ」レイヤーが選択されていることを確認します。

(3)影の場所を数の青線のように[ペン]ツールで描きます。

3)ベタを入れる
(1)[塗りつぶし]ツールを選択し、「レイヤー複数参照」を選択します。
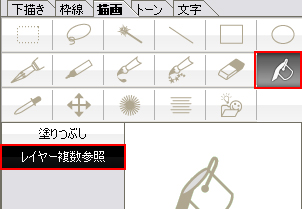
(2)先ほど囲んだ線の内側をクリックし、ベタを入れます。
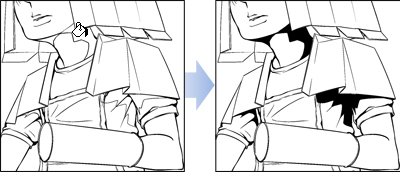
囲まれていない場所は同様の手順で[ペン]ツールでベタを入れたい所を囲んでから、[塗りつぶし]ツールでベタをいれます。

4)ベタを削る
服に全部ベタを入れてしまい真っ黒になってしまったので、服のベタの一部を削ります。デジタルでは透明色で描くことでベタを消すことができます。
たとえば下図はベタと線画でレイヤーを別々に描いた絵です。

このベタを透明色で描くと…
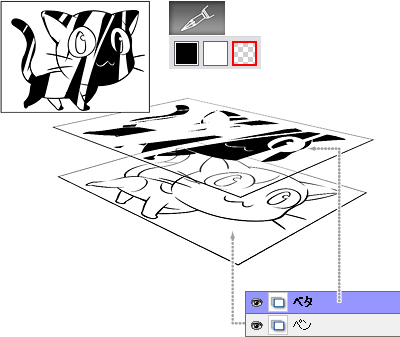
線画を残したまま、ベタのみを[ペン]ツールで描くような感じで消すことができます。
(1)[ペン]ツールを選択し、[G]ペンを選択します。
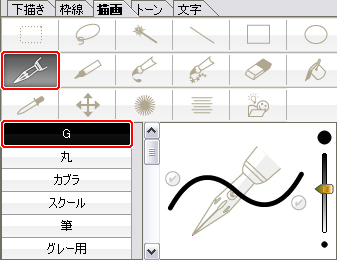
(2)[透明色]を選択します。
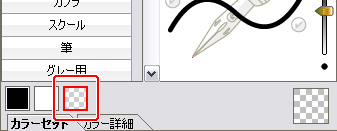
(3)現在のままでは線画とベタの見分けがつかないので「ベタ」レイヤーの[不透明度]を「80%」にします。
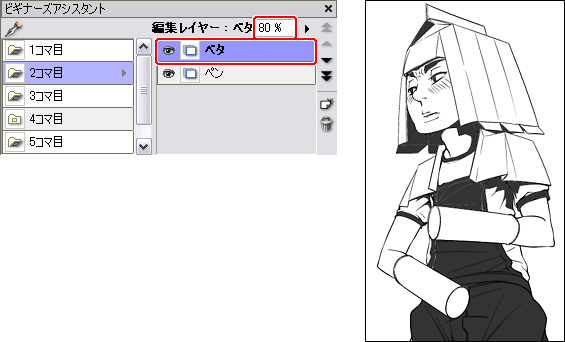
これで線画を見ながらベタを削ることができます。線画にそってベタを削りましょう
(4)ペン入れをするときと同じようにベタを削りたい場所をストロークします。
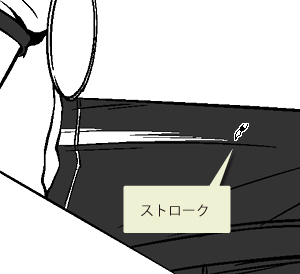

(5)「ベタ」レイヤーの不透明度を「100」に戻します。
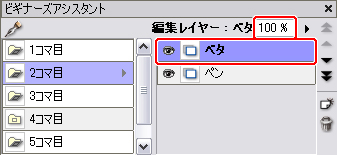
2コマ目のベタを入れることができました
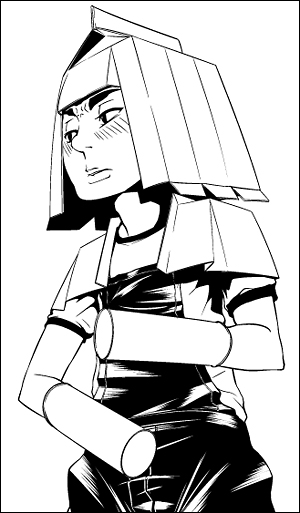
[4]ベタを入れる-3コマ目-
3コマ目は2コマ目と同じ要領でベタを入れていきます。
1)ベタを入れる
(1)「3コマ目」フォルダを選択します。
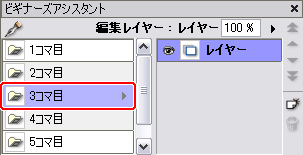
(2)新規レイヤーを作成し、レイヤー名「レイヤー」を「ペン」に、「レイヤー2」を「ベタ」に変更します。
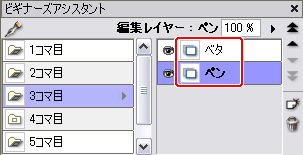
(3)「ベタ」レイヤーが選択されていることを確認します。
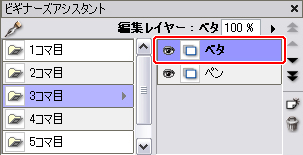
(4)[ペン]ツールを選択し、[G]ペンを選択します。
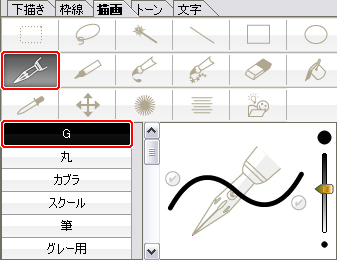
(5)描画色に「黒」を選択します。
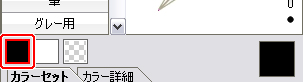
(6)[ペン]ツールで下図の青線のようにベタを塗りたいところを線で囲みます。

(7)細かなベタも[ペン]ツールで下図の水色の部分のように塗ってしまいましょう。

(8)[塗りつぶし]ツールでベタを入れます。

2)ベタを削る
新聞の文字を入れるためベタを削っていきます。
(1)[ペン]ツールを選択し、[G]を選択します。
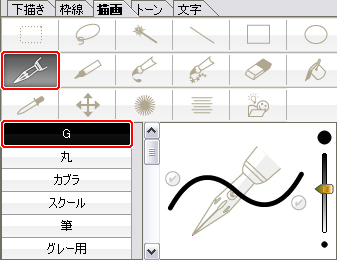
(2)「透明色」を選択します。
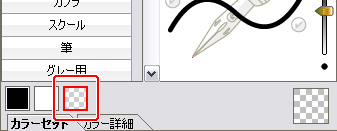
(3)新聞のベタ部分に「こどもしんぶん」と描きます。
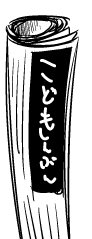
3コマ目にベタを入れることが出来ました。

[5]ベタを入れる-5コマ目-
最後は1コマ目と同様に[塗りつぶし]ツールでベタを入れます。
(1)「5コマ目」のフォルダを選択します。
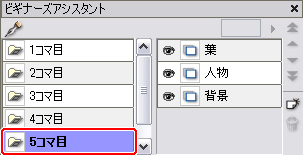
(2)新規レイヤーを作成し、レイヤー名を「ベタ」に変更します。
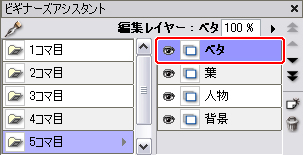
(3)[塗りつぶし]ツールを選択し、[レイヤー複数参照]を選択します。
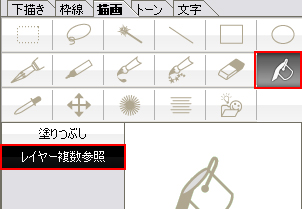
(4)「黒」を選択します。
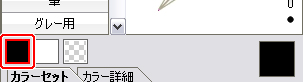
(5)ベタを入れたい場所をクリックしベタを入れていきます。
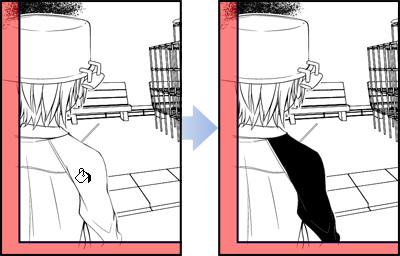
同じ手順で、他の場所もベタを入れていきます。 すべてのコマにベタを入れてベタ入れの工程が完了です。


コメント