描き始めるその前に!~ビギナーズアシスタント~
閲覧数 : 27682回 総合評価 : 3件
[1] ComicStudioの起動
(1) アプリケーションを起動します。
デスクトップにある[ComicStudioEX4.0]のアイコンをダブルクリックし、ComicStudioを起動します。

(2) UI(ユーザーインターフェース)を決定します。
初めてComicStudioを起動すると、[初期UIモード選択]ダイアログボックスが表示されます。 [ビギナーズアシスタントを使用する]を選択、[ComicStudioムービーガイドを表示します]のチェックを外した状態で[起動する]ボタンをクリックします。
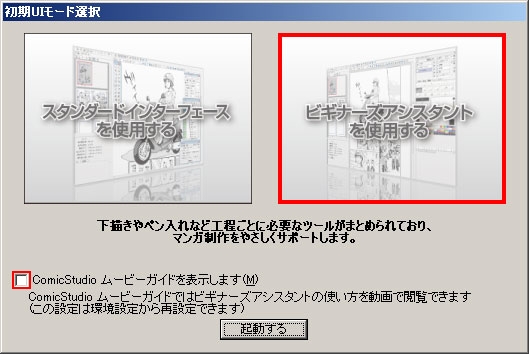
※ 「ComicStudioムービーガイド」は制作手順を動画で紹介しています。ムービーは後から確認することもできますのでここでは表示せずに起動します。
ムービーの表示の仕方はこちらをご覧ください。
(3) 初めてComicStudioを起動した場合、筆圧調整の有無をたずねるダイアログボックスが表示されますが、筆圧調整は後からでも調整できますので、今回は[いいえ]を選択して、標準の描き味を試してみましょう。

※ 調整の仕方はこちらをご覧ください。
(4)引き続き下記のダイアログが表示されます。これは起動時にインターネットに接続しアップデート情報などをお知らせする機能です。お知らせの表示をする場合は「はい」をクリックします。お知らせ表示の設定は後から変更することができます。

(5) ComicStudioが起動します。
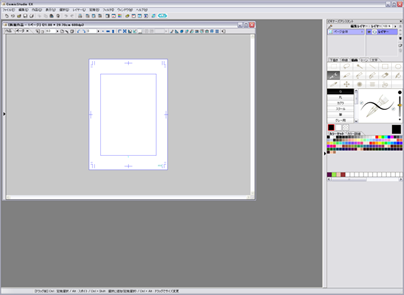
[2] ビギナーズアシスタントとは
イラスト制作にはウィンドウの右側にあるビギナーズアシスタントを使用します。ビギナーズアシスタントとは、マンガ制作に必要な機能をまとめた道具箱のような画面です。
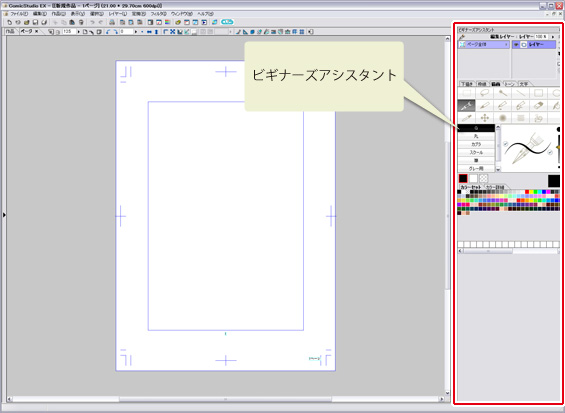
制作工程ごとに画面を切り替えられ、必要な機能や操作を表示するなど、初心者の頼れるアシスタントとして用意されたパレットです。
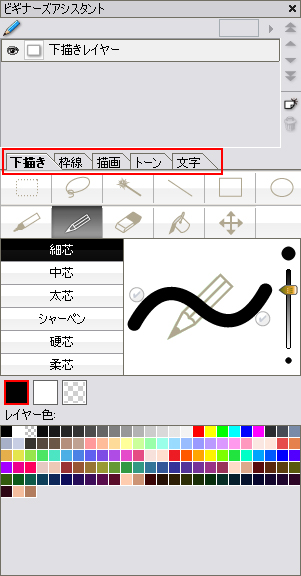
[3] 原稿用紙の準備
1. 新規ページの作成
起動時に自動的に原稿用紙が準備されますが、ここではいったん閉じて原稿用紙の準備の仕方を覚えましょう。
(1) ページウィンドウの[閉じる]ボタンでウィンドウを閉じます。
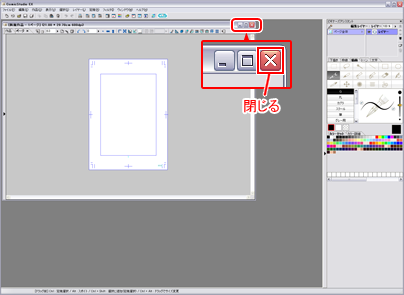
(2) [ファイル]メニューから[新規作成]→[作品]の順に選択します。
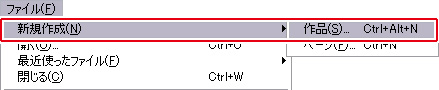
(3) [新規作品]ダイアログが表示されます。解像度、用紙サイズ、ページ数(作品に必要な原稿用紙の枚数)などの項目を設定できます。今回は「A4」サイズの原稿用紙を用意しましょう。
① [用紙テンプレート]タブから「用紙A4 5mm」を選択します。
② [ページ設定]は以下のように設定します。
ページ数:1(ページ数はあとから追加できます。)
綴じる位置:右綴じ
開始ページ:左
ページ構成:単ページ
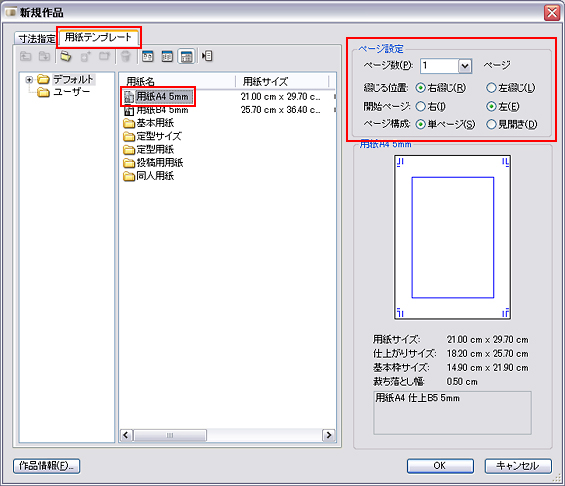
(4) 設定したら[OK]をクリックします。
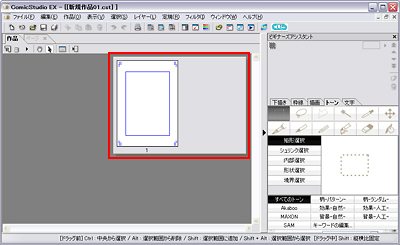
(5) ComicStudio上に原稿用紙が作成されたら、ダブルクリックします。
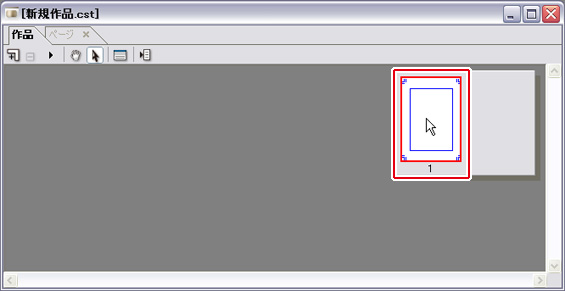
(6) 原稿用紙「ページ画像」が表示されます。
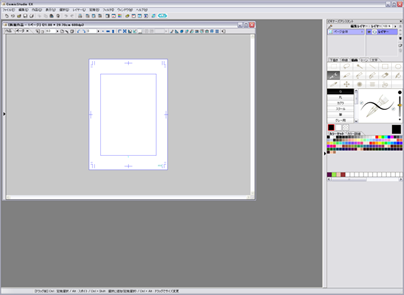
2. 作業しやすいように調整する
作業しやすいようにウィンドウを最大化し、ページ画像を最大化します。
(1) 作業ウィンドウの[最大化]ボタンをクリックします。
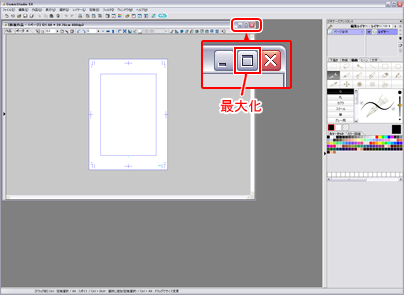
(2) ウィンドウが最大化されます。
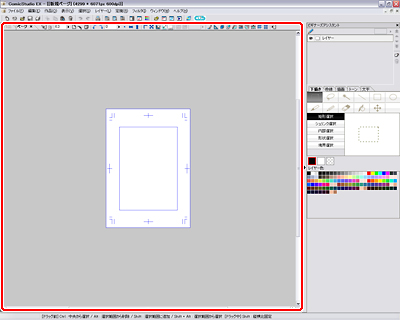
(3) 作業ウィンドウの[全体表示ボタン]をクリックします
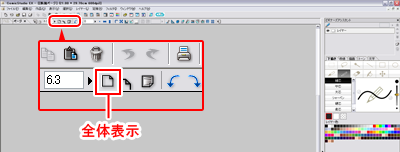
(4) ページがウィンドウ全体に表示されます。
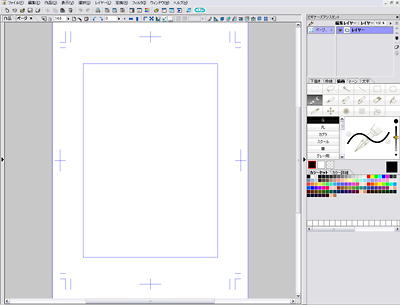
[4] 準備
まず絵を描くためのツールの準備をしましょう。
1) ツールの設定をする
1. ツールを選択する
ラフは[鉛筆]ツールで描いていきます。[下描き]タブの[鉛筆]ツールを選択し、 [細芯]を選択します。

2. 試し描きをしてみよう
ラフを描き始める前に試し描きをしてみましょう。[下描き]タブで描画ツールを選択すると青色が設定されています。これはペン入れの線などと区別するためです。
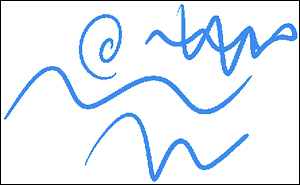
ペンタブレットで線を描く場合、筆圧が反映され、弱い力だと細い線を描くことができ、強い力だと太い線を描くことができます。
※ ペンタブレットの使い方は、「はじめての準備ナビ>ペンタブレットの使い方とコツ」をご覧ください。
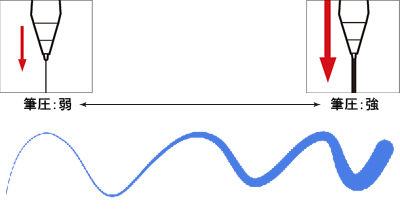
3. [鉛筆]ツールのサイズを調整する
試し描きをしながら自分の好みのサイズに調整しましょう。サイズはプレビューエリアの右側のスライダーで変更できます。下に下げるとサイズが小さく、上に上げると大きくなります。画面にプレビューされている線が実際に描画される太さになります。
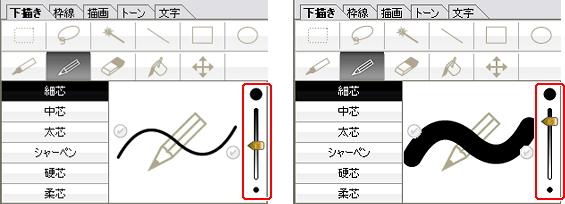
4. 試し描きの線を消去する
[Delete]キーで試し描きの線を消去しておきましょう。
2) ラフを描き始める前に
PCで作業を進める上でよく行う操作を覚えておきましょう。
1. ページの基本操作
PCで作業するときはページの表示を大きくして細かい部分を描き込んだり、小さくして全体のバランスを確認することができます。ページを大きく表示すると画面から見えなくなってしまう部分が出てきます。そのような時は画面をスクロールして表示させます。
作業に必要なページの基本操作方法を覚えましょう。
【ページの拡大/縮小表示(ズームイン/ズームアウト)】
作業ウィンドウの[拡大表示]ボタン、[縮小表示]ボタンで表示を変更することができます。
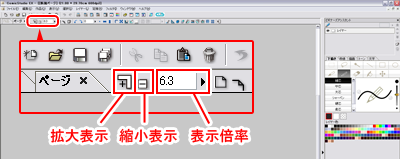
【ページの全体表示】
作業ウィンドウの[全体表示]ボタンをクリックするとページを全体表示に変更できます。
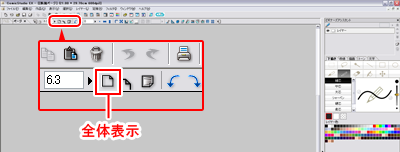
【ページのスクロール】
ページの下端と右端に、スクロールバーがあります。スクロールバーを動かすと、ページを表示する位置をタテとヨコに移動させることができます。
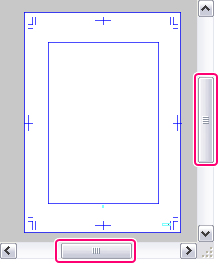
【ページの回転】
アナログで絵を描く時も、描きやすい向きに紙を回して書きますが、ComicStudioでも画面を回転させて描くことができます。
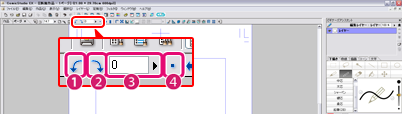
① [指定角度で左回転]:15度ずつ左回転させることができます。
② [指定角度で右回転]:15度ずつ右回転させることができます。
③ [角度]数値で指定:数値を大きくすると右に、数値を小さくすると左に回転します。
④ [表示を元に戻す]:画像の表示角度を元に戻します。
2. 作業のやり直し
もし操作を間違ってしまっても慌てないでください。PCの操作は前の状態に戻すことができます。
[ツール]バーの[取り消し]ボタンをクリックすると操作をひとつ前に戻すことができます。

補足1:ComicStudioムービーガイドを表示するには
操作方法
[ヘルプ]メニュー→[ComicStudioムービーガイド]を選択します。
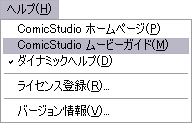
[ヘルプ]メニュー→[ComicStudioムービーガイド]を選択します。

補足2:筆圧を調整するには
筆圧検知レベルの調節ダイアログ

[A] 調節を行う
クリックしてページに描画すると、描画した筆圧に合わせて自動的に筆圧グラフが調節されます。普段行うくらいの力加減の範囲内でなるべく強弱をつけて描画するとうまく調節されます。
[B] 調節結果を試す
クリックすると、調節した筆圧の設定でページに描画できます。この間は自動で筆圧調節されません。
[C] 一つのストロークで調節を行う/複数のストロークから調節を行う
1回のストロークで筆圧を調節するか、複数回のストロークの平均で調節するかを選べます。
[D] グラフコントロール
描画による自動調節以外にも、直接グラフを操作して筆圧感知を調節できます。
・グラフ内をクリックするとコントロールポイントが追加され、曲線を操作できます。
・コントロールポイントはグラフの外までドラッグすると、削除されます。
[E] 最初の状態に戻す
[筆圧検知レベルの調節]ダイアログを開いた時の状態に戻します。
[F] グラフを初期化
グラフを下図の状態にリセットします。
[G] OK/キャンセル
調節が済んだら[OK]ボタンをクリックすると調節結果が反映されます。
操作方法
(1) [新規作成]→[ページ]などでページを開いておきます。
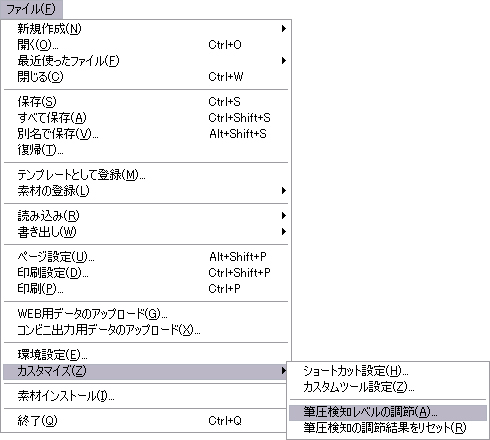
(2) [ファイル]メニュー→[カスタマイズ]→[筆圧検知レベルの調節]を選択します。

(3) [筆圧検知レベルの調節]ダイアログが表示されます。

(4) タブレットでキャンバスに描画すると、筆圧グラフが自動で調節されます。
グラフコントロール部分をドラッグして手動で調節することもできます。
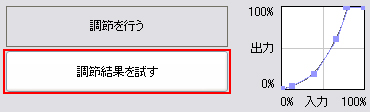
(5) [調節結果を試す]をクリックし、調整後の描き味を試します。
(6) 問題がなければ[OK]をクリックします。
(7) 再度調整したい場合は[調節を行う]をクリックします。
筆圧の設定例
いくつか筆圧の設定例をご紹介します。
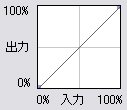
通常の設定です。

筆圧が弱い人向けの設定です。太く、濃くなりやすくなります。
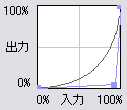
筆圧が強い人向けの設定です。細く、薄くなりやすくなります。

入りと抜きがかかりやすくなる設定です。

筆圧の影響が大きくなる設定です。
太く濃くなりやすく、かつ、細く薄くなりやすくなります。

コメント