2.枠線・ペン入れ
閲覧数 : 33047回 総合評価 : 5件
ここでは枠線の引き方からペン入れまでの工程をご紹介します。
※ 使用したバージョン : ComicStudio Ver.4.5.2
[1]枠線をひく
枠線定規を使い枠線を引きましょう。
1.枠線定規の作成
(1)[レイヤー]パレットの[新規画像レイヤー作成]ボタンをクリックします。
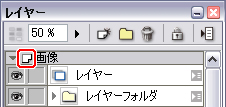
(2)[新規レイヤー]ダイアログが表示されます。[レイヤー名]を「枠線」、[種類]を「枠線定規レイヤー」に設定し[OK]を選択します。
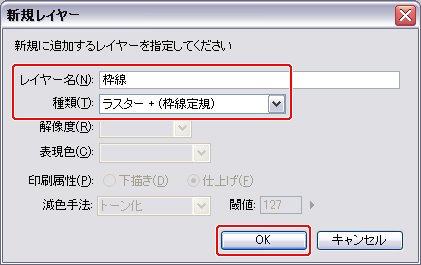
(3)内枠に青い定規が引かれ、「ラスター+枠線定規」レイヤーが作成されます。
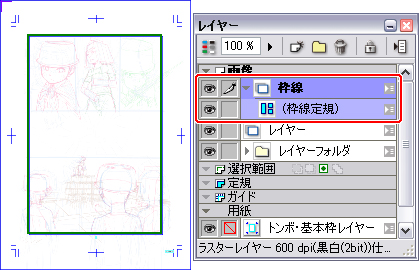
「ラスター+枠線定規」や「レイヤーフォルダ」を[レイヤー]パレットで見てみると、それぞれの名前の横に▼のボタンがあります。このボタンをクリックすることで、フォルダなどの開閉ができます。必要のない時はフォルダを閉じておくと、[レイヤー]パレットがすっきりとして管理しやすくなります。
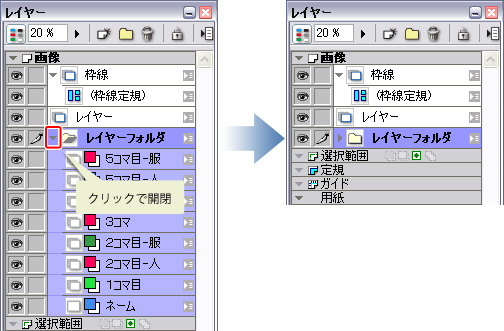
2.枠線をカットする
(1)[ツール]パレットから[枠線定規カット]ツールを選択します。

(2)[ツールオプション]パレットの設定を下記のように変更します。
[左右の間隔]:「2mm」
[上下の間隔]:「5mm」
枠線の幅(チェックオン):「0.7mm」

(3)ネームのコマ割りを参考にページ上をドラッグしてコマに分けていきます。
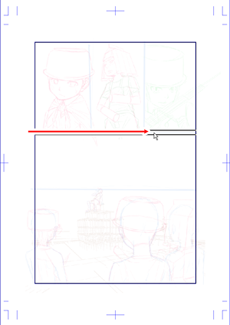
【まっすぐにカットする】
[Shift]キーを押しながらドラッグすると45度ずつに固定されてカットできます。これを利用すると、コマを正確に水平や垂直にカットできます。
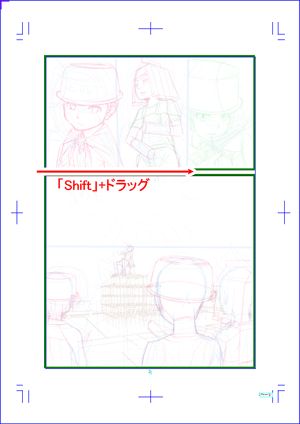
【さらに2つにカットする】
1度カットしたコマをさらに2つにカットするには、枠の付近からドラッグをはじめ、反対側の枠の付近で離します。[枠線定規カット]ツールはドラッグの開始点に一番近い枠、終点に一番近い枠に吸着するようになっています。

【枠線の修正】
間違ったところに枠線を引いてしまっても、操作を取り消すことができます。[Ctrl]+[Z]キー(Macの場合は[Command]+[Z]キー)を押すことで、カットする前の状態に戻ります。
| 操作の取り消し | 【Win】 [Ctrl]+[Z]キー |
|---|---|
| 【Mac】 [Command]+[Z]キー |
枠線を引き終わりました。
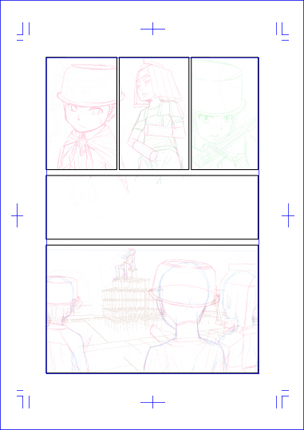
[2]ペン入れの準備
ペン入れもレイヤーを分けて行いますが、ペン入れ用レイヤーの作成の前に、ネームや下描きのレイヤーを整理しておきます。
さらに、ペン入れ本番前に予め[ペン]ツールに慣れておきましょう。
1.ネームと下描きレイヤーの整理
枠線を引き終わったので、「ネーム」レイヤーはもう不要です。[レイヤー]パレットを使用して非表示にします。
(1)[レイヤー]パレットで「レイヤーフォルダ」を開き、「ネーム」レイヤーを選択します。

(2)[レイヤー]パレットで「ネーム」レイヤーの「表示/非表示」アイコンをクリックし、目玉状のアイコンを消します。
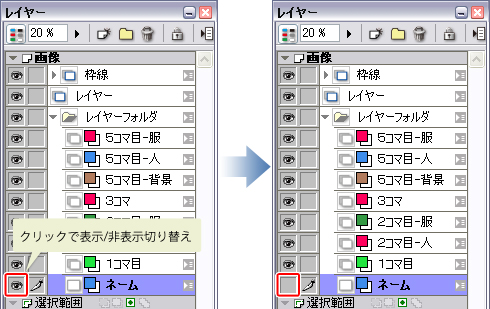
「ネーム」レイヤーが非表示になりました。

次に、「レイヤーフォルダ」の名前を変更します。
(1)[レイヤー]パレットで、「レイヤーフォルダ」の名前の部分をダブルクリックします。
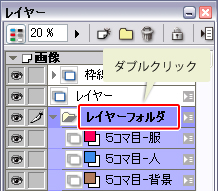
(2)名前を変更できるようになるので、「下描き」と入力し、Enterキーを押して名前の変更を確定させます。
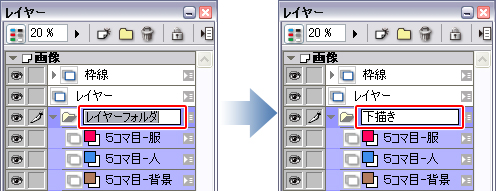
(3)「下描き」フォルダの▼ボタンをクリックし、邪魔にならないようにフォルダを閉じておきます。

2.試し描き
ペン入れは[ペン]ツールで行います。まずはツールに慣れてみましょう。
(1)[ツール]パレットで[ペン]ツールを選択します。

(2)[ツールオプション]パレットの[ツール設定メニュー]をクリックすると、登録されているツール設定の一覧が表示されます。ここでは「G」ペンを選択します。[ペン]ツールの初期設定が「G」ペンですので、設定を変えていなければ、最初から「G」ペンが選択されているかもしれません。
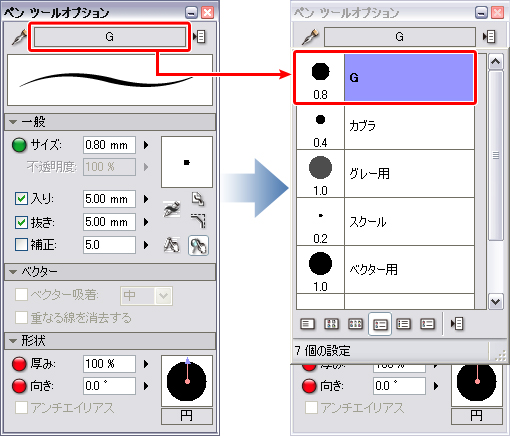
(3)[レイヤー]パレットで、最初からある「レイヤー」を選択し、試し描きしてみましょう。
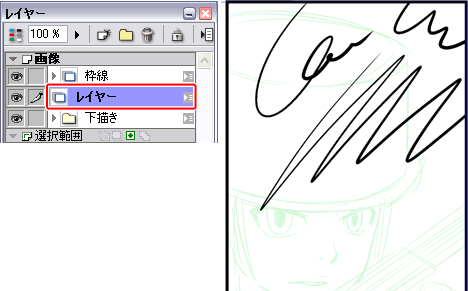
(4)試し描きしてみて、おやっと思ったことが2点ほどあるかもしれません。説明しましょう。
【コマの中にしか描けない?】
用紙一杯に線を描こうとしたのに、コマの中だけにしか線が描けない…と思ったかもしれません。これは、「ラスター+枠線定規」レイヤーが気を利かせてくれているためです。「ラスター+枠線定規」は、一見すると枠線のみが描かれているように見えますが、実はコマの外の領域を自動的に白く塗りつぶす機能も持っているのです。[表示]メニュー→「透明部分を表示」を実行すると、白い領域を確認できます。
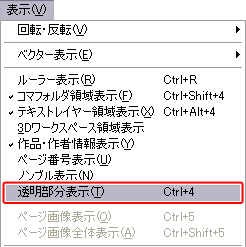
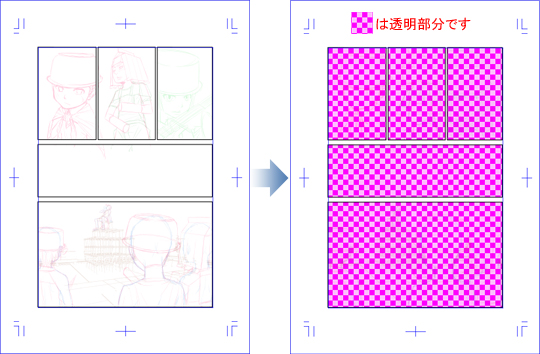
コマの外の領域が白く塗られているのがわかります。
このため、枠線の外に線をはみ出して描いてしまっても、上に白く塗られた「ラスター+枠線定規」があるので目には見えず、はみ出した線を消す手間が省ける…という利点があるのです。

もっとも、白く塗られているのはコマの外のみですので、他のコマの中にまではみ出した場合は手動で消さなければなりません。
なお、コマの外にわざとはみ出るように絵や描き文字を描きたいという場合は、「ラスター+枠線定規」の上にレイヤーを作成(もしくは移動)して描くと良いでしょう。
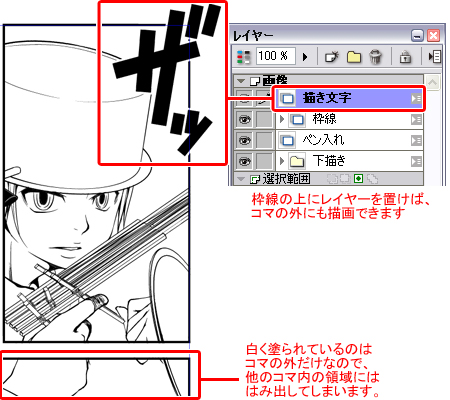
【線の描き始めと終わりが細くなってしまう】
ComicStudioには、タブレットに不慣れな人をサポートする機能として、[ペン]や[鉛筆]ツールなどに[入り]と[抜き]というオプション機能があります。これは、筆圧に関係なく線の描き始めと描き終わりを自動的に細くし、スピード感のある流麗な線を描けるという機能です。
タブレットに慣れている人でも、細かい斜線が必要な時などに使用する便利な機能なのですが、「G」ペンの初期設定ではこれが両方ともオンに設定されているので、線の描き始めと終わりが細くなるのです。
常にオンでも良いのですが、場合により不便な状況も出てきますので、必要に応じて[入り]と[抜き]はオンオフを切り替えると良いでしょう。

[入り]と[抜き]は、[ツールオプション]パレットでオンオフを切り替えることができます。
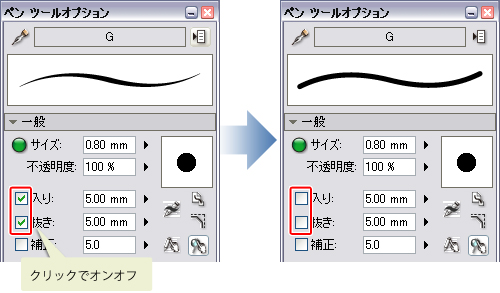
3.[ペン]ツールのサイズを調整する
試し描きをしながら自分の好みのサイズに調整しましょう。
サイズは[ツールオプション]パレットの[サイズ]の項目で設定します。数値を直接入力するか、三角(▼)ボタンをクリックすると開くスライダーで調整できます。
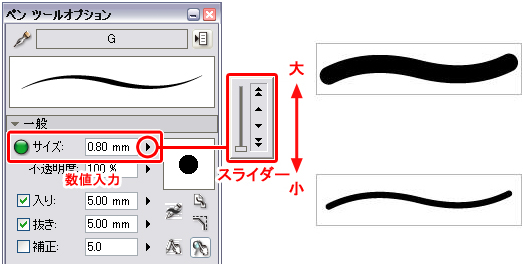
ペンタブレットで線を描く場合、筆圧が反映され、弱い力だと細い線を描くことができ、強い力だと太い線を描くことができます。
※ペンタブレットの使い方は「描きはじめまでナビ ペンタブレットの使い方とコツ」をご覧ください。
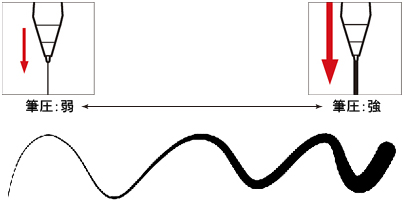
4.試し描きの線を消去する
[Delete]キーで試し描きの線を消去しておきましょう。
| 選択したレイヤーの内容のクリア(消去) | [Delete]キー |
|---|
[3]ペン入れ-1コマ目-
1コマ目は武器を構えた人物が登場しますが、人物と小物(武器)でレイヤーを分けて描画します。
1.レイヤー作成
ペン入れ用のレイヤーを2枚、作成します。
(1)1枚目は、白紙の「レイヤー」レイヤーを利用します。[レイヤー]パレットでレイヤー名の部分をダブルクリックして、レイヤー名を「1コマ目-人物」に変更します。
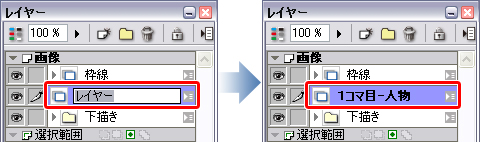
(2)小物用のレイヤーを作成します。[新規レイヤー作成]ボタンをクリックします。

(3)[新規レイヤー]ダイアログが表示されます。[レイヤー名]に「1コマ目-小物」と入力し、[印刷属性]を[仕上げ]に設定して[OK]をクリックします。

2.レイヤーの選択
まずは人物のペン入れをするので、「1コマ目-人物」レイヤーを選択します。レイヤー名の部分がブルーになっているものが選択されているレイヤーです。

せっかく人物と小物レイヤーを分けたのに、小物用のレイヤーを選択して作業を進めてしまうと、人物と小物が同じレイヤーに描き込まれてしまい、描き直す作業が大変になってしまいます。
3.ペン入れ-人物-
(1)1コマ目の人物にペンを入れます。作例では、[ペン]ツールの[入り][抜き]をオフにして描画しています。
ペン入れするときは、下描きをなぞるというよりも、新たに描き直す気持ちで描くと、生き生きとしたより良い線を引けるようになります。いま何を描いているかを考えながら描きましょう。

1コマ目-小物-
次に、小物を描画します。ここでの小物とは割り箸で作られたゴム鉄砲なので、主に直線で構成されています。フリーハンドでまっすぐの線を描くのは大変ですので、直線部分は[直線]ツールを使って描画します。
(1)[ツール]パレットで[直線]ツールを選択します。[直線]ツールは他のツールに隠れてしまっている場合もあるので、見当たらない場合は、下図のように線描画系ツールのアイコンをクリックし続けて、ポップアップメニューを開きます。
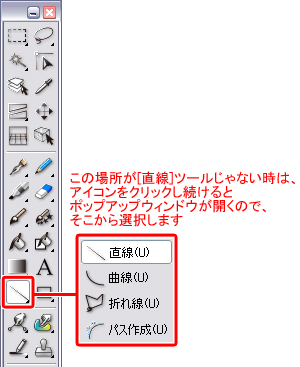
(2)[ツールオプション]パレットの[ツール設定メニュー]で、[直線を描画]を選択します。
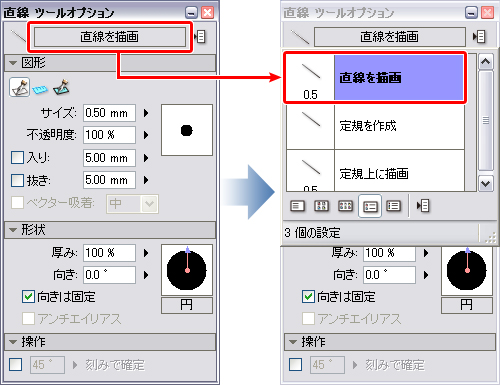
(3)同じく[ツールオプション]パレットで、線の太さを「0.20mm」に変更します。

(4)直線を描きたい場所の始点からドラッグし、終点でペンを上にあげます。
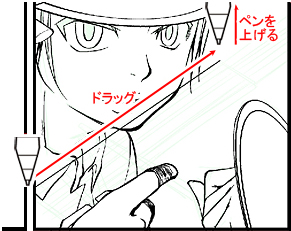
(5)同様の手順で線を引いていきます。
すると線の量が増えてきて、だんだん見づらくなってきました。

不要な線の削除-人物-
小物に隠れる人物を消してしまいましょう。
(1)[ツール]パレットで[消しゴム]ツールを選択します。

(2)[ツールオプション]パレットの[ツール設定メニュー]から[中]を選択します。
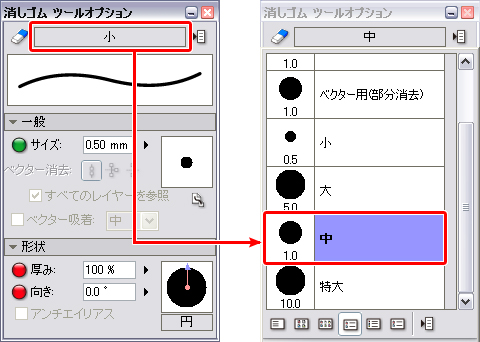
(3)人物を消したいので「人物」レイヤーを選択します。

(4)小物に隠れる箇所を消します。
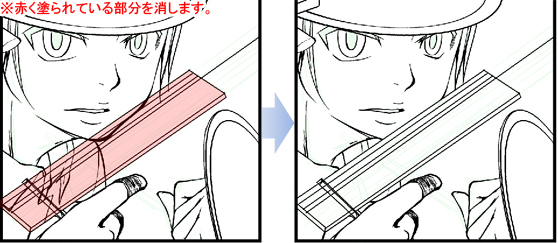
誤って消しすぎてしまった場合は[Ctrl]+[Z]キーを押し、消す以前の作業に戻すことができます。
| 操作の取り消し | 【Win】 [Ctrl]+[Z]キー |
|---|---|
| 【Mac】 [Command]+[Z]キー |
では小物の描画に戻りましょう。
(1)小物を描画するので、「1コマ目-小物」レイヤーを選択します。

(2)再び[ツール]パレットで[直線]ツールを選択します。

直線ツールを使用して、小物の続きを描きます
不要な線を描画してしまうこともありますが、まずは必要な線を全て描いてしまいましょう。

必要な線を全て描き終わりました。今度は不要な線を消します。
赤い部分が不要な線です。
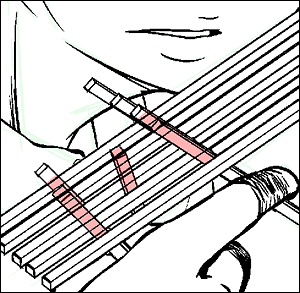
不要な線の削除-小物-
人物を消したときと同じように、[消しゴム]ツールで消しましょう。
(1)[ツール]パレットで[消しゴム]ツールを選択します。

(2)消したいのは小物なので「小物」レイヤーが選択されているか確認します。

(3)不要な線を消します。

さらに[ペン]ツールで、割り箸を束ねる輪ゴムなどを描き入れてディテールをアップします。
これで、1コマ目のペン入れの完成です。
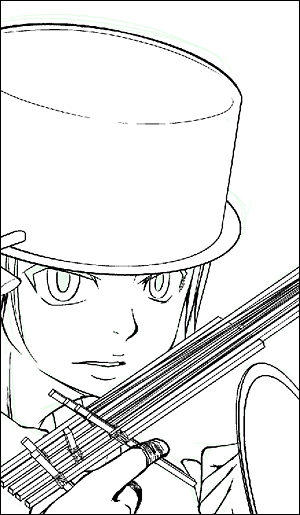
[4]ペン入れ-2コマ・3コマ目-
2コマ目・3コマ目ともに、同じような手順でペン入れします。
まずは、それぞれのコマ用にペン入れ用のレイヤーを作成します。

1コマ目と同じように[ペン]ツールを使い描画しましょう。
描画するレイヤーを間違えないように気をつけてください。

2コマ目・3コマ目は下図のように描きました。

[5]ペン入れ-5コマ目-
5コマ目は今まで使った、複数枚のレイヤー、[ペン]ツール、[直線]ツール、[消しゴム]ツールを使って描画しましょう。
1.ペン入れ用のレイヤーを作成
5コマ目には人物がいて、背景もあります。人物用と背景用の2枚のレイヤーを作成します。
(1)[新規レイヤー作成]ボタンをクリックします。
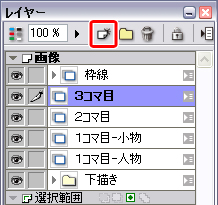
(2)[新規レイヤー]ダイアログが表示されます。[レイヤー名]に「5コマ目-人物」と入力し、[印刷属性]を[仕上げ]に設定して[OK]をクリックします。

(3)同じようにもう1枚、「5コマ目-背景」を作成します。

2.背景描画
まずは背景を描画します。
(1)「5コマ目-背景」レイヤーを選択します。

(2)背景を[直線]ツールで描きます。
全てを均一なサイズの線で描画すると画面が平坦になってしまうので、奥のものほど細いサイズに[直線]ツールを設定しなおしながら使用すると、適度な遠近感を出すことができます。
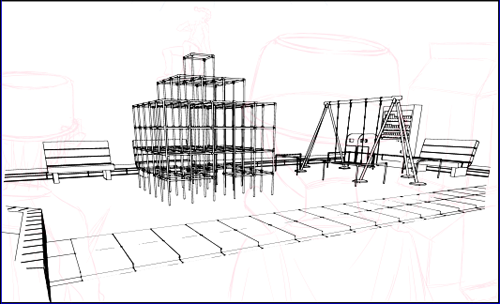
3.人物描画
次に人物を描画します。
5コマ目の人物は背景と重なっているところが多いので、このままペン入れすると人物の線が見づらくなってしまいます。
そこで、描画しやすいように「5コマ目-背景」レイヤーの不透明度を低くします。
(1)「5コマ目-背景」レイヤーを選択し、[不透明度]を「10%」にします。

(2)「5コマ目-人物」レイヤーを選択します。

(3)人物を[ペン]ツールで描きます。

4.不要な線の削除
人物に隠れている背景の線を削除します。
(1)「5コマ目-背景」レイヤーを選択し、[不透明度]を「100%」に戻します。
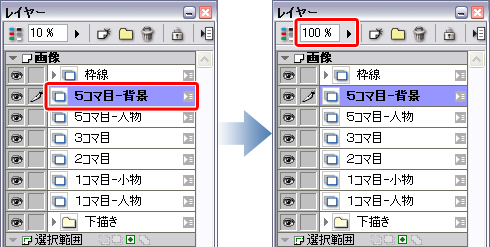
(2)[ツール]パレットで[消しゴム]ツールを選択します。

(3)人物の影になっている線を消します。
人物にフチがつくように背景を消すと、境目がはっきりして見やすい絵になります。
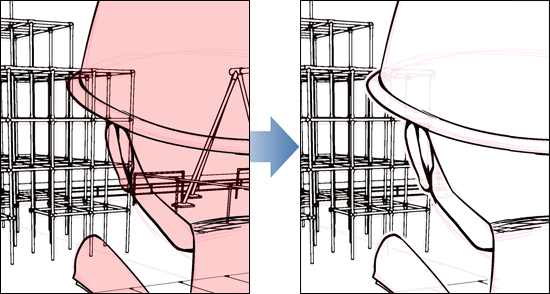
5コマ目の完成です。
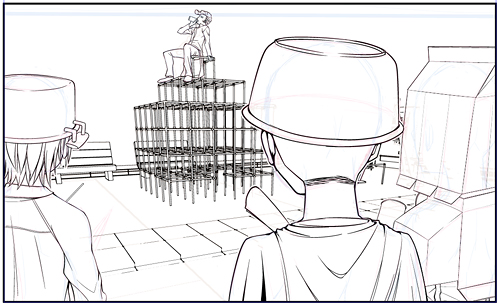
もう下描きは不要なので、非表示にします。
[レイヤー]パレットで「下描き」フォルダを非表示にします。

さらに、ペン入れ用のレイヤーを一つのフォルダにまとめてしまいましょう。
「下描き」の時はフォルダを作成してから手動でフォルダに入れましたが、今回はメニューを使用してフォルダにまとめます。
(1)ペン入れ用に作成したレイヤーを全て選択します。
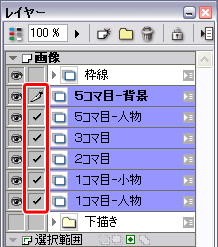
(2)[レイヤー]メニュー→[レイヤーのフォルダ化]を選択します。
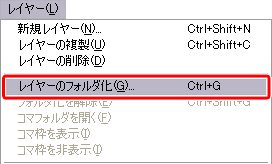
(3)[レイヤーのフォルダ化]ダイアログが現れるので、「フォルダ名」に「ペン入れ」と入力し、「OK」をクリックします。
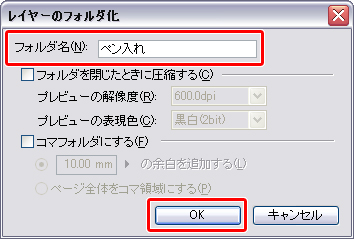
(4)「ペン入れ」フォルダが作成され、自動的にレイヤーがまとまりました。
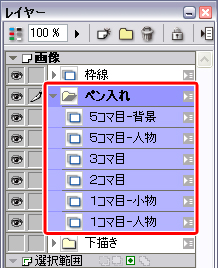
これで全てのコマのペン入れが完成です。
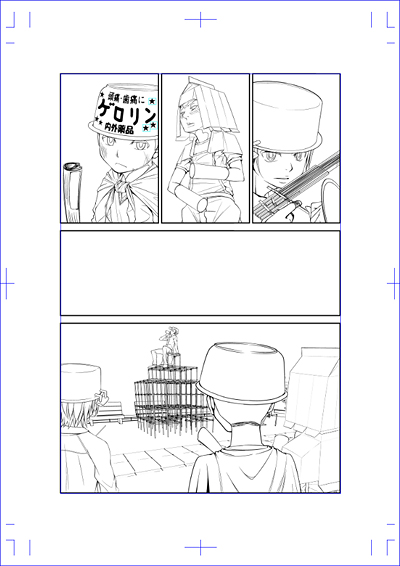

コメント