第1回:全体像/タブレットに慣れる
閲覧数 : 12455回 総合評価 : 5件
1-1. まずは原稿用紙の作成
森野熊太郎です
みなさんこんにちは、森野熊太郎です。ボクはマンガ家を目指してます。ペンと原稿用紙と格闘する毎日です。先日パパがコミスタとペンタブレットを買ってくれたんです。パソコンはインターネットやメールをするためのモノだと思っていたので、マンガも描けるんだと知って驚いています。どうやってコミスタでマンガを描いていくのか、みなさんと一緒に勉強しながら使い方を覚えていきたいと思います。
2ページのマンガ原稿を作る
今回の目標は「2ページのマンガ原稿をコミスタだけで描くこと」です。ネームからペン入れ、仕上げまですべてパソコンで作成する基本作業を理解していきましょうね。ちなみにアナログの原稿から仕上げをする方法や、その他の様々な機能を紹介している「あなたもマンガが描けるComicStudio4.0公式ガイドブック」をどこかのオ○サンが書いているらしいので、もっと詳しいことが知りたくなったらそちらもよろしくお願いします。
では、第1回は基本的な原稿用紙の作り方と、最初に覚えておいた方がいい操作方法についてお話します。
原稿用紙の新規作成
マンガを描くためにはまず原稿用紙を準備します。初期状態ではコミスタを立ち上げると自動的に原稿用紙が準備されている状態になっているのですが、今回は自分で用意したいと思います。
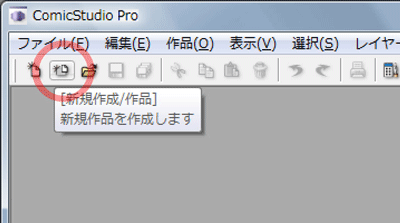
コミスタの画面の左上に原稿用紙を作成するアイコンがあります。ここをクリックすると
![[新規作品]ダイアログ](https://celclipcommonprod.s3.amazonaws.com/howto/howtoimages/comicstudio/kuma/01/kuma_001_002.gif?)
[新規作品]ダイアログが表示されるので、ここで必要な原稿用紙を選びます。今回は[用紙テンプレート]タブをクリックして、[用紙A4 5mm]を選びます。[ページ設定]は[ページ数]を[2]に[綴じる位置]を[右綴じ]、[開始ページ]を[右]、[ページ構成]を[単ページ]に指定してください。設定が終わったら[OK]ボタンをクリックします。
すると画面上に2枚の原稿用紙のサムネイル(ちっちゃい表示)が現れます。それぞれのページの下にページ数が書かれているので、どれが何ページ目かすぐにわかるようになっています。このサムネイルをダブルクリックすると原稿用紙に絵が描けるようになります。
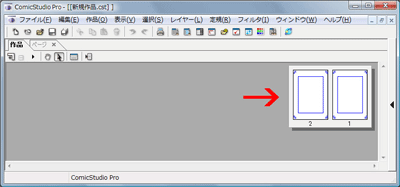
1-2. らくがきしてみよう
ビギナーズアシスタントでらくがき
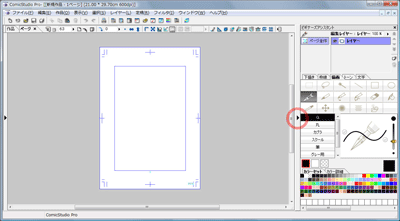
原稿用紙が開けたらビギナーズアシスタントを使って、らくがきしてみましょう。何はともあれ慣れるのが一番ですからね。ビギナーズアシスタントはキーボードの[F10]キーか、画面上赤丸部分の▲マークで表示/非表示を切り替えられます。
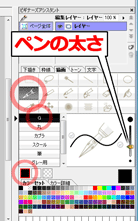
ビギナーズアシスタントの[描画]タブをクリックします。 線を引くには[ペン]ツールを選びます。 Gペン、丸ペンなど、ペン先の種類を選んだり、インクの色やペンの太さもここで選べます。
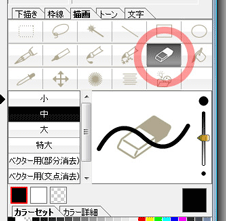
消しゴムはこちら。ひとまずこの2つのツールがあればらくがきできますよね。では原稿用紙の上にらくがきをしていきましょう。[ペン]ツールを選んでペンタブレットでアナログのペンと同じように操作していきます。
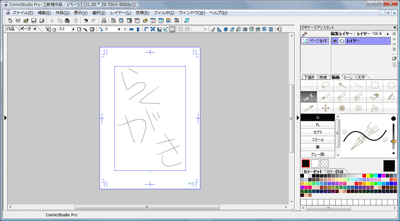
ちょっと原稿用紙の表示が小さいようです。こんな時はキーボードの[Ctrl]キーと[Space]キーを押しながら原稿用紙の拡大したい部分をクリックしていきます。
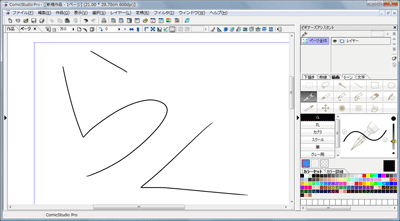
原稿用紙の表示が大きくなりました。また小さく表示させたい場合は[Ctrl]+[Alt]+[space]を押しながらクリックすれば原稿用紙の表示倍率が縮小されていきます。
また[Space]キーを押しながら原稿用紙上をドラッグ(ペンタブレットでは、スタイラスをなぞる)すれば、原稿用紙の表示位置を移動させることができます。
ショートカットを活用しよう
縮小表示:[Ctrl]+[Alt]+[Space]+クリック
回転表示:[Space]+[Shift]+ドラッグ
表示位置移動:[Space]+ドラッグ
コミスタでマンガ原稿を描いていくときは、できるだけこのショートカットの使い方を覚えておくと便利ですよ。とくにペン入れなんかの作業をしているときはノリが重要ですよね。そんなときにいちいちメニューを選んで操作するのはじれったいですもんね。
らくがきを消す
どんどんらくがきをしても消しゴムですぐに消せるのがコミスタのいいところ。でも広い範囲を消すにはちょっと疲れてしまいそうです。そこで[矩形選択]ツールを使って広い範囲を一度に消してみましょう。
![[矩形選択]ツール](https://celclipcommonprod.s3.amazonaws.com/howto/howtoimages/comicstudio/kuma/01/kuma_001_009.gif?)
[矩形選択]ツールを選んで、消したい場所を四角く指定します。選択された場所は破線で囲まれ、下に[選択範囲ランチャー]が表示されます。

この[選択範囲ランチャー]の左から4番目が「選択範囲内をクリア」するボタンです。このボタンをクリックすると選択範囲がクリアされます。
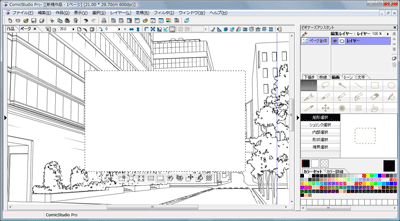
1-3. ペンタブレットに慣れる
ペンタブレットに慣れる
初めのうちはペンタブレットが使いにくく感じるかも知れません。慣れればそれまでなんですが、そこまでの敷居がちょっと高いのも事実。ここでペンタブレットに慣れるためのエクササイズを紹介しておきます。
アナログの紙とペンタブレットとの大きな違いは、ペンを置く場所と表示される場所が違うということ。手元を見ないで絵を描くと言う作業に最初のあい だは違和感を感じると思います。でも、ピアニストがピアノの鍵盤を見ないでも弾けるのと同じように、ペンタブレットも手元を見なくたってちゃんと描けるよ うになるんです。
コントロールを養う
まずまっすぐな線をひく練習をしましょう。原稿に対して垂直に。線がまっすぐ引けるようになったら2本の線をフリーハンドで引きます。
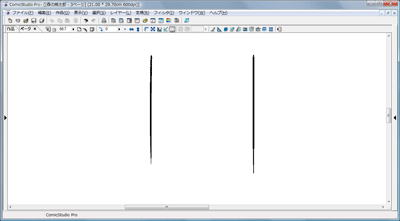
次に、2本の線のちょうど真ん中にもう1本線を引きます。

更にその間にもう1本。
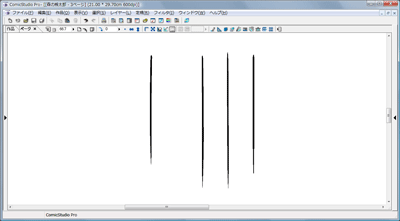
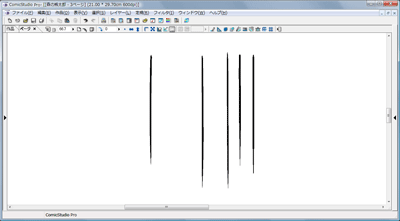
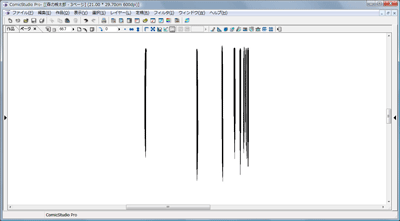
こんな調子で、線と線の間に線を引くことを繰り返します。これでペンのストロークのコントロールを向上させることができるんです。引きたい場所に線 が引けるようになる、ということですね。このエクササイズ自体はそんなに時間のかかることではないので、原稿を描く前なんかにちょこちょこっとやっておく と、ペンタブレットに慣れやすくなると思います。
初めてペンタブレットに触る方へ
初めてペンタブレットに触る人は、やっぱりペンタブレットを使いこなすことが難しく感じると思います。少しでもペンタブレットを使いやすくするために、ポイントを押さえておきましょう。

パソコンのディスプレイとペンタブレットは真っ直ぐに並ぶように置きましょう。ディスプレイとペンタブレットに対して垂直になるように座りましょう。この位置関係をキープしておけば、自分のペンの動きと、画面上のカーソルの動きが判りやすくなります。
試しに、ペンタブレットをちょっとだけ回転させて落書きをしてみると、この「真っ直ぐ」であることの大切さが判ると思います。ディスプレイとペンタブの位置関係はいつもチェックするようにしておきましょう。
下描きをスキャンする
もっと早くペンタブレットに慣れたいと思ったら、下描きした紙の原稿用紙をスキャナで読み込んで、コミスタでペン入れをする練習がいいと思います。 自分の絵を描くことで、ペンの扱い方などが実践的に判りますから。もしスキャナを持っていなければ、デジカメを使ったって大丈夫ですよ。原稿用紙に対して 真っ直ぐ構えてシャッターを押して、画像ファイルをコミスタに読みこむことができます。
コミスタのメリット
コミスタのペン入れにはたくさんのメリットがあります。アナログ作業ではペン入れした絵を消しゴムで消すことはできませんでしたが、コミスタではペ ン入れ後にも修正が可能です。定規で線を引こうとしてインクがすれてしまったり、集中線の中心がずれてしまったりすることも無ければ、トーンが品切れに なって泣きながら画材屋に駆け込む必要も無くなるんです。
もちろんアナログ作画のよいところもたくさんありますが、コミスタのメリットが判れば、アナログ作画とコミスタ作画の良い部分を組み合わせること だってできるんですよ。これからの連載では、マンガ原稿の仕上げまでを紹介していきます。そこから自分にあったコミスタの使い方を見つけてくださいね。

コメント