圧縮フォルダを使いこなす
閲覧数 : 13094回 総合評価 : 2件
※ ComicStudioのバージョン : ComicStudio Ver.4.5.4
[1] 圧縮フォルダとは
レイヤーが多くなるとパソコンの動作が重くなりがちです。パソコンの性能が低いとその傾向は強くなります。そういうときには[圧縮フォルダ]を使うと動作が軽くなります。
[圧縮フォルダ]を利用するとレイヤーをまとめたりすることはもちろん、
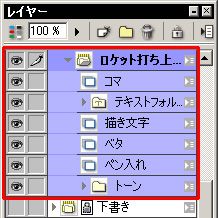
[圧縮フォルダ]作成時の[プレビューの解像度]や[プレビューの表現色]を設定することによってパソコンの負担を下げる効果が期待できます。

[プレビューの解像度]と[プレビューの表現色]を変えると次のように画像の表示が変わります。
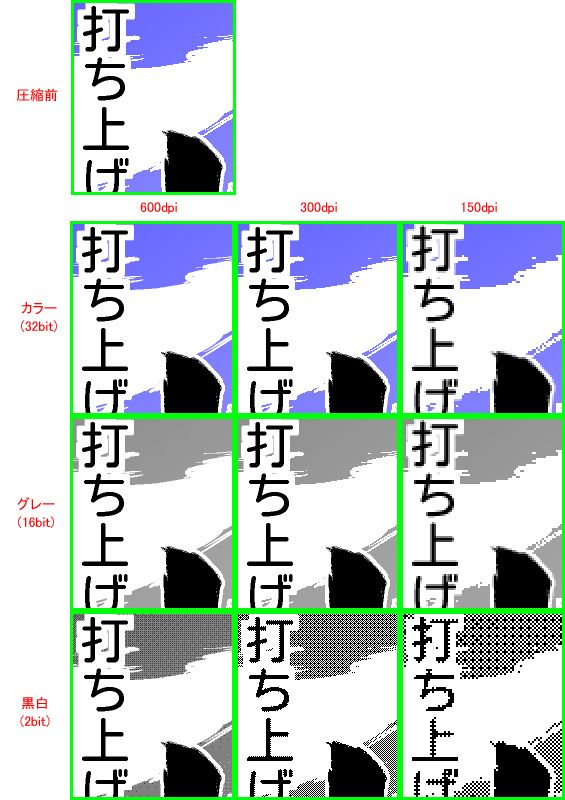
[圧縮フォルダ]はフォルダを閉じたときに一時的に1枚のレイヤーに圧縮され、フォルダを開くと圧縮が解除されます。
圧縮は表示にのみ適用されるため、元データは劣化しません。快適に作業するためにも是非活用しましょう!
[2] 圧縮フォルダの作成
[レイヤー]パレットのフォルダにまとめたい複数のレイヤーを選択します。

[レイヤー]メニューから[レイヤーのフォルダ化]をクリック、もしくは[レイヤー]パレットの選択されたレイヤーを右クリックし、表示されたメニューから[レイヤーのフォルダ化]をクリックします。
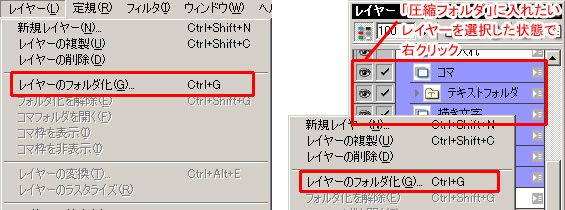
[レイヤーのフォルダ化]のダイアログが出てくるので、[フォルダを閉じたときに圧縮する]を選択して[OK]ボタンをクリックすると作成されます。

[圧縮フォルダ]の左の三角マークをクリックするとフォルダを閉じることができます。
[圧縮フォルダ]は開いている状態では圧縮されていませんが、フォルダを閉じると圧縮されますので、描き終わったら忘れずにフォルダを閉じるようにしましょう。

[3] 圧縮フォルダの使い方
[圧縮フォルダ]は[プレビューの解像度]の設定で表示結果は大きく変わります。解像度が低い方がよりパソコンに与える負担は少なくなります。例えば[プレビューの解像度]が600dpiよりも150dpiの方がパソコンに与える負担は軽くなります(その分表示は荒くなります)。[プレビューの解像度]の設定は実際の解像度には影響しないので、使っているパソコンの性能に合った設定するのがオススメです。
黒白(2bit)のレイヤーを[圧縮フォルダ]の各[プレビューの解像度]の設定で圧縮すると次のようになります。600dpiと150dpiは見た目にも大きく違うのがわかります。
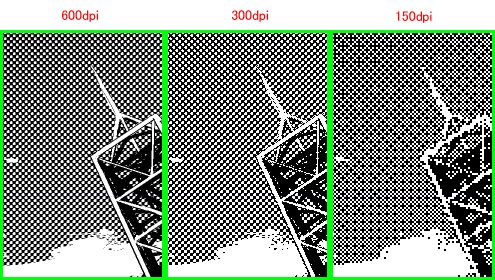
グレー(16bit)[減色手法]「減色しない」のレイヤーを[圧縮フォルダ]の各[プレビューの表現色]の設定で圧縮すると次のようになります。黒白(2bit)以外は見た目に違いはありません。
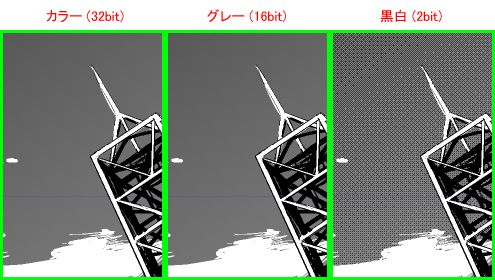
また、レイヤーに白色が含まれている場合の各[プレビューの表現色]の設定の表示は次のようになります。どの表現色とも白色の見た目に違いはありません。

[4] 圧縮フォルダの実用例
ペン入れや仕上げに限らず、下描きの場合にもレイヤーは多くなりがちです。特に次のような見開きで原稿を進める場合には、題材によってはレイヤーが思った以上に多くなることもあります。そういう場合にも[圧縮フォルダ]は効果的です。レイヤーが多ければ多いほど、[圧縮フォルダ]を使った場合のパソコンへの負担の軽減が期待できるからです。
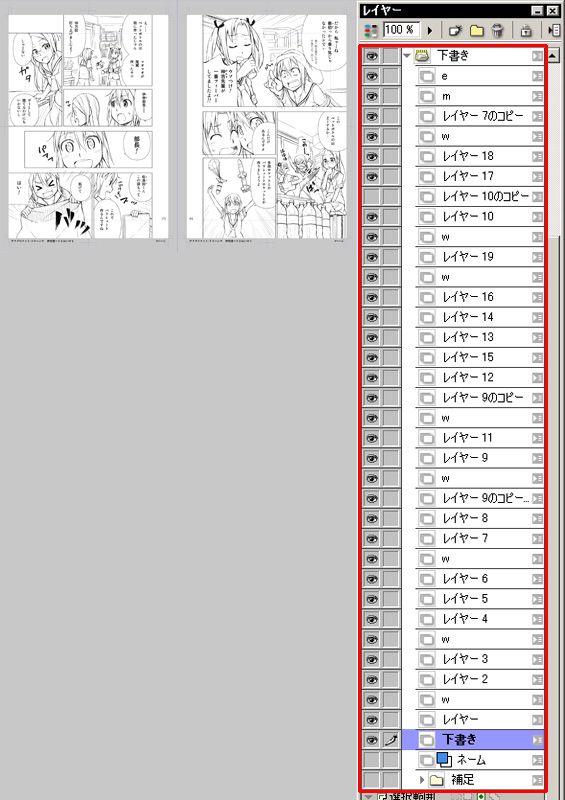
また[圧縮フォルダ]は[レイヤーフォルダ]を使った場合と違い、[不透明度]を下げても白色で描いた部分が透けて出てこない利点があります。

[レイヤーフォルダ]の[不透明度]を下げた場合はレイヤーフォルダ内のそれぞれのレイヤーの[不透明度]が下がった状態になり、上図のような現象が起こります。
[圧縮フォルダ]を使用すると、[圧縮フォルダ]を閉じた時は、一時的にレイヤーが1枚のレイヤーに圧縮されているためそれぞれのレイヤーが透けることがありません。
ペン入れの際には下描きのレイヤーの不透明度を低くしてペン入れをする場合が多いので、この利点は大きいです。
ComicStudioは表示倍率によりトーンがモアレているような表示がされないように、表示倍率が低くなると網点などがグレーで表示されます。
トーンの[表示方法]を「網点」に設定しても、80線の場合は表示倍率が「25%」以下になるとグレーで表示されてしまいます。
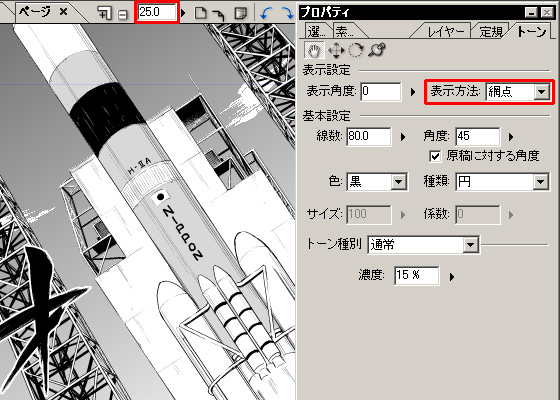
トーンがグレーで表示されると、実際にはどのように印刷されるか把握しづらいときがあります。
たとえば下図のように、トーンを削った場合や重ねた場合を見てみましょう。
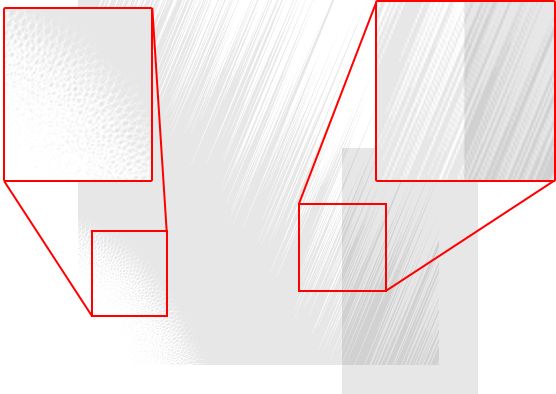
トーンを削ったところは、パターンブラシのカケアミ模様が見えていてなんだか不自然に見えます。
トーンを重ねたところは濃くなり下のトーン削りをしたところが見えています。
この二つはどのように印刷されるのでしょうか。拡大表示して確認してみましょう。
まずはトーン削り。
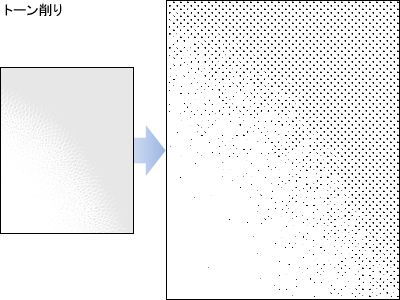
拡大をしてみると違和感なく削れていました。
次はトーンの重ね貼り。
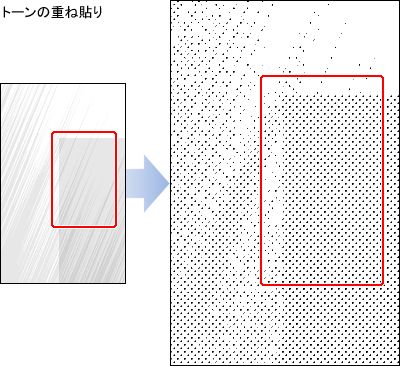
トーンの重ね貼りをした場所はトーン削りをした部分が見えなくなり、印象ががらりと変わってしまいました。気付かずに作業を続けていると大変なことになってしまいます。
こんな時に[圧縮フォルダ]が役に立ちます。
[圧縮フォルダ]はトーンをどんな表示倍率でも網点表示してくれます。
(1) [プレビューの表現色]を「黒白(2bit)」に設定した[圧縮フォルダ]にトーンレイヤーを収納します。
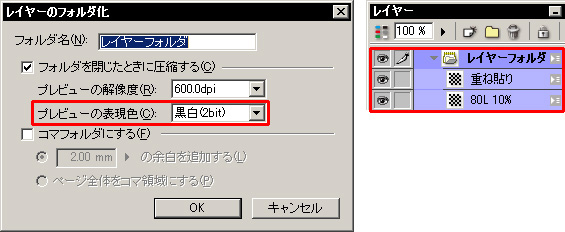
(2) [圧縮フォルダ]を閉じるとどんな表示倍率でも網点表示になります。
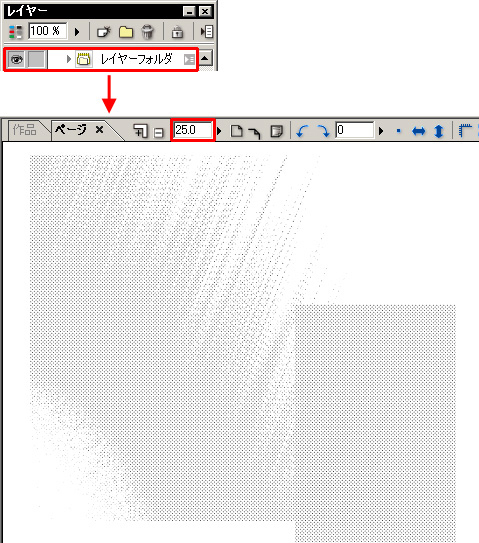
[圧縮フォルダ]を活用するとトーンの状況がわかりやすくなるだけでなく、パソコンの負担を軽減でき作業効率が上がります。是非活用してみてください。


コメント