ベクターレイヤーの便利な機能を使いこなす・基本編
閲覧数 : 103576回 総合評価 : 11件
※ 使用したバージョン : ComicStudio Ver.4.5.2
ComicStudioではベクターレイヤー上でベクター形式による線を描く事ができます。
ベクター形式では、描画した線の情報がすべて数値で記録されているため、一度描いた線の形・太さなども、劣化させずに何度でも修正できます。
ベクター専用の修正ツールも多数用意されているので精密な描画も簡単に行えます。
ペンタブレット初心者にも、なめらかな描線を直感的に描く事ができます。
[1] ベクターレイヤーって何
1. ベクターレイヤーとは
ComicStudioには、色々な種類のレイヤーがありますが、その中でも直接線を引き、絵を描くためのレイヤーは、ラスターレイヤーとベクターレイヤーの2種類あります。
ラスターレイヤーはbmp(ビットマップ形式)など一般的な画像データと同じく、細かい点(ピクセル)の集まりで描画されます。直感的に扱いやすく、(モノクロではあまり関係ありませんが)グラデーションなどの微妙な色の変化を表現しやすいという性質を持っています。「普通のレイヤー」だと思っていただいてかまいません。
ただし、画像を緻密に表示しようとすると、それだけ多くの点(ピクセル)が必要になるため、解像度を上げるほどデータが重くなってしまいます。
■ラスターレイヤーのイメージ図
画像を点(ピクセル)の集まりとして記録。

ベクターレイヤーは、解像度とは関係なく、線の長さや太さ、曲がり方を数値的なデータとして保持します。ラスターレイヤーと違って、すでに描画した後の線でも「太さ」や「長さ」などの数値を変更することができるため、再加工がしやすく、加工しても劣化しにくいという性質があります。ただし、ComicStudioのベクターレイヤーは「線」しか扱えないため、「塗りつぶし」ができません。また、描画色を「透明」で描画することもできません。
■ベクターレイヤーのイメージ図
同じ図形でも、ベクターでは、「○ピクセルの太さの楕円形の線」として記録。
最終的には画面の表示に合わせてピクセルで表示されます。

2.拡大縮小が得意
ベクターレイヤーは[移動と変形]の処理が得意です。
派手に拡大縮小や回転を繰り返しても、画像の劣化がほとんどありません。

ComicStudioでは、1つのページの中にラスターレイヤーとベクターレイヤーを共存させることができます。
それぞれのレイヤーのメリットを生かして、使い分けると、効率的な作業につながります。
[2] ベクターレイヤーを作る
ベクターレイヤーを作成しないことには、ベクター形式で描画できません。まずはベクターレイヤーを作ります。
(1)[レイヤー]パレットの[新規レイヤー作成]アイコンをクリックします。

(2)[新規レイヤー]ダイアログが表示されるので、①任意の名前をつけ、②[種類]のリストからベクターレイヤーを選択します。

※線画を描くベクターレイヤーには「線画」とレイヤー名を付けておくだけでも見やすくて作業がはかどります。
(3)[表現色]を選択します。
ベクターレイヤーでは、[黒白(2bit)]と[カラー(32bit)]の2種類のみ選択できます。

※ベクターレイヤーは解像度に依存しないため、[解像度]の項目を選択できません。
出力する際に最適な解像度で出力されます。
※ベクターレイヤーは[下描き]属性に設定できません。
(4)[OK]ボタンをクリックすると、[レイヤー]パレットにベクターレイヤーが作成されます。

[3] ベクターレイヤーで使えるツール

■ベクターレイヤー上での描画に使えるツール
[ペン]、[マジック]、[消しゴム]、[直線]、[曲線]、[折れ線]、[矩形(くけい)]、[楕円]、[多角形]ツールです。
※[鉛筆]、[塗りつぶし]、[閉領域フィル]、[筆ペン]、[パターンブラシ]ツールでは、描くことができません。
■ベクターレイヤーでの編集に使えるツール
[線つまみ]、[線幅修正]、[線つなぎ]、[ゴミ取り]ツールです。
ラスターレイヤーに比べると、使えるツールは少ない気もしますが、ラスターレイヤーとは全く違ったアプローチが可能です。
各ツールの詳しい使い方は後の項目で解説します。
[4] 線を描く!
まず、ベクターレイヤーに線を描いてみましょう。
(1)[レイヤー]パレットでベクターレイヤーを選択していることを確認します。

(2)[ペン]ツールで描画します。
描画の感覚はラスターレイヤーとあまり変わらないと思います。

さて、たしかにベクターレイヤーに描いたはずですが「ラスターレイヤーと比べても特に線が綺麗でもないし、拡大するとギザギザしている!」とお思いの方もいらっしゃることでしょう。
画面表示ではラスターレイヤーもベクターレイヤーも見た目はほとんど変わりません。
「ベクター」の特性を理解するためにも、ここで一度「ベクター」線の正体を確認しておきましょう。
(1)[表示]メニュー→[ベクター表示]→[中心線表示]を選択してチェックを入れます。

(2)ピンクの線が表示されます。
このピンクの線がベクターの「本体」です。周りの黒い部分をいくら[消しゴム]ツールで消しても、このピンクの線(中心線)に触れない限りは線が消える事はありません。この辺りはラスターレイヤーと大きく異なる部分です。

また、ベクターレイヤーでは線の情報しか持てないので、ベクターレイヤー上でペンを使って塗りつぶすと…
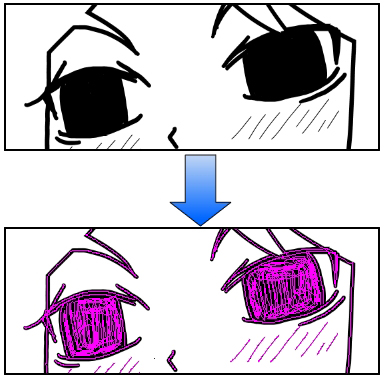
こんなことになってしまいます。
これでは、ベクターレイヤーのメリットはまったく生かせませんし、修正も余計に大変です。
主線はベクターレイヤー、塗りつぶしはラスターレイヤーと使い分けるようにしてください。
[5] 線を消す!
ベクターレイヤーに描いた線を消す場合も、ラスターレイヤーと同様に[消しゴム]ツールを使用します。
[消しゴム]ツールは、ベクターレイヤーに使用する場合に限り、3タイプの消去方法を選択できます。

■3タイプの消しゴムオプションとその効果
・[触れた部分を消去(部分消去)]
触れた部分だけを消す普通の消しゴムです。

ただし、前項でも書いたように、「ベクターの中心線に触れる」ようにストロークしないと、ベクターの線は消えません。

・[交点までを消去(交点消去)]
触れた線が、他の線と交わるところまでを消します。
[すべてのレイヤーを参照]を入れると、他のレイヤーに描かれたベクター線と交差した点まで、線を削除できるようになります。

■作画例

(1)線の勢いだけを考えて気楽に描いていきます。
(2)はみ出した部分は[交点まで消去]でぐりぐり消していきます。
(3)デッサンが崩れていたら、余分なところを『切る』様な感じで線を足していきます。不足しているような箇所には『盛る』つもりで足していきます。最後に[交点まで消去]で整えます。
(4)こうしてみると、清書にはもってこいのベクターレイヤーです。
・[線を消去(線消去)]
ツールで触れた線を端から端まで消去します。


・[ベクター吸着]
ベクター吸着の強さを指定します。チェックするとベクター線上に沿って消しやすくなります。
通常は、オフにしていた方が扱いやすいです。

[6] 曲げる!太らす!移動する!
ベクターレイヤーでの修正は、消しゴムで消すだけではありません。ベクター編集用のツールを使えば曲げたり太らせたり自由自在です。
これからご紹介するのは、描いた線を直感的に修正・編集できるツールです。
個人的にですがコミスタのキモと言って良いと思います。
1. 線つまみツール
修正したい線をつまんで引っ張ることができます。線の曲がり具合を変えたり伸ばしたりできます。
■線つまみツールオプション

①~④は、[線つまみ]ツールの動作を選択します。
①両端固定:両端は固定したまま線をつまみます。

②一方の端を固定:つかんだ位置と遠い方の線の端を固定したまま線をつまみます。

③両端自由:線の両端を固定せずに線をつまみます。

④線全体を平行移動:線の形を一切変えずに線を移動します。

⑤効果範囲:どれだけ大きくつかむか設定します。大きいと広範囲の線を一度にまとめて移動できます。
⑥つまみ加減:鋭く“点”でつまんで尖らせたい時にはこの数字を小さくします。
⑦吸着:ONにすると、つまんで動かしたベクター線の端が、他のベクター線の端に近づくと、2本の線を1本に合体します。
⑧すべてのレイヤーを対象にする:ONにすると、掴んだ“線のある”レイヤーを自動的に選択します。
■[線つまみ]ツールの使用例1
線の形を保持したまま、強引につまんで引っ張ります。

■[線つまみ]ツールの使用例2

■ツールオプションについて
それぞれのツール設定は値が固定されているわけではなく、自由に設定し直すことができます。
使っているうちに名前と設定がごちゃごちゃになることがあります。
そんな時は、[メニュー表示]から[初期設定に戻す]で元に戻すことができます。

2.線幅修正ツール
ベクターレイヤーに描いた線を後から太くしたり細くしたり、指定の太さに変更したりできるツールです。
■[線幅修正]ツールオプション
基本的な設定がツールオプション上部から選択できます。
・[効果範囲]タブ

①ペン(●)
②ペン(■)
それぞれ、ブラシでなぞった部分(緑の部分)の線の太さを変更します。
ブラシ自体のの太さは、⑥の[サイズ]で設定します。

③矩形:矩形で囲んだ部分の線の太さを変更します。
④折れ線:折れ線で囲んだ部分の線の太さを変更します。
⑤投げなわ:投げなわで囲んだ部分の線の太さを変更します。
⑥サイズ:選択方法を「ペン(●)」か「ペン(■)」にしている場合、ブラシのサイズを指定します。
[筆圧をサイズに反映]を入れると、に応じてブラシのサイズが変化します。(線幅修正の効果は変わりません)
・[線幅修正]タブ

⑦指定幅で太らせる:選択した箇所の太さを指定サイズ分だけ太くします。
⑧指定幅で細らせる:選択した箇所の太さを指定サイズ分だけ細くします。
⑨指定倍に拡大:選択した箇所の太さを指定倍に拡大します。
⑩指定倍に縮小:選択した箇所の太さを指定倍に縮小します。
⑪一定の太さにする:選択した箇所を均一の太さにします。
⑫線全体:チェックを入れると、触れた線全体に効果が及びます。
■[線幅修正]ツールの使用例1
なぞった箇所の線の太さを部分的に変更できます。
絶妙に太さ変更をしたいときには“ちょうど良くなるまで数回なぞる”というやり方もあります。

■[線幅修正]ツールの使用例2
[線幅一定]で幅を指定し、[線全体]のチェックを入れると、線を均一な太さに変更できます。

3.[線編集]ツール
ベクターレイヤーに描いた線を後から編集するツールです。
補正をかけるように、歪んだ線をまっすぐにしたり、線の端と端をつなげたりできます。
■[線編集]ツールオプション
・[効果範囲]タブ

※内容は[線幅修正]ツールと同じです。
①ペン(●)
②ペン(■)
それぞれ、ブラシでなぞった部分(緑の部分)の線の太さを変更します。
ブラシ自体のの太さは、⑥の[サイズ]で設定します。

③矩形:矩形で囲んだ部分の線の太さを変更します。
④折れ線:折れ線で囲んだ部分の線の太さを変更します。
⑤投げなわ:投げなわで囲んだ部分の線の太さを変更します。
⑥サイズ:選択方法を「ペン(●)」か「ペン(■)」にしている場合、ブラシのサイズを指定します。
[筆圧をサイズに反映]を入れると、に応じてブラシのサイズが変化します。(線編集の効果は変わりません)
・[線編集]タブ

⑦線をつなぐ:チェックを入れると、線の端と端が近くにある場合、2つの線を1本につなぎます。数字を大きくするとより離れた線もつなぎます。
⑧滑らかにする:チェックを入れると線をなめらかにします。数字を大きくするとより滑らかな線になりますが、線のタッチは弱くなります。
⑨角を丸める:チェックを入れると角張った箇所のライン取りを丸めるように修正します。線の印象を変えることができたりするので面白いです。
⑩線全体に処理:チェックを入れると、触った線全体を滑らかにします。
⑪ゴミを除去:チェックを入れると、指定サイズ以下の短い線を消去します。
■[線編集]ツールの使用例1
線のブレと、つなぎ目がボコボコしてたのが消えてなめらかに!

■[線編集]ツールの使用例2
よれよれした線に、線編集を使うと…
[角を丸める]チェック入っていないときは、角の頂点は移動しません。
[角を丸める]チェック入れると、大胆に角をまるめます。

■[線編集]ツールの使用例3
[ゴミを除去]で細かい線をざっと消す事もできます。

[7] ベクターレイヤーの表示
ベクターレイヤーには専用の表示オプションがあります。

①[アンチエイリアス]
[表示]メニュー→[ベクター表示]から[アンチエイリアス表示]を選択すると、アンチエイリアスのオン・オフを切り替えることができます。
ラスターレイヤーのように、線自体にアンチエイリアスがついた状態で描画するのではなく、ページ内のベクター線にアンチエイリアスを表示するかどうかを切り替える、という動きになります。

②[中心線表示]
[表示]メニュー→[ベクター表示]から[中心線表示]を選択してチェックを入れると、ベクターの中心線が表示されます。※[線つまみ]ツールなどでベクター線を編集する場合、[中心線表示]がオンでも、ドラッグ中の線の中心線のみ表示されます。


コメント