消しゴムツールで楽々修正
閲覧数 : 24176回 総合評価 : 3件
[消しゴム]ツールの機能について紹介します。[消しゴム]ツールは[ラスターレイヤー]と[ベクターレイヤー]どちらのレイヤーを選択しているかによって、使用できる機能が変わってきます。
※ 使用したバージョン : ComicStudio Ver.4.5.1
[1] 消しゴムツールの基本
線がはみ出したとき、線を間違えてひいたときは[消しゴム]ツールで修正します。
(1) [ツール]パレットで[消しゴム]ツールを選択します。
(2) サイズなどを[ツールオプション]パレットで設定します。

・消しゴムツール

[消しゴム]ツールは選択中の描画色とは関係なく、常に透明で描画されます。
[不透明度]も設定できないため、消しゴムツールで描画した部分は必ず透明になります。
また、[ベクターレイヤー]に対しては特殊な操作ができます。

[2] ツール設定の選択
ComicStudioでは同じツールでも複数の設定を切り替えられます。
(1) [ツール設定メニュー]ボタンをクリックします。
(2) リストからツール設定を選択します。
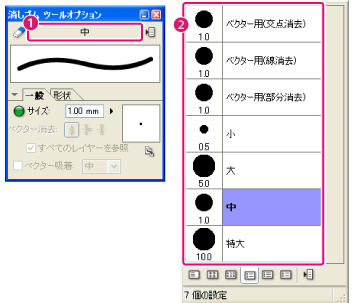
[消しゴム]ツールの場合、「大」「中」「小」のようなサイズごとの設定のほかに、「ベクター用(線消去)」のような[ベクターレイヤー]上で特殊な動きをする設定があります。
「ベクター用」以外の設定でも、[ベクターレイヤー]で使用できます。
[3] 消しゴムツールのツールオプション
1.サイズに関する設定

[A] サイズ
消しゴムのブラシサイズを0.03mm~10.00mmの間で設定します。
また、筆圧に応じてブラシサイズを変化させられます。
[B] サイズを画面上の値として使用
ボタンをオンにすると、ブラシのサイズはページの表示倍率とは無関係に、ディスプレイの見た目上一定になります。
ページの表示倍率を上げると、相対的にブラシサイズが小さくなり、ページの表示倍率を下げると相対的にブラシサイズは大きくなります。
大まかに修正したい場合はオンにしておくと、ブラシサイズを調整する手間が省けて便利です。
2. ベクターレイヤーに関する設定
[レイヤー]パレットで[ベクターレイヤー]を選択していると、ベクターレイヤー専用のオプションが有効になります。
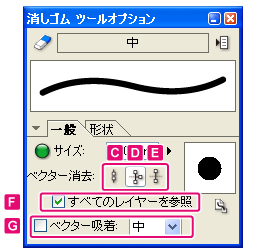
[C] ベクター消去:触れた部分を消去
通常の消しゴムの動作とほぼ変わりません。
ベクターレイヤーの性質上、削除したベクター線のフチの部分が若干変化する場合があります。

[D] ベクター消去:交点までを消去
[消しゴム]ツールで触れたベクター線がほかのベクター線と交差する点まで消去します。

[E] ベクター消去:線を消去
触れた線全体を削除します。どれだけ他のベクター線と交差していても触れたベクター線全体を削除します。

[F] すべてのレイヤーを参照
[D]の[交点までを消去]がオンのときのみ有効になります。
チェックをオンにするとほかのレイヤーに描画されたベクター線と交差した部分まで消去します。

[G] ベクター吸着
他のベクター線にカーソル近づけるとスナップするようになります。
ベクター線をなぞるようにストロークできます。吸着の強さは[弱]・[中]・[強]から選択できます。
[4] 消しゴム以外のブラシを利用した修正方法
[消しゴム]ツール以外に、[ペン]ツールや[マジック]ツールなど、通常は黒で描画するツールでも、[描画色]を[透明]に設定すると、[消しゴム]ツールと同様に描画部分を消去できます。
非常に細かい部分の修正などは、[消しゴム]ツールではなく、透明色の[ペン]ツールを使うと、今まで描画していたのと同じブラシサイズで修正できて便利です。

(1) [ツール]パレットで[ペン]ツールを選択します。
(2) [描画色]を[透明]に設定します。
(3) 黒や白で描画してあった部分を消去できます。
※ [ベクターレイヤー]上では[透明色]で描画できません。
※ [鉛筆]ツールや[不透明度]を低く設定した[ペン]ツールなどで[透明色]を使用すると完全には透明にならず「薄く消える」状態になります。意図した場合を除いて、このような消し方をすると、消えきらなかった線が印刷時に見えてしまう場合があります。

「白」と「透明」の違い
ComicStudioの原稿は一見すると白と黒の2色で描かれているように見えますが、白く見える部分には「白」と「透明」の2種類があります。
[透明部分表示]ボタンをクリックすると「透明」部分は市松模様に、「白」で描画された部分は白く表示されます。

透明…何も描かれていません。下に重ねたレイヤーもすべて透けて見えます。基本的に新規に作成した用紙やレイヤーは全面が「透明」の状態です。
白…「白」で描画された状態です。「透明」と違って、下のレイヤーは見えなくなります。文字のフチや吹き出しの中、枠線の外側など、下のレイヤーに描画した内容を表示したくない場合は、重なった部分をすべて消去するよりも、上のレイヤーを「白」で塗りつぶした方が修正の手間が少なくなる場合もあります。

コメント