「CLIP STUDIO PAINT」移行ガイド
閲覧数 : 5362回 総合評価 : 3件
「I/O 2015年7月号」の記事「CLIP STUDIO PAINT移行ガイド」を全掲載しています
■著者:おぎのひとし
プロ、アマチュアを問わず「パソコンを使って漫画を描く作家」に愛され続けてきたマンガ制作ソフト「ComicStudio」が6月末で販売を終えることになりました※。
(※サポートは継続します。また新しいOSへの対応は予定していません。)
そこで勧められているのが、同社から発売されている後継ソフト「CLIP STUDIO PAINT」です。
このソフトはマンガだけではなく、イラスト作成もこなす、オールマイティーなソフトです。
*
今回は主に、「ComicStudio」ユーザーに向けて「CLIP STUDIO PAINT」への移行に必要な情報をまとめてみました。
ぜひ、参考にしてみてください。
「素材」などの移行
せっかく「ComicStudio」で作り込んだ素材が使えなくなると、困ってしまいますよね。
しかし、「CLIP STUDIO PAINT」には、それらの素材を読み込む機能があります。
■「素材」の移行
「スクリーントーン」などの素材は、「CLIP STUDIO」というソフトを使います。
右上の「歯車」のボタンをクリックし「Comic Studio 4.0素材のコンバート」を選びましょう。

<ComicStudio 4.0素材のコンバート>
指示に従い、フォルダの場所を指定すれば、自動的に素材がコンバートされ、「CLIP STUDIO PAINT」で使用可能になります。
具体的には、「CLIP STUDIO PAINT」の「素材」パレット、「ComicStudio4.0素材」というフォルダの中にすべてまとめられています。
■「ツール」の移行
ペンなどのツールの移行には「CLIP STUDIO PAINT」を使います。
ツールの左上のメニューから「ツール環境の移行」→「ComicStudio4.0から」を選んでください。

<ツール環境の移行>
各種読み込みたいツールにチェックを入れて「OK」を押せば、新たにツールが読み込まれているはずです。
実際の作業
■新規作品作成
新規作成で表示される項目はかなり似通っています。

<新規作成(CLIP STUDIO PAINT)>

<新規作成(ComicStudio)>
ただし「ComicStudio」ではクリックしないと出てこない「作品情報」などが「Clip Studio Paint」だと最初から表示されている……など、違いもあります。
また、「ComicStudio」では認識しづらいタチキリ部分も「CLIP STUDIO PAINT」だと薄い実線で表示されるため、非常に分かりやすくなっています(書き出し、印刷の際は出力されません)。

<CLIP STUDIO PAINT(左)、ComicStudio(右)>
■下描き作成
「ComicStudio」の場合は最初に「下描き」の設定が選べますが「CLIP STUDIO PAINT」の場合は選べません。

<新規レイヤー作成(ComicStudio)>

<新規ラスターレイヤー作成(CLIP STUDIO PAINT>
ただし、後からレイヤーを右クリックすることで「下描きレイヤー」として扱うことも可能です。
必要であれば、ここで指定しておきます

*
また、目に優しい水色で描きたい…という場合はレイヤープロパティから「レイヤーカラー」アイコンをクリックしてください。
このオプションは、「ComicStudio」の「表現色」を「カラー」にするのとほぼ同様の効果があります。

<CLIP STUDIO PAINT(左)、ComicStudio(右)>
■枠線を引く
「ComicStudio」には、複数の「枠線を引く」方法があります。
そのうち最も簡単なのは、レイヤーパレット「画像」部分の余白をクリックすることで表示される「ラスター+(枠線定規)」でしょう。

<「ラスター+(枠線定規)」(ComicStudio)>
これは、「枠線定規」に対して、「環境設定」で指定した太さの「枠線」が自動的に描画されるという便利な機能です。

<環境設定(ComicStudio)>
これを「枠線分割ツール」 で分割するというわけです。
で分割するというわけです。
もちろん「枠線定規」を利用する方法もあります。
事前にコマを割っておき、それを枠線に変換します。
その際「一枚のレイヤーに描画する」か「コマフォルダを生成する」かを選ぶことができます。
*
「CLIP STUDIO PAINT」の場合、この部分はもう少し簡単です。
まず、枠線を描画する場合は「レイヤー」→「新規レイヤー」→「コマ枠フォルダー」を選べばOK。
枠線の太さも環境設定にかかわらずここで指定することが可能です。

<「コマ枠フォルダー」の設定(CLIP STUDIO PAINT)>
また、その枠線を一枚のレイヤー上で割っていくのかコマフォルダに分けるのかも「枠線分割」ツールのプロパティで選択可能です。

<枠線分割(CLIP STUDIO PAINT)>
■線画を描く
描き味こそ違いますが、線画作成に使う「ペン」ツールには大きな違いはありません。
「Gペン」は「Gペン」、「丸ペン」は「丸ペン」らしい線が引けるはずです。
*
ただし、大きく違ってくるのが、それぞれのレイヤーの扱いです。
たとえば「ComicStudio」の場合は、「レイヤーごと」に解像度を指定できます。
これはこれで便利なのですが、うっかりペン入れ用のレイヤーを低解像度にしてしまうなどのミスも起こりがちです。
しかし「CLIP STUDIO PAINT」は、「レイヤーごと」ではなく、「書類ごと」に解像度を指定するため、そういったミスが起こりづらくなっています。
(※ただし新規書類を作成するときに適正な解像度を指定しておく必要があります)
*
また、ベクターレイヤーの操作方法もかなり違います。
「ComicStudio」ではあくまで「線つまみ」などで線を移動させる…という操作しかできませんでした。しかし、「CLIP STUDIO PAINT」の場合はそれぞれのポイントを表示させることが可能になったため、かなりの微調整が可能です。

<「ComicStudio」(左)、「CLIP STUDIO PAINT」(右)のベクター線>
■トーンを貼る
「ComicStudio」の場合は、「トーン素材を選ぶ」→「ツールバー下部でトーンを選択」→「塗りつぶしツールなどで画面をクリック」→「任意の場所を塗りつぶすことでトーンを貼ることが可能」という方法がトーンの貼り方のひとつです。

<ツールバー下のトーン(Comic Studio)>
上記のような方法もありますが、推奨されているトーンの貼り方は以下のようになります。
この方法は「ComicStudio」も「CLIP STUDIO PAINT」も同じです。
①「自動選択ツールのサブツール・他レイヤーを参照選択を使い、トーンを貼りたい部分を選択」→②「トーン素材をドラッグドロップ」

<「選択範囲」を作る(CLIP STUDIO PAINT)>
さらに「トーンを張り足す部分は描画色で塗りつぶす、描画する」「トーンを剥がしたい部分は透明色で塗りつぶす、描画する」というのも、両方のソフトで共通です。
*
ただし、「CLIP STUDIO PAINT」でのトーン素材は「レイヤーマスク」という機能により表示、非表示をコントロールしています。
したがって、この「レイヤーマスク」部分が選択されていない限り、「描画色」でも「透明色」でも描くことができないので注意してください。

<レイヤーマスク(CLIP STUDIO PAINT)>
*
以上、簡単ですが、大まかな作業の流れを追ってみました。
それぞれ微妙に違う部分はありますが、それほど大きな違いはないかもしれない、と感じてもらえたのではないかと思います。
*
しかしどうしても「CLIP STUDIO PAINTだと思うようにいかない」という部分もあると思います。
そのときは、どんどんメーカーさんに要望を出しましょう。
もう開発が終わってしまった「ComicStudio」に新機能が搭載される望みはありませんが「CLIP STUDIO PAINT」であれば、大きな可能性があります。
そうすることで、これから先、どんどん進化し、使いやすくなっていくはずです。
そのためには、一人でも多くのユーザーが使用して意見を出していくことが重要だと考えます。
「ComicStudio」ユーザーの皆様も、いきなり完全移行……とはいかないまでも、これを機に「CLIP STUDIO PAINT」を試してみてはいかがでしょうか。
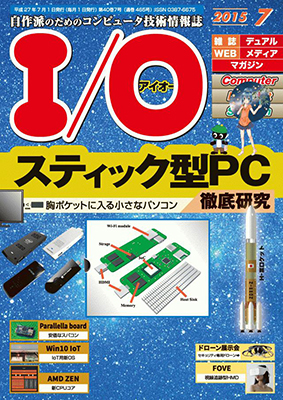
書籍情報
■ I/O 2015年7月号
■B5判 ■128ページ ■定価\980(本体 \907)
■雑誌コード 01473-07
【特集】「スティック型PC」徹底研究
胸ポケットに入る小さなPC、「スティック型PC」が、多くのメーカーから発売されています。
この「スティック型PC」は、テレビに挿せば、それ自体が従来の「パソコン」の機能をもちます。
ここでは、この「スティック型PC」がどのような「しくみ」になっているか。その「種類」、実際どのような場面で使えるのか、実際の使用レポートも含めて特集します。


コメント