6.素材
閲覧数 : 9413回 総合評価 : 4件
素材を活用した背景を作成するために、背景の線画用のレイヤーを作成します。
(1)[レイヤー]パレットの[新規レイヤー作成]ボタンをクリックします。
(2)作成された新規レイヤーのタイトルをダブルクリックして「背景線画」と入力します。
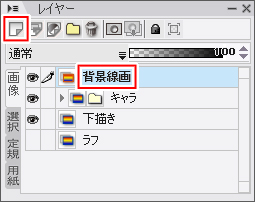
(3)下描きに沿って、[図形]ツールなどで窓枠を描きます。
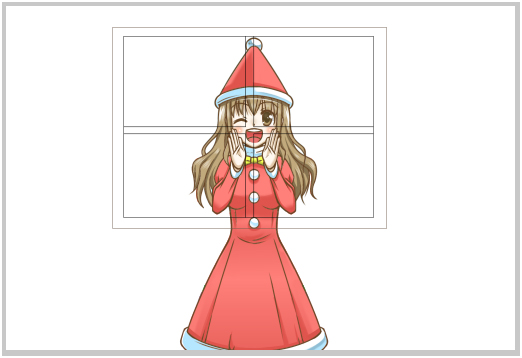
[1]素材の準備
背景に使う素材は「創作活動応援サイト CLIP」の「素材をさがす」からダウンロードして集めます。「素材をさがす」には、ブラシやトーンなど、飾り枠や小物、効果などに使える様々な素材が揃っています。
「創作活動応援サイト CLIP」素材をさがす
http://www.clip-studio.com/clip_site/material/search
※素材のダウンロードには会員登録が必要です。
1.CLIP「素材をさがす」から素材をダウンロードする
(1) CLIP「素材をさがす」の検索欄で[タグ]を選択し、検索キーワードに「クリスマス」と入力して、[検索]をクリックします。
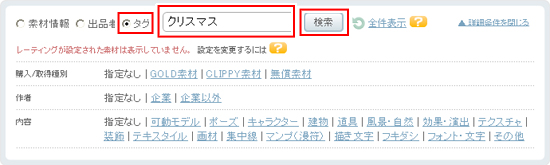
(2)検索結果が一覧表示されます。ダウンロードしたい素材のサムネイルをクリックします。ここでは「もみの木の葉」を選択します。
※下記の検索結果は一例です。実際の検索結果とは異なる場合があります。
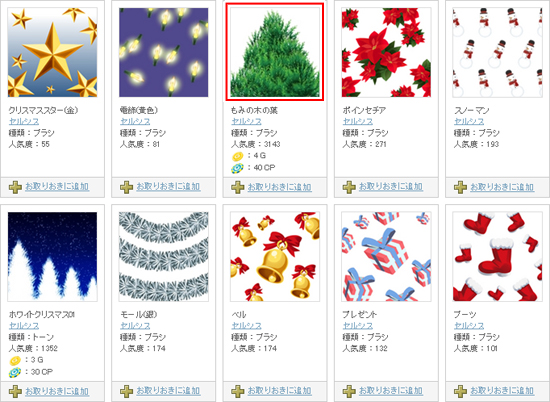
(3)[素材情報]画面が開きます。素材のサムネイルの下のダウンロードボタンをクリックすると、素材をダウンロードできます。
※GOLD素材またはCLIPPY素材をダウンロードするには、CLIPのポイント「GOLD」または「CLIPPY」が必要です。
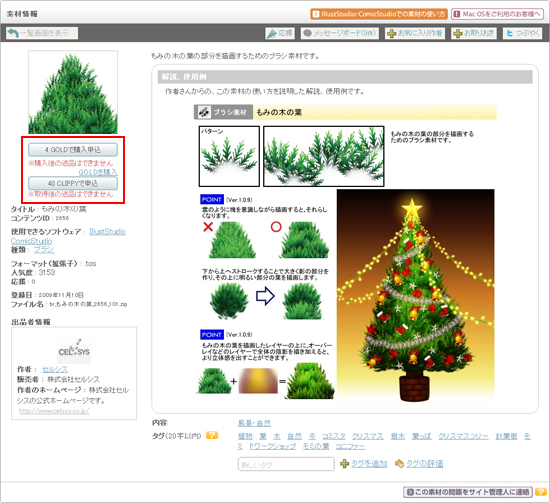
(4) [素材情報]画面には、その素材の解説、使用例画像があり、使い方などが説明してあります。ぜひ参考にしてください。
アップロードした会員様が入力された[この素材を使用できるソフトウェア]などの情報が、実際のものとは異なる場合があります。[フォーマット(拡張子)]などもご参照ください。

2.素材をIllustStudioに読み込む
ダウンロードした素材は、ZIPファイルのままIllustSutdioにドラッグ&ドロップすると読み込まれます。
ブラシ素材は[ツールセット]に、トーン素材は[素材]パレットに読み込まれます。
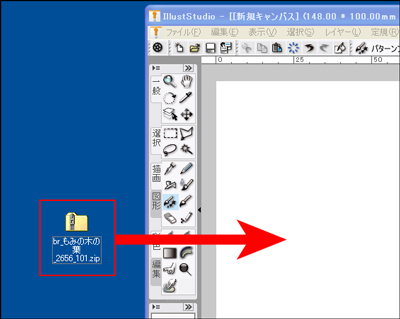
[2]素材で装飾
ダウンロードした素材を使って、背景に並ぶアイテムを装飾していきます。
1.クリスマスツリーの葉っぱを描く
[パターンブラシ]ツールで、人物の右側にクリスマスツリーを描きます。
(1)[新規ラスターレイヤー作成]ボタンをクリックします。
(2)作成されたレイヤーのタイトル欄をダブルクリックし、「葉っぱ」と入力します。

(3)[ツール]パレットで[パターンブラシ]ツールを選択します。 [ツールバー]の[カレントツールセット]をクリックし、[もみの木の葉]を選択します。
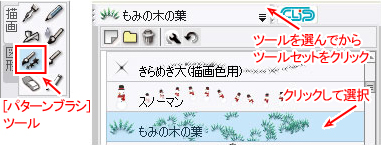
(4)葉っぱを書き込んでいきます。

POINT
雲のように塊を意識しながら描画すると、それらしくなります。
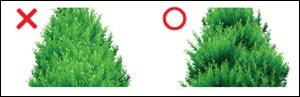
下から上にストロークすることで大きく影の部分を作り、その上に明るい部分の葉を描画します。

2. クリスマスツリーの飾りを描く
素材を利用して、オーナメントなどを描き加えていきます。
(1)修正がしやすいように、飾りごとにレイヤーを作成し、それぞれの名前をつけておきます。※各素材はあらかじめ、CLIP「素材をさがす」からダウンロードして読み込んでください。

(2)バランスを見て飾りを入れます。

(3)電飾に明かりを足します。[レイヤー]パレットで「電飾発光」レイヤーを作成し、[合成モード]を[ハードライト]にします。
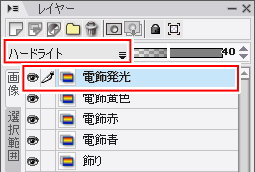
(4)[エアブラシ]ツールで電飾の色より少し明るい色で光を足していきます。

(5)[ツール]パレットで[パターンブラシ]ツールを選択します。[ツールバー]の[カレントツールセット]をクリックし、[クリスマススター(金)]を選択します。
※素材はあらかじめ、CLIP「素材をさがす」からダウンロードして読み込んでください。
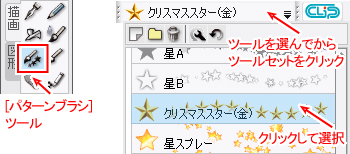
(6)[レイヤー]パレットで「トップスター」レイヤーを作成します。キャンバス上でワンクリックし、ツリーのトップに星を入れて、クリスマスツリーの完成です。

(7)クリスマスツリーに使用したレイヤーを「クリスマスツリー」という名前でフォルダ化しておきます。詳しくは、第1回の『レイヤーのフォルダ化』を参照してください。
(8)「クリスマスツリー」フォルダと「キャラ」フォルダを非表示にします。
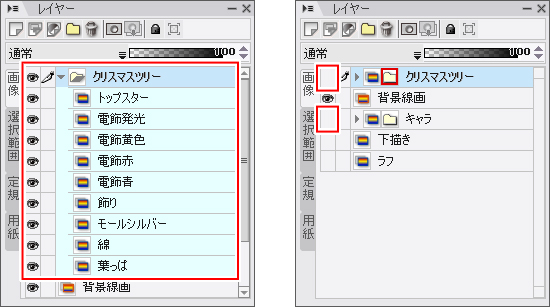
3.壁や窓にトーンを貼る
壁、窓枠、窓の外の背景にトーンを貼ります。
(1)[レイヤー]パレットで「背景線画」レイヤーを選択します。
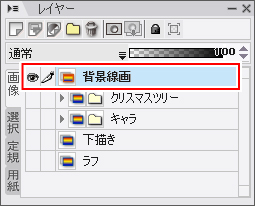
(2)[ツール]パレットで[マジックワンド]ツールを選択します。[ツールバー] の[カレントツールセット]をクリックし、[編集レイヤーのみ参照]を選択します。
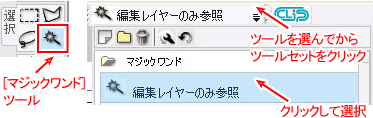
(3)壁の部分でクリックし、選択範囲を作成します。
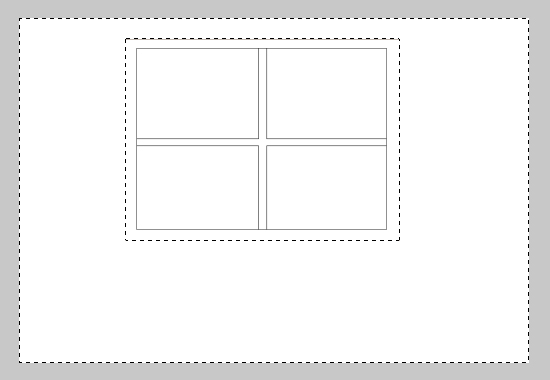
(4)[パレット]メニュー→[素材]を選択して、[素材]パレットを開きます。
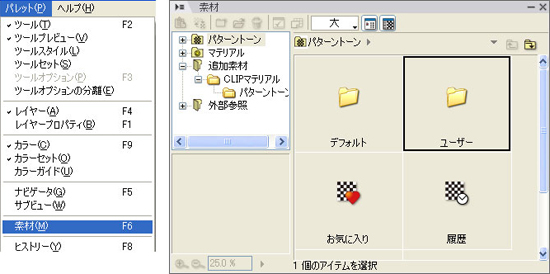
(5)[素材]パレットの左側で[追加素材]→[CLIPマテリアル]→[パターントーン]を開き、[幾何学タイル034]を選択します。
※素材はあらかじめ、CLIP「素材をさがす」からダウンロードして読み込んでください。
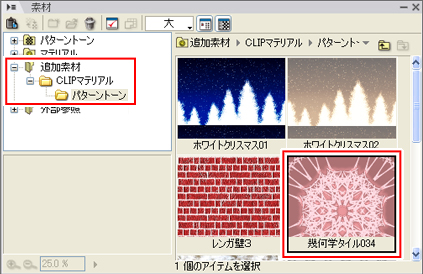
(6)[素材]パレットから、トーンのサムネイルをキャンバス上にドラッグ&ドロップすると、選択範囲にトーンが貼り込まれます。
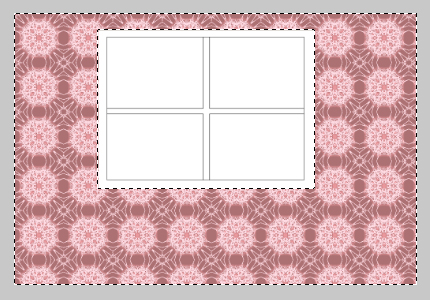
(7)Ctrl+Dで選択範囲を解除します。同じ要領で窓枠、窓にトーンを貼ります。

※トーンを貼ると、貼るたびに「トーンレイヤー」が追加されます。
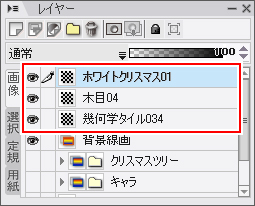
4.トーンの調整
貼り込んだトーンのサイズや位置を調整します。
(1)[レイヤー]パレットで「幾何学タイル034」レイヤーを選択します。
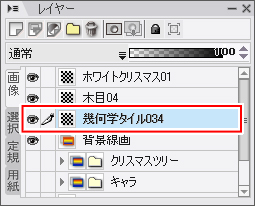
(2)[パレット]メニュー→[レイヤープロパティ]パレットを選択して、[レイヤープロパティ]パレットを開きます。
(3)[レイヤープロパティ]パレットで[表示倍率]を調整します。
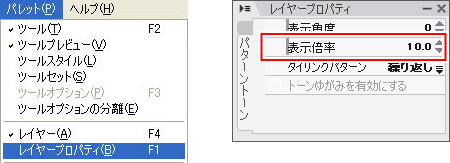
(4)窓に貼った「ホワイトクリスマス01」レイヤーの位置を調整します。[レイヤー]パレットで「ホワイトクリスマス01」レイヤーを選択します。
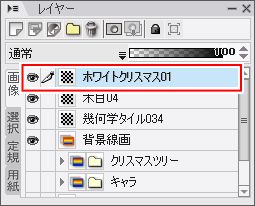
(5)[ツール]パレットで[レイヤー移動]ツールを選択します。 [ツールバー]の[カレントツールセット]をクリックし、[トーンの柄を移動]を選択します。
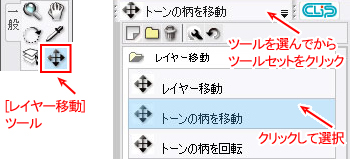
(6)キャンバス上でドラッグしてトーンの柄の位置を調整します。
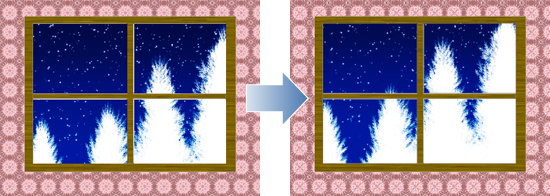
5.雪だるま
窓から覗く雪だるまを描きます。
(1)[レイヤー]パレットで「ホワイトクリスマス01」の上に「雪だるま」レイヤーを作成します。
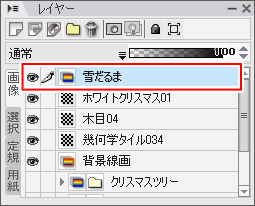
(2)[ツール]パレットで[パターンブラシ]ツールを選択します。[ツールバー]の[カレントツールセット]をクリックし、[雪だるま]を選択します。※素材はあらかじめ、CLIP「素材をさがす」からダウンロードして読み込んでください。
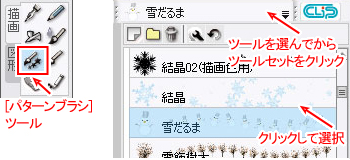
(3)[レイヤー]パレットで「雪だるま」レイヤーを選択し、キャンバス上でワンクリックします。

(4)[編集メニュー→[移動と変形]→[拡大・縮小]を選択します。
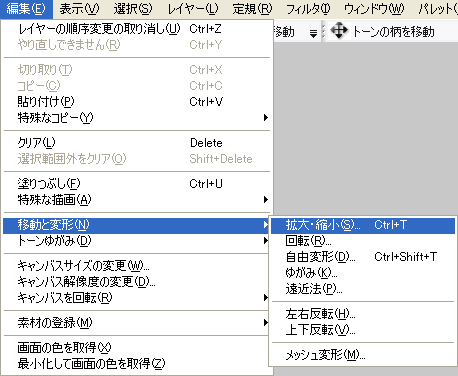
(5)雪だるまの周りのハンドルをドラッグして、サイズを調整します。ダイアログの[OK]をクリックすると確定します。

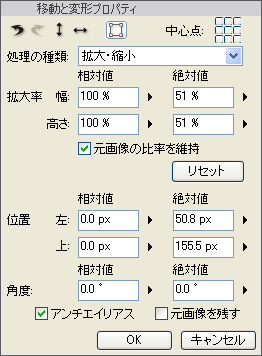
(6)[レイヤー]パレットで「雪だるま」レイヤーを、壁や窓を構成するレイヤーより下に移動します。

(7)[ツール]パレットで[レイヤー移動]ツールを選択し、[ツールバー] の[カレントツールセット]をクリックし、[レイヤー移動]を選択します。

(8)雪だるまの位置を調整し、窓からのぞきこんでいるようにします。
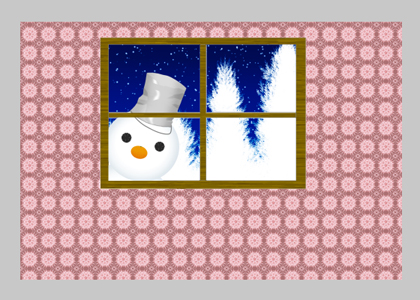
6.部屋の飾り
パターンブラシで部屋に飾りをつけます。
(1)背景に使ったレイヤーを「背景」という名前でフォルダ化します。詳しくは、第1回の『レイヤーのフォルダ化』を参照してください。
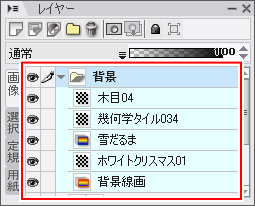
(2)「キャラ」フォルダを一番上に、「クリスマスツリー」フォルダを次に配置し、フォルダを表示します。
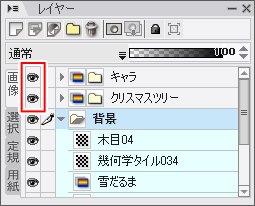

(3)「背景」フォルダの一番上に「飾り」レイヤーを作成します。
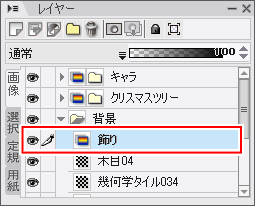
(4)[パターンブラシ]ツールで飾りを入れていきます。クリスマスツリーと同様に、飾りごとにレイヤーを分けて作業しても良いでしょう。


コメント