1.起動
閲覧数 : 2656回 総合評価 : 1件
ドキドキのIllustStudio初起動!
皆さん。こんにちは。寿です。これからイラストを描いていくわけですが、僕もIllustStudioは使い始めたばかり。講座を読んでいる皆さんと、きっと一緒。共にIllustStudioでのお絵かきを楽しんできたいと思います。まずはIllustStudioを立ち上げます。アプリケーションをインストールして起動するわけですが一番最初に起動したときに、以下の画面が出てきます。
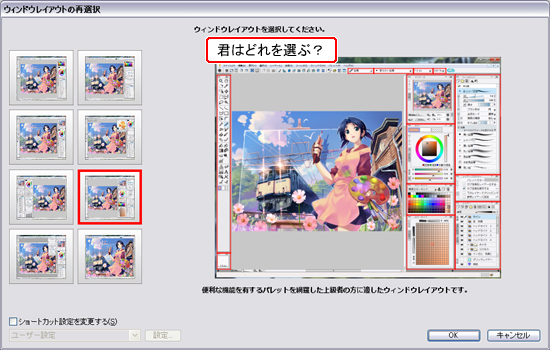
IllustStudioはとても親切設計で、一番最初にいくつかのパレットレイアウトをお勧めしてくれます。デフォルトでさまざまなタイプのユーザーに合わせたレイアウトがあるのでとても便利です。ちなみに、この便利な機能のゆえに僕が小一時間迷ったこと。
・素直に左上の初心者用簡単レイアウトにすればいいのに、なんだかプライドが邪魔をする。
・見栄を張って「上級者向け」と紹介してあるのを選べばいいけど、きっと混乱するだろうという予感。
結論。迷ったら、どれでもいいから押してみよう。あとから簡単に変更できますから。[ウィンドウ]メニューから[ウィンドウレイアウトを再選択]を選択すると、いつでも最初のウィンドウレイアウトの選択画面を呼び出すことができます。
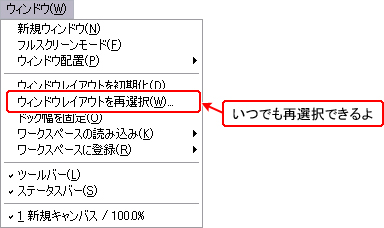
とりあえず、標準的なレイアウトで開いてみました。
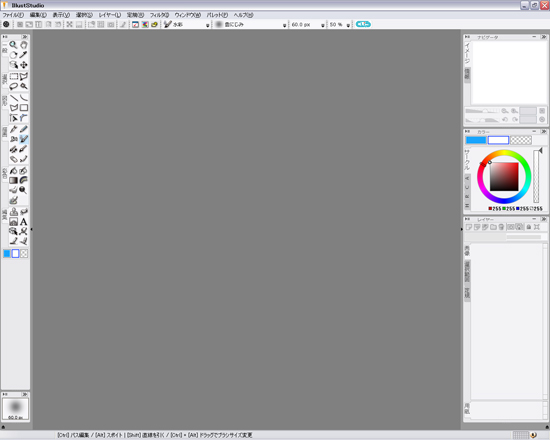
マイワークスペースをつくろう
IllustStudioお勧めのワークスペースに豊富な種類が用意されているので、それでも十分ではあるけれど、自分専用のワークスペースを作ってみると、さらに使い勝手がよくなりますのでやってみましょう。
IllustStudioのワークスペースは、自由にカスタマイズができます。
・各パレットを自由に配置可能
・各パレット同士を縦に連結可能
・各パレットの大きさを変えられる
・ツールバーもカスタマイズ可能
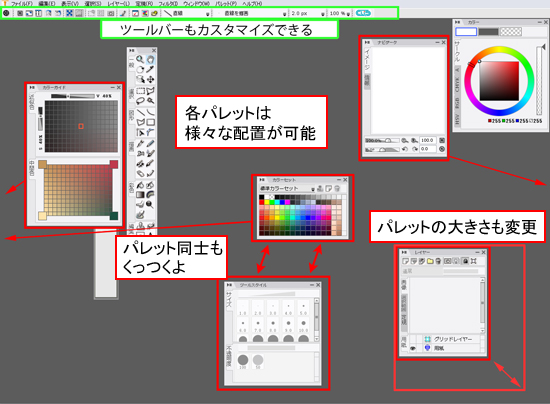
ワークスペースの作り方は以下の通りです。
(1)自分なりに使いやすいように各パレットを配置する。
(2)[ウィンドウ]メニューから[ワークスペースに登録]を選択し、任意の名前をつけて[OK]をクリックする。
(3)[ウィンドウ]メニューから[ワークスペースの読み込み]を選択し、読み込む。

ワークスペースは複数登録することができるので、「下描き専用モード」「色塗り専用モード」など、用途に合わせて使い分けるといいかもしれませんね。ちなみに寿はこんな感じでワークスペースを作ってみました。
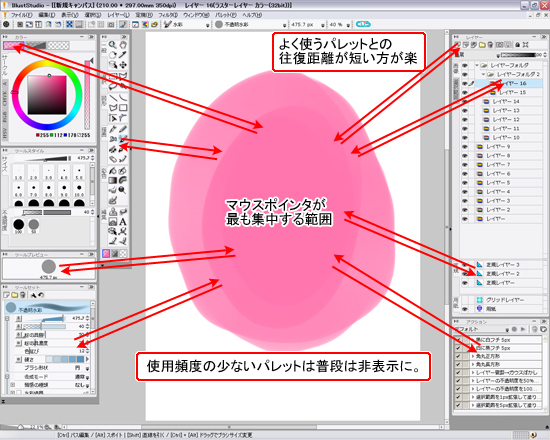
僕の場合、モニターが液晶17インチ(1280×1024pix)と、そんなに大きくないので、パレットを少なめに、レイヤーを多用するのでレイヤーパレットを大きめに設定してあります。
さらにポイントとしては…
・描画中、最もマウスポインタが集中する画面中心から、よく使うパレットのボタンへの往復距離が短くなるように配置すると、手が楽。
・よく使うパレットほど、画面中央と水平なところに置くと、目が楽。
描画中に手が往復するわずかな距離の差といえども、絵の完成までに数千数万回往復することを考えると、バカにできません。カラダへの負担も減りそうです。自分専用のワークスペースで作業効率を通常の3倍に!

コメント