4.着色用レイヤーを作成する
閲覧数 : 4860回 総合評価 : 1件
ペン入れと同時に着色用レイヤーを作ります。ペン入れして、その下に着色レイヤーを作成していきます。
(1)[ベクターレイヤー]を新規作成し、定規のパスに沿って顔の輪郭を描いていきます。
![[ベクターレイヤー]を新規作成し、顔の輪郭を描く](https://celclipcommonprod.s3.amazonaws.com/howto/howtoimages/illuststudio/ninkieshi/007/002/howto_eshi_kotobuki_02_006.jpg?)
(2)その下に[ラスターレイヤー]を新規作成します。
(3)[定規]メニュー→[定規から選択範囲の作成]を選択して、さらに[編集]メニュー→「塗りつぶし」で、肌を着色します。
![[定規パスから選択範囲を作成]後、塗りつぶし](https://celclipcommonprod.s3.amazonaws.com/howto/howtoimages/illuststudio/ninkieshi/007/002/howto_eshi_kotobuki_02_007.jpg?)
(4)顔を塗りつぶしたレイヤーの下に[ベクターレイヤー]を新規作成し、体の輪郭をペン入れします。

(5)同じように、体の色塗りをします。
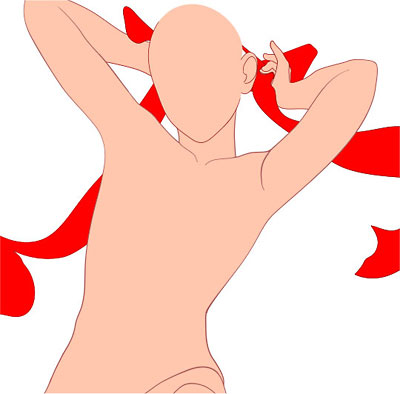
(6)さらにユニフォームを足して、出来上がり。

髪は…?次回にやります。少しレイヤーが増えてしまいましたが、レイヤーの階層はこんな感じです。

ペン入れと着色が終わったイラストはこんな感じになります。

この後、着色レイヤーに色を塗り込んで行くという工程になります。なお、着色レイヤーの「透明部分をロック」をオンにしておくと、塗りつぶした範囲から色が外にはみ出すことなく塗り加えることができます。[レイヤー]メニュー→[レイヤーの設定]→[透明部分をロック]を選択します。
POINT
[透明部分をロック]ボタンはレイヤーパレットからも選択することができます。
■パーツ分けのメリット
「ぶっちゃけ、パーツ分けなんて面倒臭い。普通に1枚のレイヤーに一気にペン入れをして、その下にまとめて着色した方がよくない?」と思いますよね。確かにパーツ分けをすると少し複雑になり、レイヤーも多くなってしまいます。しかし、このパーツ分けの手法には、一つ大きな利点があります。
それは、以下のイラストのように、後からユニフォームだけを変更するというようなことができるのです。たとえば、お仕事で依頼の方から「やっぱりユニフォームをもう少し小さくしてほしい」という変更の要望があった場合にすぐ応えられます。

依頼主:「ユニフォームのイメージを変えたいなー」
寿:「はいはい、すぐやります」
ね、簡単でしょう。
次は、髪を描いていこうと思います。

コメント