6.背景
閲覧数 : 6066回 総合評価 : 0件
残りの背景を塗ります。仕上げとして「魔法エフェクト」を描き込み、[素材]を貼り込んでイラスト完成させます。
イラストの完成画像です。

[1] 背景
空は[ペン]ツールと[エアブラシ]ツールで非現実感を出し、建物は[水彩]ツールで塗ります。次の工程のエフェクト作業で塗りがほぼ消えてしまうので、かなりラフに塗っています。

新規[ラスターレイヤー]を作成し、[フィルタ]メニュー→[効果]→[雲模様]でもやもやした模様を作成します。
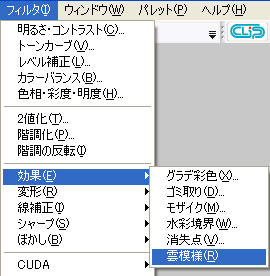
もやもやした模様を重ねて、気持ちの悪い雰囲気が出せたと思います。

「雲模様」レイヤーの合成モードを[乗算]にして背景はさくっと完成です。

[2] エフェクト
今回のメインとなる作業です。今までの工程で塗ったり描いたりした部分に、合成モードを[乗算]や[スクリーン]にした[素材]のレイヤーを重ねて飛ばします。
1.素材の貼り付け
今回は3種類の[素材]を貼りつけました。 [パレット]メニュー→[素材]を選択し、必要な[素材]を呼び出します。呼び出した[素材]をコピー&ペーストでイラストに貼り付けます。
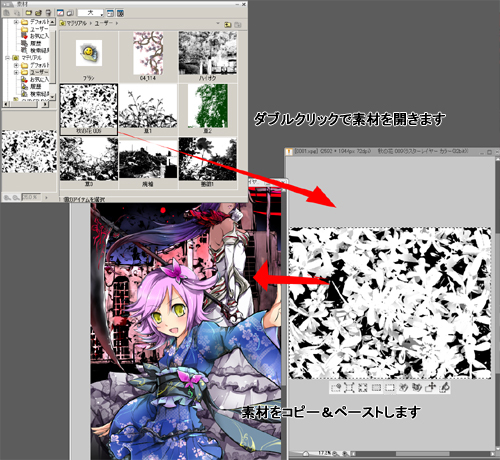
ショートカット[Ctrl+T]で[移動と変形プロパティ]を呼び出し、貼り付けた[素材]のサイズと角度を調整します。

■素材1
下から見上げた木の葉の[素材]を利用しました。レイヤーの合成モードを[ソフトライト]に設定し、背後の「お姉さん」のドレスに対して重ねています。ドレスの白を鮮やかにするために、「素材」レイヤーの[透明部分をロック]して、黒い部分に[エアブラシ]ツールで色をのせました。


■素材2
草が茂っている[素材]を利用しています。レイヤーの合成モードを[通常]にして、背景の前に重ねています。建物周辺に草木が茂っているように配置します。
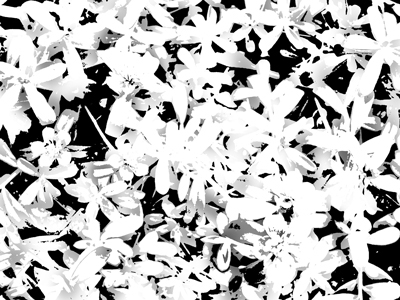
■素材3
花の写真を[素材]として利用しました。レイヤーの合成モードを[オーバーレイ]にして、建物と空に対して重ねています。さらに気持ちの悪い雰囲気になったと思います。
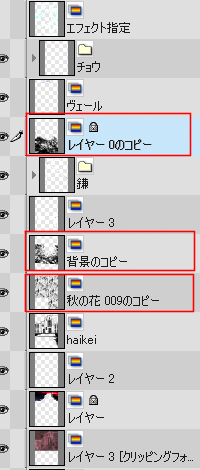
それぞれの「素材」レイヤーの配置と、すべての[素材]を貼り付けた状態の画像です。
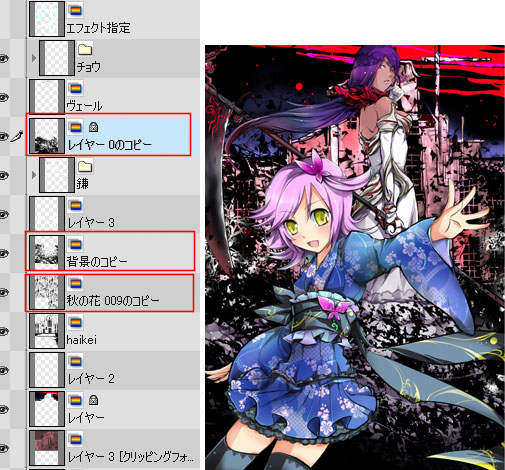
「素材」レイヤーを貼り付けたら「お姉さん」のヴェールが見づらくなってしまったので見やすく加工します。

合成モードを[乗算]に設定している「ヴェール」レイヤーの下に、[ラスターレイヤー]を新規作成して、背景と重なる部分を塗りつぶします。追加したレイヤーの色をうす紫系で塗りつぶし、[消しゴム]ツールで透明度を調整しました。

[3] 魔法を描く
1.魔方陣を描く
6.背景
で描いておいたレイアウト用の「エフェクト指定レイヤー」を呼び出してあらためて全体のイメージを確認します。

[ラスターレイヤー]を新規作成し、レイヤーの一番上に設定します。[パターンブラシ]ツールでキャラクターの手元に魔方陣を置き、ショートカット[Ctrl+T]で[移動と変形プロパティ]を呼び出します。

[処理の種類]を[ゆがみ]に設定し、魔方陣をちょうどよい形に調整します。「魔方陣」の位置を調整したら、「魔方陣」レイヤーを複製します。「魔方陣」は1枚目のレイヤーの合成モードを[加算]、2枚目を[スクリーン]にして、[消しゴム]ツールとレイヤーの不透明度で光り具合を調整します。


3.光線を描く
[ラスターレイヤー]を新規作成し合成モードを[加算]にします。メインの光線を[ペン]ツールで引きます。光線の流れは、イラスト全体を見渡しながら思い切り良く引きます。

光線を描いたレイヤーの下に、さらに[ラスターレイヤー]を新規作成し、合成モードを[スクリーン]にします。[エアブラシ]ツールで線の周辺を発光させます。


レイヤーの配置は以下のとおりです。
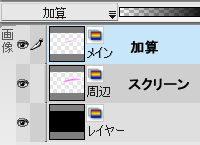
3.光弾を描く
合成モードを[スクリーン]に設定したレイヤーに、光弾形にカスタムした[パターンブラシ]をぺたぺたと貼り付けます。貼り付けた後、[ペン]ツールで模様を追加して、それぞれの模様にアレンジを加えます。
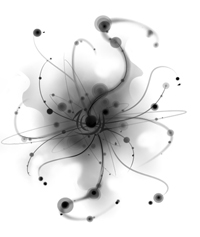

魔法エフェクトを入れた状態の画像です。


コメント