6.色調補正
提供者 : セルシス
更新日 : 2015/06/30
閲覧数 : 20794回 総合評価 : 5件
閲覧数 : 20794回 総合評価 : 5件
背景を描き込む作業が終了したら、画像を統合して色調補正をします。
(1)[鉛筆]ツールと「オリジナル水彩」ブラシを使用して、くらげや傘を描き足しました。

(2)[レイヤー]メニュー→[レイヤーをすべて統合]で画像を統合します。

(3)メニューバーの[パレット]から[ツールセット]を選択した後、[水彩]ツールの[水多め]ブラシを選択します。今回は[水多め]ブラシをベースに“しずく”のような筆を作成します。

(4)[ツールセット]パレットのメニュー表示から[新規ツールセット]を選択します。

(5)[ツールセット]パレットで[水彩境界]の処理範囲、透明度影響の値を高くすると、ふちが強く出ます。

(6)作成した[水彩]ブラシで“しずく”を描き込みます。

(7)新たにレイヤーを作り、水色で塗りつぶします。水色のレイヤーの合成モードを[オーバーレイ]に設定します。


(8)画面を見ながら水色のレイヤーの不透明度を調整し、30%に決定しました。

(9)これで完成です。
<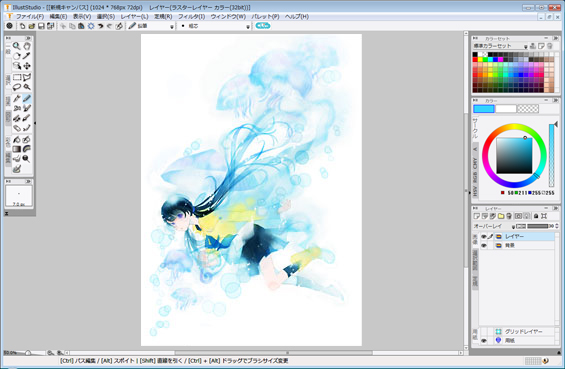
クリックすると拡大します。

コメント