3Dオブジェクトを使った下描き
閲覧数 : 15763回 総合評価 : 4件
IllustStudioには、3D素材を下描きなどに利用できる機能があります。
あらかじめIllustStudioに収録されている3Dオブジェクトをキャンバスに読み込んで、描きたい大きさや向きに動かす方法を紹介します。
[1]3Dオブジェクトの読み込み
(1)3Dオブジェクトを読み込みたいキャンバスを開いた状態で、[ファイル]メニュー→[読み込み]→[3Dファイル]を選択すると、[ファイルを開く]ダイアログが開きます。
(2)IllustStudioにあらかじめ収録されている3Dデータ素材は、[Program Files]→[CELSYS]→[IllustStudio 1.0]→[Settings]→[3Dデータ]フォルダにあります(※IllustStudioのインストール先を変更していない場合)。読み込むファイルを指定して[開く]ボタンをクリックすると、キャンバスに3Dオブジェクトが読み込まれます。
![[3Dデータ]フォルダ](https://celclipcommonprod.s3.amazonaws.com/howto/howtoimages/illuststudio/tora/037/howto_toranomaki_37_002.jpg?)
(3)3Dオブジェクトが読み込まれた直後のキャンバスは、以下のような状態です。
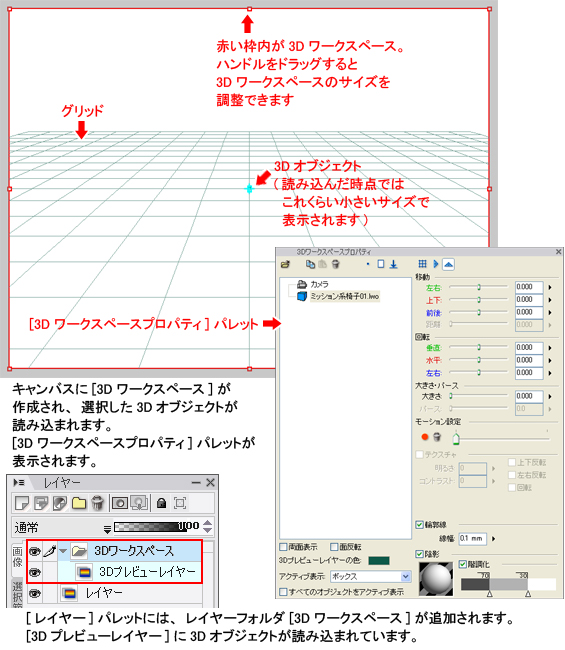
[3Dワークスペースプロパティ]パレットの[自動調整]アイコンをクリックすると、3Dオブジェクトが3Dワークスペースのサイズに合わせた大きさと配置で表示されます。
![[自動調整]アイコン](https://celclipcommonprod.s3.amazonaws.com/howto/howtoimages/illuststudio/tora/037/howto_toranomaki_37_004.jpg?)
3Dワークスペースに読み込み可能なデータ
IllustStudioに収録されている3Dオブジェクト以外にも、「AutoCAD」「LightWave」「Shade」などで作成した3Dデータを利用することができます。
※読み込み可能なデータについて、詳しくは、「IllustStudioオンラインマニュアル→3D下描き機能→対応3Dデータ」をご覧ください。
また、「素材をさがす」では、IllustStudioで利用できる3Dデータ素材が公開されています。気に入った素材をダウンロードして利用することができます。
■CLIP素材をさがすの3D素材読み込み方法
1.ドラッグ&ドロップで読み込む
(1)IllustStudioを起動します。
(2)zipファイルをIllustStudioにドラッグ&ドロップします。
(3)[素材] パレットの[追加素材]→[3Dデータ] フォルダに登録されます。
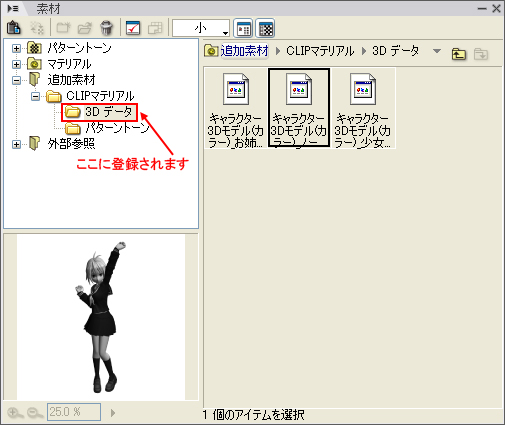
2.[ファイル]メニューから読み込む
(1)ダウンロードしたzipファイルを解凍し、任意の場所に保存します。
(2)IllustStudioを起動します。
(3)[ファイル]メニュー→[読み込み]→[3Dファイル]を選択します。
(4)データを保存した場所から、3Dデータを読み込みます。
[2]3Dワークスペースプロパティパレットの使い方
3Dワークスペース内の3Dオブジェクトの大きさや配置、向きなどは、[3Dワークスペースプロパティ]パレットで調整することができます。また、3Dオブジェクトの表示設定も[3Dワークスペースプロパティ]パレットで変更できます。
※閉じてしまった[3Dワークスペースプロパティ]パレットは、[レイヤー]パレットのレイヤーフォルダ[3Dワークスペース]のフォルダアイコンをダブルクリックすると、表示できます。
1.カメラを動かす
カメラを動かすには、[3Dワークスペースプロパティ]パレットのリストから[カメラ]をクリックして選択します。右エリアのスライダーを 動かすか、数値を変更すると、カメラの設定が変わります。それに合わせて、3Dワークスペースに表示される3Dオブジェクトの大きさや配置、向きが変わり ます。
![[3Dワークスペースプロパティ]パレット](https://celclipcommonprod.s3.amazonaws.com/howto/howtoimages/illuststudio/tora/037/howto_toranomaki_37_006.jpg?)
(1)[移動:左右]
カメラを左右に動かします。スライダーを左に動かすとカメラが左に移動し、3Dオブジェクトは画面右に表示されます。スライダーを右に動かすとカメラが右に移動し、3Dオブジェクトは画面左に表示されます。
(2)[移動:上下]
カメラを上下に動かします。スライダーを左に動かすとカメラが下に移動し、3Dオブジェクトは画面上に表示されます。スライダーを右に動かすとカメラが上に移動し、3Dオブジェクトは画面下に表示されます。
(3)[移動:距離]
カメラと3Dワークスペースの中心の距離を調整します。スライダーを左に動かすと2点の距離が近くなり、3Dオブジェクトは大きく表示されます。スライダーを右に動かすと2点の距離が遠くなり、3Dオブジェクトは小さく表示されます。
(4)[回転:垂直]
カメラを垂直方向に回転します。
(5)[回転:水平]
カメラを水平方向に回転します。
(6)[回転:左右]
カメラを左右方向に回転します。
(7)[大きさ・パース:パース]
画像の遠近感を調整します。スライダーを左に動かすと消失点が3Dワークスペースの中心から遠ざかり、ゆるやかなパースの画面になります。スライダーを右に動かすと消失点が3Dワークスペースの中心に近づいていき、きついパースの画面になります。
(8)[リセット]
設定をリセットして、3Dオブジェクトを読み込んだ直後の状態に戻します。
2.3Dオブジェクトを動かす
3Dオブジェクトを動かすには、[3Dワークスペースプロパティ]パレットのリストから動かしたい3Dオブジェクトをクリックして選択します。右エリアのスライダーを動かすか、数値を変更すると、選択した3Dオブジェクトの大きさや配置、向きが変わります。
![[3Dワークスペースプロパティ]パレット2](https://celclipcommonprod.s3.amazonaws.com/howto/howtoimages/illuststudio/tora/037/howto_toranomaki_37_007.jpg?)
(1)[移動:左右]
3Dオブジェクトを左右に動かします。
(2)[移動:上下]
3Dオブジェクトを上下に動かします。
(3)[移動:前後]
3Dオブジェクトを前後に動かします。スライダーを左に動かすと、3Dオブジェクトが後ろ(奥)に移動します。スライダーを右に動かすと、3Dオブジェクトが前に移動します。
(4)[回転:垂直]
3Dオブジェクトを垂直方向に回転します。
(5)[回転:水平]
3Dオブジェクトを水平方向に回転します。
(6)[回転:左右]
3Dオブジェクトを左右方向に回転します。
(7)[大きさ・パース:大きさ]
3Dオブジェクトの大きさを変更します。スライダーを左に動かすと縮小、スライダーを右に動かすと拡大します。
(8)[リセット]
設定をリセットして、3Dオブジェクトを読み込んだ直後の状態に戻します。
(9)[自動調整]
3Dオブジェクトの大きさと配置を、3Dワークスペースのサイズに合わせて自動調整します。
(10)[接地]
3Dオブジェクトを3Dワークスペースのベースに接地します。
3.オブジェクトの表示設定
[3Dワークスペースプロパティ]パレットでは、3Dオブジェクトの表示設定を変更することもできます。リストから3Dオブジェクトを選択した状態で、各項目を設定します。
![[3Dワークスペースプロパティ]パレット3](https://celclipcommonprod.s3.amazonaws.com/howto/howtoimages/illuststudio/tora/037/howto_toranomaki_37_008.jpg?)
(1)[両面表示]
3Dオブジェクトのパーツが表裏両面とも造形されている場合、チェックを入れると表裏両面を表示します。
(2)[面反転]
3Dオブジェクトのパーツの裏側を透かして表示します。[両面表示]がオフのときに選択できます。
読み込んだオブジェクトの裏表が反転してしまっている場合は、このチェックで正常な表示に戻すことができます。
(3)[3Dプレビューレイヤーの色]
色の部分をクリックすると[色の設定]ダイアログが表示され、3Dワークスペースの表示色を変更できます。
(4)[アクティブ表示]
[3D選択]ツールを使用するときに、選択中の3Dオブジェクトの表示方法を[ボックス]・[アウトライン]・[ワイヤーフレーム]から選択できま す。[すべてのオブジェクトをアクティブ表示]にチェックを入れると、[3Dワークスペース]に表示されているすべての3Dオブジェクトに対して、同じ設 定を適用します。
![[アクティブ表示]](https://celclipcommonprod.s3.amazonaws.com/howto/howtoimages/illuststudio/tora/037/howto_toranomaki_37_009.jpg?)
(5)[輪郭線]
3Dオブジェクトの輪郭線の表示切り替えと線の調整を行います。
(6)[陰影]
3Dオブジェクトの陰影の表示切り替えと陰影の調整を行います。
[光源]:3Dオブジェクトに対する光の方向を調整します。球体をドラッグして調整します。
[階調化]:チェックを入れると陰影がトーン階調で表示され、チェックを外すとフラットなグレーで表示されます。
[グレースケールバー]:バーの下側をクリックすると、階調の段階数を増やすことができます。△のポイントをウインドウの外側にドラッグすると段階数を減らすことができます。バー自体をクリックすると、クリックした段階の濃度を数値で調整することができます。
![[グレースケールバー]](https://celclipcommonprod.s3.amazonaws.com/howto/howtoimages/illuststudio/tora/037/howto_toranomaki_37_010.jpg?)
(7)[テクスチャ]
3Dオブジェクトにテクスチャが設定されている場合、テクスチャの表示切り替えと表示の調整を行います。
※下図は、「CLIPマテリアルサービス」の3Dキャラ素材を使用しています。
![[テクスチャ]](https://celclipcommonprod.s3.amazonaws.com/howto/howtoimages/illuststudio/tora/037/howto_toranomaki_37_011.jpg?)
[3]複数の3Dオブジェクトを読み込む場合
3Dワークスペースには、複数の3Dオブジェクトを読み込むことができます。
1.3Dオブジェクトの追加
[3Dワークスペースプロパティ]パレットの[読み込み]アイコンをクリックすると[ファイルを開く]ダイアログが表示されます。追加したいファイルを選択して[開く]ボタンをクリックすると、キャンバスに3Dオブジェクトが追加されます。
![[読み込み]](https://celclipcommonprod.s3.amazonaws.com/howto/howtoimages/illuststudio/tora/037/howto_toranomaki_37_012.jpg?)
2.大きさと位置の設定
リストには読み込み済みの3Dオブジェクトが表示されています。3Dオブジェクトの大きさや位置を調整するときは、リストで3Dオブジェクトを選択して、それぞれ個別に行います。

ワークスペース内に複数の3Dオブジェクトを配置する場合、カメラのアングルを設定する前に、まず、それぞれの3Dオブジェクトの大きさや位置関係を決めておくと作業が進めやすくなります。
また、今回の例のように、どちらの3Dオブジェクトも床の上にある設定の場合、それぞれ[接地]アイコンをクリックすると、底面を同じ高さに揃えることができます。
![[接地]](https://celclipcommonprod.s3.amazonaws.com/howto/howtoimages/illuststudio/tora/037/howto_toranomaki_37_014.jpg?)
3.カメラアングルの設定
3Dオブジェクトの大きさと位置関係が決まったら、カメラを選択して、[移動]・[回転]で、描きたい構図になるように調整します。
カメラを動かしているので、3Dオブジェクトの配置関係は保ったまま、大きさや向きを変更することができます。

4.3Dオブジェクトのコピー・貼り付け・削除
3Dワークスペースに読み込んだ3Dオブジェクトは、[コピー]・[貼り付け]・[削除]アイコンをクリックするだけで、コピー、貼り付け、削除ができます。
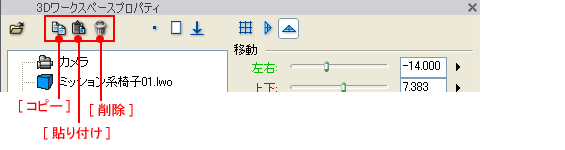
[3Dワークスペースプロパティ]パレットのリストから、任意の3Dオブジェクトを選択して[コピー]をクリックすると、その3Dオブジェクトがコピーできます。[貼り付け]をクリックすると、コピーした3Dオブジェクトが3Dワークスペースに貼り付けられます。
任意の3Dオブジェクトを選択して[削除]をクリックすると、3Dワークスペースから削除されます。
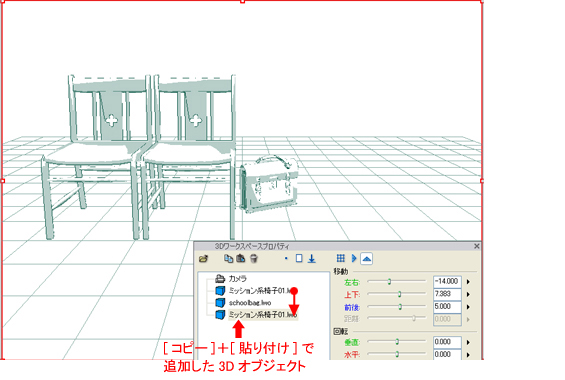
また、リストのアイコンをクリックすると、3Dオブジェクトの表示/非表示を切り替えることができます。

※[3Dワークスペースプロパティ]パレットのさらに詳しい使い方は、IllustStudioオンラインマニュアルの「3D機能詳細→3Dワークスペースプロパティパレット」をご覧ください。
[4]グリッドの表示と活用方法
1.グリッドの表示・非表示、動かし方
初期状態の3Dワークスペースには、[横グリッド]が表示されています。
[3Dワークスペースプロパティ]パレットの[正面グリッド]・[縦グリッド]・[横グリッド]をクリックすると、それぞれのグリッドの表示/非表示を切り替えることができます。
グリッドの大きさや向きは、カメラの設定と連動しています。また、[3D選択]ツールで直接グリッドをドラッグして、動かすこともできます。
※[3D選択]ツールについては、次回詳しく紹介します。

2.3Dワークスペースを活用したパース描画
3Dワークスペースにスナップを設定することで、パース定規のように利用することができます。
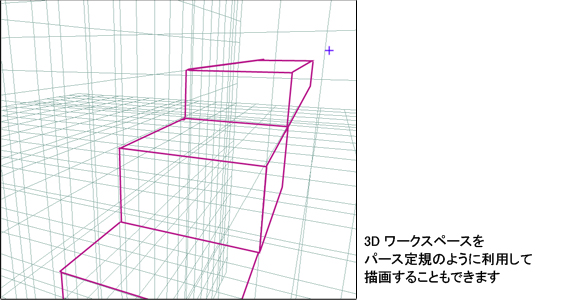
3Dワークスペースのパースにスナップした線を描画する場合は、[3Dワークスペース]フォルダの中に新規レイヤーを作成し、そのレイヤーに描画し ます。描画するレイヤーを選択した状態で、[定規]メニュー→[スナップ]にチェックを入れてスナップをオンに、さらに[定規]メニュー→[スナップ先を 設定]→[パース]を選択すると、フリーハンドでグリッドの方向に沿った描画が行えます。
![[スナップ先を設定]→[パース]](https://celclipcommonprod.s3.amazonaws.com/howto/howtoimages/illuststudio/tora/037/howto_toranomaki_37_021.jpg?)
※3Dグリッドを使った描画方法について詳しくは、「メイキング(テーマ)→3Dグリッドを使った下描きとマルチパターンブラシ」をご覧ください。

コメント