3D選択ツールとモーション設定
閲覧数 : 5933回 総合評価 : 2件
3D選択ツールを使うと、キャンバスを直接ドラッグして、3Dオブジェクトやカメラアングルを操作できます。
3D選択ツールの使い方と、親子関係のある3Dオブジェクトの操作方法を紹介します。
[1]3D選択ツールの使い方
1.3D選択ツールとは
[3D選択]ツールを使うと、キャンバスを直接ドラッグして、3Dオブジェクトやカメラアングルを操作することができます。
(1)選択した3Dオブジェクトをドラッグしたときの効果を選択します。
(2)3Dオブジェクトを選択したときに[3Dマニピュレータ]を表示するかどうかを選択します。
2.[3D選択]ツールを使った操作方法
[ツール]パレットから[3D選択]ツールを選択します。[ツールオプション]パレットの[ドラッグ]の項目からドラッグしたときの効果を選択して、キャンバスのデータを操作します。
3Dオブジェクト選択時は、カーソルが「指の形」になります。ドラッグすると、3Dオブジェクトを操作できます。
カーソルが「白矢印+3D」のときは、カメラアングルを操作できます。
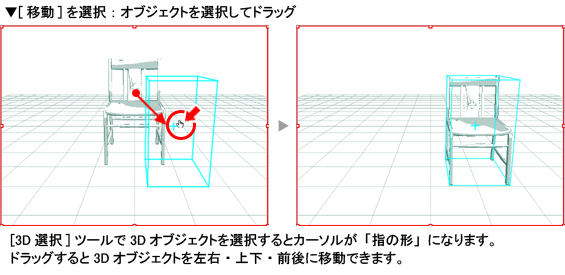
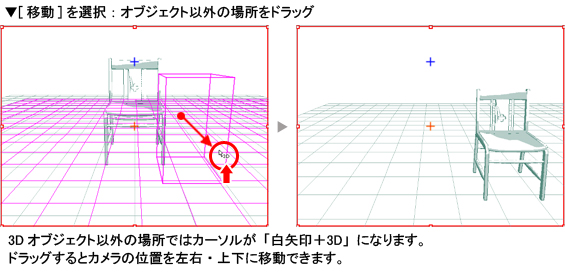
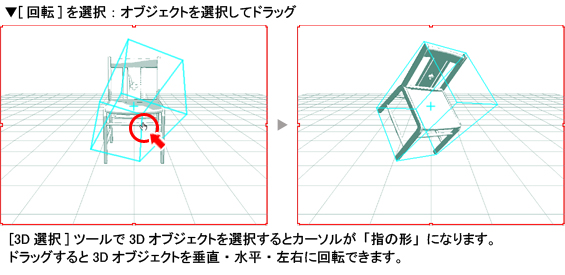
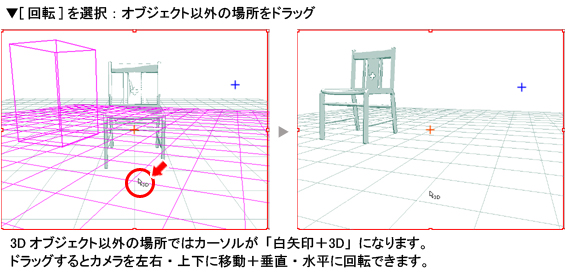
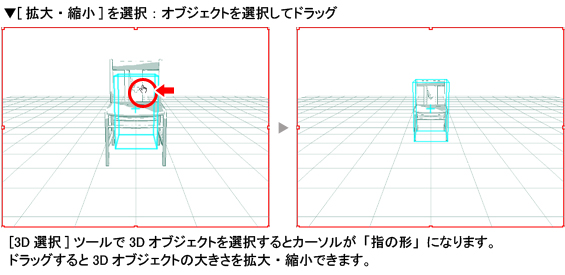
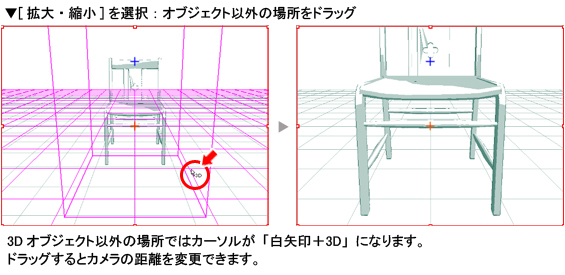
3.[3Dマニピュレータ]を使った操作方法
[ツールオプション]パレットの[3Dマニピュレータの表示]をオンに設定すると、キャンバスの3Dオブジェクトを選択したときに、3Dオブジェクトの周囲に[3Dマニピュレータ]が表示されます。
[3Dマニピュレータ]を使うと、ドラッグで3Dオブジェクトの移動、回転、拡大・縮小が行えます。
[3Dマニピュレータ]を操作するときは、カーソルが「線をつまむ手」の形になります。
![[3Dマニピュレータ]](https://celclipcommonprod.s3.amazonaws.com/howto/howtoimages/illuststudio/tora/038/howto_toranomaki_38_009.jpg?)
(1)緑の三角形をドラッグして、左右移動を行います。
(2)赤い三角形をドラッグして、上下移動を行います。
(3)青の三角形をドラッグして、前後移動を行います。
(4)緑のリングをドラッグして、垂直回転(X軸)を行います。
(5)赤のリングをドラッグして、水平回転(Y軸)を行います。
(6)青のリングをドラッグして、左右回転(Z軸)を行います。
(7)グレーのリングをドラッグして、拡大・縮小を行います。
4.[3Dワークスペース]の操作方法
[3Dワークスペース]の編集を行うときにも、[3D選択]ツールを使います。
[3Dワークスペース]を表示中に、[3D選択]ツールを選択すると、キャンバスに[3Dワークスペース]の中心と消失点が表示されます。
画面内に消失点が表示できない場合は、消失点のある方向が三角形で表示されます。
中心、消失点を示す「+」マークや、消失点の方向を示す三角形を[3D選択]ツールでドラッグして、[3Dワークスペース]を編集することができます。
![[3Dワークスペース]の編集](https://celclipcommonprod.s3.amazonaws.com/howto/howtoimages/illuststudio/tora/038/howto_toranomaki_38_010.jpg?)
[2]親子関係のある3Dオブジェクト(デッサン人形)の使い方
IllustStudioに収録されている3Dオブジェクトのうち、「デッサン人形」のデータは、身体のパーツごとに動かすことができるデータ構成になっています。
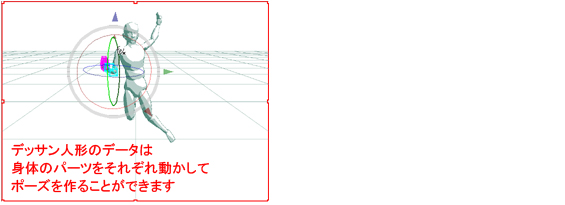
1.デッサン人形のデータを読み込む
[ファイル]メニュー→[読み込み]→[3Dファイル]、または、[3Dワークスペースプロパティ]パレットの[読み込み]ボタンをクリックして、キャンバスにデッサン人形のデータを読み込みます。
IllustStudioに収録されている3Dデータ素材は、[Program Files]→[CELSYS]→[IllustStudio 1.0]→[Settings]→[3Dデータ]フォルダにあります(※IllustStudioのインストール先を変更していない場合)。
[01_デッサン人形_男]と[02_デッサン人形_女]には数種類のポーズが、[03_デッサン人形_子供]には1種類のポーズが入っています。
読み込みたいポーズを選択して[開く]ボタンをクリックすると、選択したポーズが[3Dワークスペース]に表示されます。
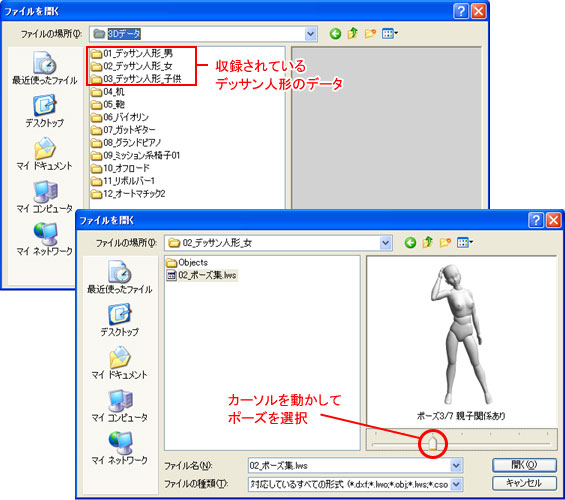
2.デッサン人形のデータ構成
[3Dワークスペースプロパティ]パレットのリストを見ると、デッサン人形のデータは、身体のパーツごとに分かれていて、ツリー構造になっています。
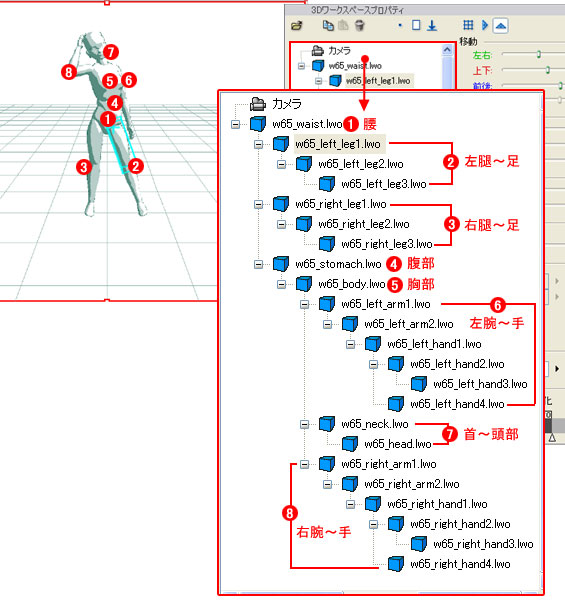
ツリーから操作したいパーツを選択して、移動、回転、拡大・縮小を行うことができます。上位のパーツを操作すると、下位のパーツも連動して動きます。選択したパーツより上位のパーツは動きません。
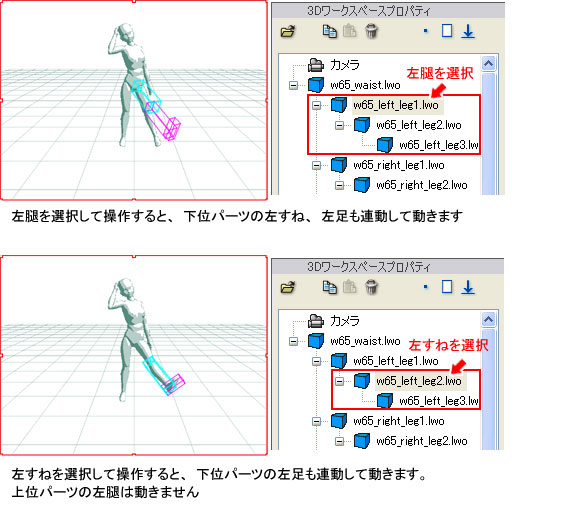
[3D選択]ツールで、キャンバス上の3Dオブジェクトを直接操作する場合も同様です。腰のパーツを選択すると、身体のすべてのパーツを操作することになります。
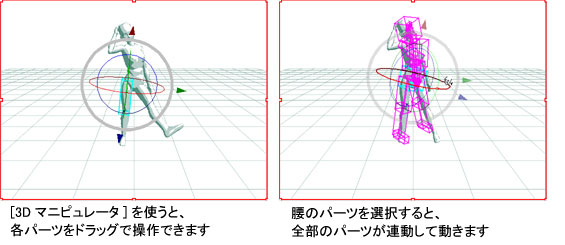
[3]モーション設定の使い方
[3Dワークスペースプロパティ]パレットの[モーション設定]を使うと、3Dオブジェクトの配置角度をモーション(連続ポーズ)として保存できます。
1つの3Dオブジェクトにつき、最大で5つのポーズを保存できます。
![[モーション設定]](https://celclipcommonprod.s3.amazonaws.com/howto/howtoimages/illuststudio/tora/038/howto_toranomaki_38_016.jpg?)
■モーションの保存方法
(1)3Dオブジェクトの配置を調整します。
(2)[モーション設定]の[モーションキーの追加]ボタンをクリックすると、1つめのポーズが保存されます。
![[モーションキーの追加]](https://celclipcommonprod.s3.amazonaws.com/howto/howtoimages/illuststudio/tora/038/howto_toranomaki_38_017.jpg?)
(3)スライダーを右に動かします。

(4)3Dオブジェクトを調整して、次のポーズを作ります。
(5)[モーションキーの追加]ボタンをクリックすると、2つめのポーズが保存されます。スライダーの位置に印(モーションキー)がつきます。
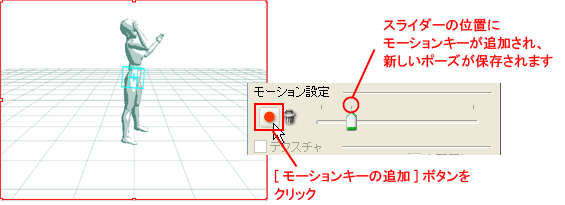
(6) (3)~(5)を繰り返して、ポーズを保存します。開始位置と終了位置を含めて、最大5つのポーズが保存できます。
(7)スライダーをモーションキーの位置に合わせて[モーションキーの削除]ボタンをクリックすると、そのモーションは削除されます。

(8)スライダーを操作すると、登録したモーションが確認できます。
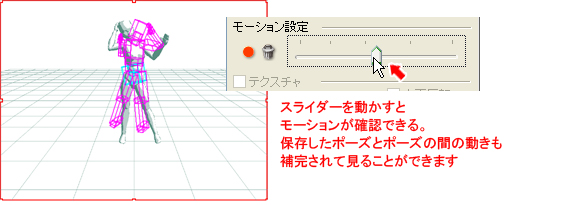

コメント