選択範囲を使いこなす
閲覧数 : 79745回 総合評価 : 4件
[1]選択系ツールを使用した選択範囲の作り方
選択範囲を作ると、選択した範囲内だけに描画や編集を行うことができます。
[ツール]パレット→[選択]リブに登録されている、[矩形選択]・[折れ線選択]・[投げなわ選択]・[マジックワンド]ツールを使って作成します。

■[矩形選択]ツール
キャンバスをドラッグして、矩形、または、楕円の形の選択範囲を作成します。

[ツールオプション]の[中央から開始]の項目にチェックを入れると、[矩形][楕円]ともに始点を中心に選択範囲を作成することができます。
[中央から開始]は初期状態で非表示に設定されているため、[ツールオプション]下部の[すべてのパラメータを表示する]をクリックして項目を表示します。
■[折れ線選択]ツール
キャンバスをクリックして、連続した直線で囲んだ形の選択範囲を作成できます。始点まで戻ってクリックするか、ダブルクリックすることで範囲が確定します。

■[投げなわ選択]ツール
キャンバスをドラッグして、フリーハンドで自由な形の選択範囲を作成します。マウスを離すと範囲が確定します。始点と終点の位置が離れている場合は直線で閉じます。

■[マジックワンド]ツール
[マジックワンド]ツールでキャンバスをクリックすると、クリックした位置と同色の連続している部分が選択範囲になります。

[2]選択範囲を作るときの各種設定
思い通りの選択範囲を作るためには、[ツールオプション]の各種設定について理解しておく必要があります。
[矩形選択]ツールと[折れ線選択]ツールでは、一部のパラメータが初期状態で非表示に設定されています。全ての項目を表示するには[すべてのパラメータを表示する]をクリックします。

(1)選択方法
作成した選択範囲に、さらに別の選択範囲を組み合わせて範囲を指定するときに、どのように処理するのかを[選択方法]で設定します。

■[新規に選択]
選択中のツールで新規に選択範囲を作成します。
■[現在の選択に追加]
すでに作成されている選択範囲に、さらに選択範囲を追加します。
[Shift]キーを押しながら選択ツールを使用した場合も、[現在の選択に追加]と同じ処理が行えます。

■[現在の選択から削除]
すでに作成されている選択範囲から、一部を削除します。
[Alt]キーを押しながら選択ツールを使用した場合も、[現在の選択から削除]と同じ処理が行えます。

■[現在の選択から選択]
すでに作成されている選択範囲と重なる部分のみを選択範囲にします。
[Shift]+[Alt]キーを押しながら選択ツールを使用した場合も、[現在の選択から選択]と同じ処理が行えます。

(2)シュリンク選択
[シュリンク選択]では、選択範囲内に納まっている描画線に密着するように選択範囲を作成することができます。設定によって、選択される領域が変わります。

■[シュリンクなし]
選択ツールで囲んだ範囲を選択範囲として作成します。

■[シュリンク選択]
選択ツールで囲んだ範囲内にすべて納まっている描画部分の外周に密着した選択範囲を作成します。

■[シュリンクして透明部を選択]
選択ツールで囲んだ範囲内にすべて納まっている、描画で閉じられた透明領域に選択範囲を作成します。

■[シュリンクして透明以外を選択]
選択ツールで囲んだ範囲内にすべて納まっている、描画部分に選択範囲を作成します。

■[外側透明以外を選択]
選択ツールで囲んだ範囲内の描画部分および描画で閉じられた透明領域に選択範囲を作成します。

(3)複数参照
選択範囲を作成するときに、どのレイヤーを参照するのかを設定します。
[シュリンク選択]や[マジックワンド]ツール、[色域選択]で選択範囲を作成する場合、参照するレイヤーによって選択される領域が変わります。
[マジックワンド]ツールの[ツールオプション]では、参照するレイヤーを細かく設定できます。[矩形選択]・[折れ線選択]・[投げなわ選択]の各ツールでは[シュリンク選択]を行う設定にすると、[複数参照]が選択できます。

(4)隙間を閉じる
[隙間を閉じる]設定をオンにすると、指定したピクセル分以下の隙間を閉じているものとみなして選択範囲を作成します。
細かい隙間があるために、選択がうまくいかない場合に設定すると有効です。

■[マジックワンド]ツールの場合
![[マジックワンド]ツールの場合](https://celclipcommonprod.s3.amazonaws.com/howto/howtoimages/illuststudio/tora/030/howto_toranomaki_30_019.jpg?)
■[矩形選択]ツールの場合
![[矩形選択]ツールの場合](https://celclipcommonprod.s3.amazonaws.com/howto/howtoimages/illuststudio/tora/030/howto_toranomaki_30_020.jpg?)
[3]選択メニューの使い方
作成した選択範囲を使いこなすための機能を紹介します。

1.選択の解除
選択範囲は、[選択]メニュー→[選択を解除]、または、[Ctrl]+[D]キーで解除することができます。キャンバスの選択範囲以外の場所をクリックする操作でも解除することができます。
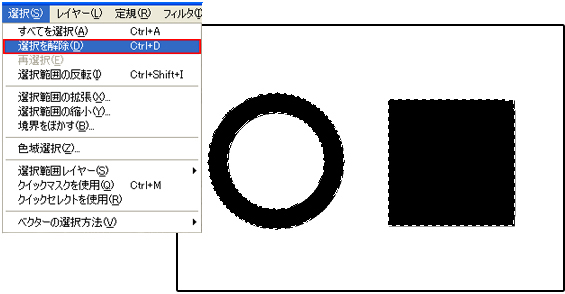
2. 選択範囲の反転
[選択]メニュー→[選択範囲の反転]で、選択している範囲を反転します。[Ctrl]+[Shift]+[I]キーでも同じく、選択範囲の反転ができます。
選択範囲によっては、反転を使って選択するほうが簡単な場合があります。

3.選択範囲の拡張/選択範囲の縮小
[選択]メニュー→[選択範囲の拡張]/[選択範囲の縮小]を選択するとダイアログが表示されます。
拡張または縮小する幅と角の処理のタイプを設定することができます。

①px(ピクセル)単位またはmm単位で拡張幅を設定します。
②拡張した時の角の処理を3つのタイプから選択します。
いちばん左は選択範囲をそのままの形で拡張し、真ん中と右はそれぞれ拡張時に角を丸める処理が入ります。

①px(ピクセル)単位またはmm単位で縮小幅を設定します。
②縮小した時の処理を4つのタイプから選択します。真ん中の2つは選択範囲の角を丸める処理だけを行います。
③選択範囲がキャンバスの端にかかっている場合に、縮小処理を行うかどうか選択します。
4.境界をぼかす
[選択]メニュー→[境界をぼかす]を選択するとダイアログが表示されます。[ぼかす範囲]を設定することができます。

5.選択範囲ランチャー
初期設定では、作成した選択範囲の下部に[選択範囲ランチャー]が表示されます。[選択範囲ランチャー]には、選択範囲を作成した状態でよく使う機能がまとめられており、アイコンをクリックすると機能を呼び出すことができます。

[選択範囲ランチャー]は[選択]メニュー→ [選択範囲ランチャーの表示]にチェックを入れることで、表示/非表示を切り替えることができます。
[4]レイヤーから選択範囲を作成する
1.レイヤーから[色域選択]で選択範囲を作成
[選択]メニュー→[色域選択]または、キャンバス上を右クリックすると表示されるメニューから[色域選択]を選択すると、[色域選択]ダイアログが表示されます。キャンバスをクリックして色を選択すると、その色で塗られている領域が選択範囲になります。ダイアログの[色の許容誤差]の値を変えることで、選択される範囲は変化します。


2.レイヤーの描画部分から選択範囲を作成する
[レイヤー]パレット→[画像]リブで、任意の[画像レイヤー]を選択します。[レイヤー]メニュー、もしくは[レイヤー]パレット上で右クリックすると表示されるメニューから、[レイヤーから選択範囲]→[選択範囲の作成]を選択すると、レイヤーの描画されている部分が選択範囲になります。
同様に、任意の[画像レイヤー]のレイヤーアイコンを[Ctrl]キーを押しながらクリックすると、描画されている部分を選択範囲として指定することができます。

3.定規から選択範囲を作成
閉じられた形の定規から選択範囲を作成することができます。[レイヤー]パレットで、定規が設定されているレイヤー([定規レイヤー]または[サブ定規]が設定されている[画像レイヤー])を選択します。[定規]メニュー→[定規から選択範囲の作成]または、[レイヤー]パレット上を右クリックすると表示されるメニューから[定規から選択範囲の作成]を選択すると、定規の形の選択範囲が作成されます。

[5]選択範囲レイヤー
同じ選択範囲を何度も使用する場合や後から使用したい場合には、選択範囲を[選択範囲レイヤー]として保存しておくと便利です。[選択範囲レイヤー]から、いつでも同じ選択範囲を作成することができます。
1.[選択範囲レイヤー]の作成と保存
選択範囲を作成した状態で、[選択]メニュー→[選択範囲レイヤー]→[選択範囲から作成]を選択すると、選択範囲を[選択範囲レイヤー]として保存することができます。[レイヤー]パレットの上で右クリックすると表示されるメニューで、[選択範囲レイヤー]→[選択範囲から作成]を選んでも同様です。
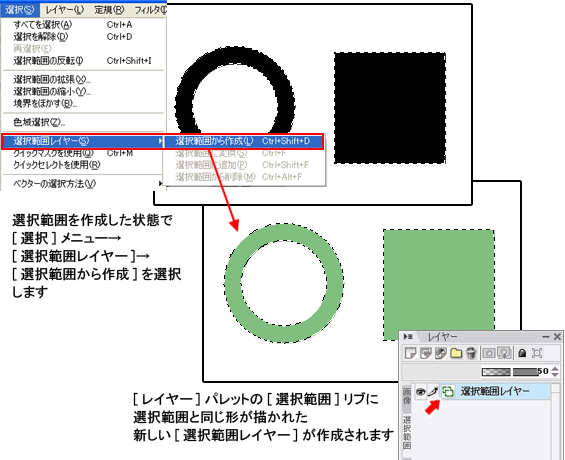
■選択範囲を描画する場合
[レイヤー]メニュー→[新規レイヤー]→[選択範囲レイヤー]を選択すると、[レイヤー]パレットの[選択範囲]リブに無地の[選択範囲レイヤー]が作成されます。
[ペン]や[鉛筆]ツールなどの描画ツールで[選択範囲レイヤー]に描画することができます。描画した範囲も選択範囲に変換できます。

2.[選択範囲レイヤー]から選択範囲を作成
[レイヤー]パレットの[選択範囲]リブで、任意の[選択範囲レイヤー]を選択します。下記いずれかの操作を行うと、選択範囲が作成されます。
・[選択]メニュー→[選択範囲レイヤー]→[選択範囲に変換]を選択。
・[レイヤー]パレット上で右クリックすると表示されるメニューから、[選択範囲レイヤー]→[選択範囲に変換]を選択。
・キャンバス上で右クリックすると表示されるメニューから、[選択範囲レイヤーを選択範囲に変換]。

3.クイックマスクで選択範囲を作成
クイックマスクを使用すると、[鉛筆]ツール・[ペン]ツールなどの描画系ツールで選択範囲を作成することができます。
(1)[選択]メニュー→[クイックマスクを使用]を選択すると、[レイヤー]パレット→[選択範囲]リブに[クイックマスクレイヤー]が表示され、クイックマスクモードになります。
(2)任意の描画系ツールで[クイックマスクレイヤー]に選択範囲を描画します。
(3)[選択]メニュー→[クイックマスクを解除]を選択すると、クイックマスクに描画した画像が選択範囲になります。

[Ctrl]+[M]キーで、クイックマスクの使用と解除を切り替えることができます。
4.クイックセレクト
[選択]メニュー→[クイックセレクトを使用]を選択すると、クイックセレクトモードになります。
クイックセレクトモードでは自動的に、[選択範囲レイヤー]の描画内容が選択範囲に変換されます。[選択範囲レイヤー]の表示/非表示を切り替えることで、必要な選択範囲をすばやく呼び出すことができます。
[選択]メニュー→[クイックセレクトを解除]を選択すると、クイックセレクトモードが解除されます。



コメント