キャプチャ機能の使い方
閲覧数 : 23887回 総合評価 : 1件
キャプチャ機能は、IllustStudioの作業工程をムービーファイルとして録画することができる機能です。今回は、キャプチャ機能の使い方と、各種設定について紹介します。
[1]キャプチャ機能の使い方
1.キャプチャ機能とは
キャプチャ機能は、IllustStudioの作業工程をムービーファイルとして録画できる機能です。キャプチャサイズやフレーム数など設定を変更することで、目的にあったムービーを作成することができます。
2.キャプチャ機能の使い方
(1)[ファイル]メニュー→[キャプチャ]→[開始]を選択すると、IllustStudioのウィンドウ内に[キャプチャ設定]ダイアログと[キャプチャ位置設定ガイド]が表示されます。
タスクトレイには、ムービーマークのアイコンが表示されます。

(2)[キャプチャ設定]ダイアログで作成する動画のキャプチャサイズやフレーム数、ファイルの保存先などの設定を行います。続い て、[キャプチャ位置設定ガイド]でキャプチャする画面範囲を設定します。設定完了後、[キャプチャ設定]ダイアログの[キャプチャ開始]ボタンをクリッ クすると、キャプチャが開始されます。
キャプチャを開始すると、タスクトレイのアイコンが「キャプチャ中」のマークに変わります。

※[キャプチャ設定]ダイアログと[キャプチャ位置設定ガイド]については、のちほど詳しく紹介します。
(3)キャプチャを一時停止するときは、[ファイル]メニュー→[キャプチャ]→[一時停止/再開]を選択します。もう一度、[ファイル]メニュー→[キャプチャ]→[一時停止/再開]を選択すると、そこからキャプチャが再開されます。
キャプチャを一時停止すると、タスクトレイのアイコンが「一時停止/再開」のマークに変わります。キャプチャを再開すると、タスクトレイのアイコンが「キャプチャ中」のマークに変わります。

(4)[ファイル]メニュー→[キャプチャ]→[停止]を選択すると、「キャプチャを停止しました。」というメッセージのダイアログが表示されます。[OK]をクリックすると、キャプチャが停止します。
キャプチャ後に[圧縮する]設定にしている場合は、「圧縮を行うかどうか」の確認ダイアログが表示されます。[OK]をクリックすると、圧縮作業が始まります。完了後、圧縮終了のダイアログが出るので、[OK]をクリックします。
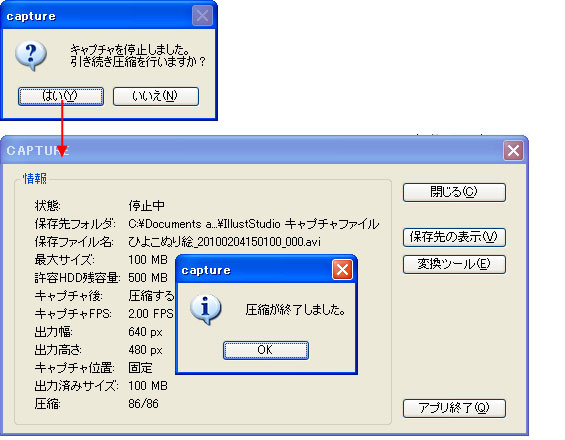
キャプチャを停止すると、タスクトレイのアイコンが「停止中」のマークに変わります。

(5)キャプチャの開始、一時停止/再開、停止は、タスクトレイのアイコンを右クリックすると表示されるメニューからも、操作することができます。

(6)作成された動画は、指定の保存先に保存されています。[圧縮する]設定にしていた場合は、圧縮前のデータと圧縮後のデータが保存されます。
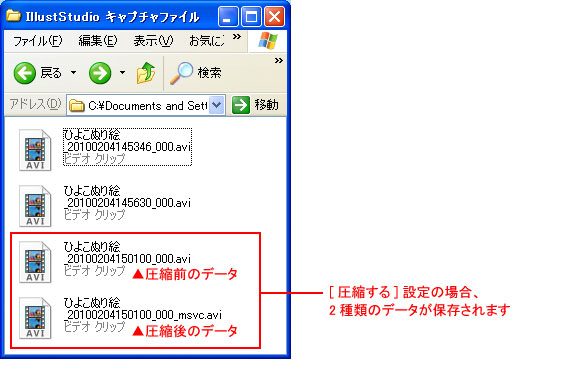
[2][キャプチャ設定]ダイアログの設定方法
[キャプチャ設定]ダイアログで、キャプチャする動画の詳細な設定ができます。
![[キャプチャ設定]ダイアログ](https://celclipcommonprod.s3.amazonaws.com/howto/howtoimages/illuststudio/tora/039/howto_toranomaki_39_012.jpg?)
■[プレビュー]
(1)プレビュー:動画にしたときの画面がプレビューできます。
(2)キャプチャ位置設定ガイド表示:[キャプチャ位置設定ガイド]の表示・非表示を切り替えます。
※ガイドが表示されるのは、[キャプチャ設定]ダイアログが開いている間だけです。[キャプチャ開始]や[キャンセル]、クローズボタンでダイアログを閉じると、ガイドも表示されなくなります。
■出力動画設定
作成される動画の詳細な設定です。
(3)キャプチャ位置:キャプチャ中の位置を指定します。
[固定]:設定時にプレビューに表示されていた場所([キャプチャ位置設定ガイド]で指定した場所)をキャプチャし続けます。
[カーソル中心]:カーソルの動きに合わせてキャプチャの中心が移動します。キャプチャ範囲は、[キャプチャ位置設定ガイド]で指定した大きさです。
[カーソル連動]:カーソルがキャプチャ範囲の枠に近づいたときに、カーソルの位置に合わせてキャプチャの位置が移動します。キャプチャ範囲は、[キャプチャ位置設定ガイド]で指定した大きさです。
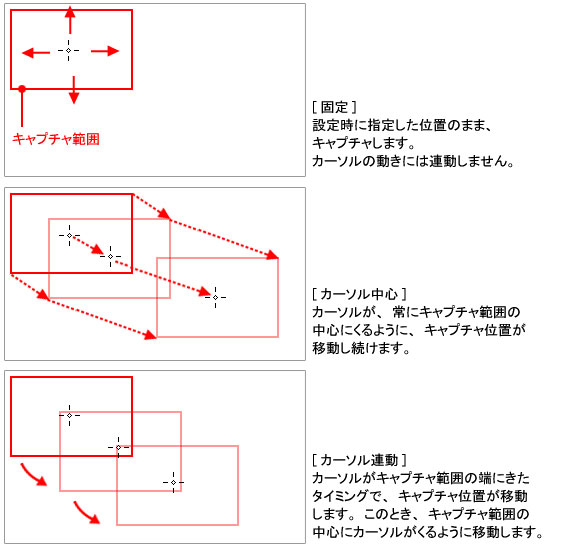
(4)出力動画サイズ:出力する動画の大きさを[カスタム][320×240][480×360][512×384][640×480]から選択します。[カスタム]の場合は、幅と高さをpx単位で指定します。
動画の出力サイズが大きくなるほど、ファイルサイズも大きくなります。
(5)動画フレーム数:出力する動画のフレームレートを指定します。[1.00fps]~[60.00fps]の間で数値を選択します。
フレームレート(fps)とは、1秒間に表示するフレーム(画像)の数を示す数値です。フレーム数が多いほどなめらかに表示されますが、同じ秒数の動画で あれば、fpsが高い動画の方がファイルサイズは大きくなります。逆に、フレーム数を少なくなるとカクカクした表示になりますが、ファイルサイズが小さく なる傾向があります。
(6)キャプチャフレーム数:画面をキャプチャする間隔を指定します。[8秒毎に1フレーム]~[1秒毎に10フレーム]の間で指定します。
キャプチャの間隔を狭くすると、操作が詳細に記録されますが、キャプチャされる枚数も増えるため、動画のファイルサイズは大きくなります。
また、画像を保存する頻度も増えるため、IllustStudio自体の操作が重く感じる事があります。
例えば…
「1秒毎に3フレーム」で3秒間録画すると、9回画面をキャプチャしますが
「1秒毎に5フレーム」で3秒間録画すると、15回画面をキャプチャします。
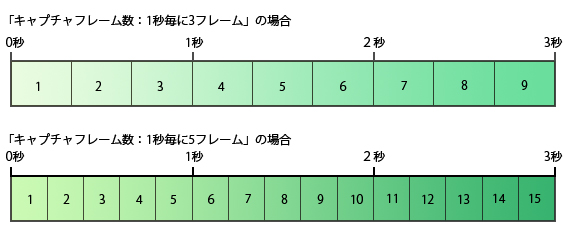
動画の再生時間・再生速度
出力した動画の再生速度は[動画フレーム数]と[キャプチャフレーム数]の組み合わせで決まります。
1秒あたりの[動画フレーム数]と[キャプチャフレーム数]を同じにすると、録画中の動作と同じ速度で再生される動画を作成できます。
例えば……
キャプチャフレーム数:[1秒間に5フレーム]
動画フレーム数:5fps
上記の設定だと、1秒間に6回キャプチャした画面を、1秒間に6枚再生するので、録画した時間と再生時間が一致します。
![[動画フレーム数]と[キャプチャフレーム数]の組み合わせ](https://celclipcommonprod.s3.amazonaws.com/howto/howtoimages/illuststudio/tora/039/howto_toranomaki_39_017.jpg?)
■「動画フレーム数」と「キャプチャフレーム数」が異なる場合
「動画フレーム数」はキャプチャした画面を1秒間に何枚再生されるかを設定します。この数値が「キャプチャフレーム数」と異なると、動画は実際の録画時間に対して再生時間が変わります。
例えば…
同じ[1秒毎に3フレーム]の設定で2秒間キャプチャした場合、6枚の画面がキャプチャされます。
6枚の画面を「動画フレーム数:5fps」(1秒間に5枚のペース)で再生すると、再生時間は1.2秒になります。「キャプチャフレーム数」に対して「動画フレーム数」が多いと動画は実際の録画時間よりも早いスピードで再生されます。
6枚の画面を「動画フレーム数:2fps」(1秒間に2枚のペース)で再生すると、再生するのに3秒かかります。「キャプチャフレーム数」に対して「動画フレーム数」が少ないと動画は実際の録画時間よりも遅いスピードで再生されます。
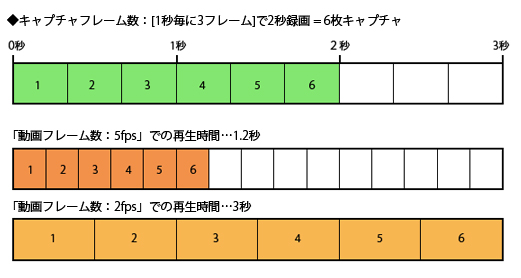
(7)最大ファイルサイズ:出力する動画の最大ファイルサイズをMB単位で指定します。
キャプチャ中の動画のファイルサイズが指定の最大ファイルサイズに達すると、キャプチャが自動で停止します。また、ひとつの動画ファイルの最大サイズは 1.5GBです。[最大ファイルサイズ]を1.5GB(約1500MB)以上に設定した場合、最大ファイルサイズ内であれば、1.5GBごとに自動で分割 された動画ファイルが作成されます。
キャプチャが自動で停止した後、再びキャプチャを続ける場合は、もう一度[ファイル]メニュー→[キャプチャ]→[開始]、または、タスクトレイのアイコンを右クリックで表示されるメニューから、キャプチャ開始の操作をします。
(8)キャプチャ後に圧縮:キャプチャした動画を[圧縮しない]か[圧縮する]かを選択します。[圧縮する]を選択した場合、[設定]をクリックして詳細な設定を行います。
(9) [Codec Setting]ダイアログ:使用する[圧縮プログラム]の選択や、[圧縮の品質]の設定を行います。[圧縮プログラム]は、ご使用の環境によって異なります。圧縮プログラムの使用方法や設定については、各圧縮プログラムのヘルプを参照してください。
■[保存先]
(10)フォルダパス:キャプチャした動画の保存先を指定します。入力欄に直接パスを入力、もしくは、フォルダアイコンをクリックして、[フォルダの参照]ダイアログから指定します。
(11)ファイル名:キャプチャした動画のファイル名を指定します。
(12)ファイル名に日付を入れる:チェックを入れておくと、ファイル名の末尾に、ファイル作成日時が自動的に追加されます。ファイル名の重複を避けることができるので便利です。
[3][キャプチャ位置設定ガイド]の設定方法
[キャプチャ位置設定ガイド]では、画面のどの範囲をキャプチャするのかを設定することができます。
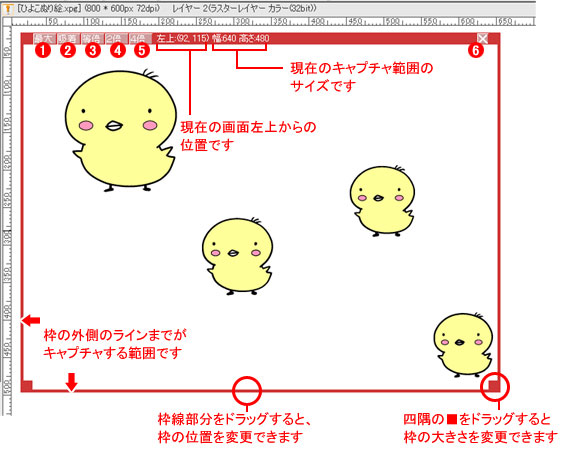
(1)最大:クリックすると、[キャプチャ位置設定ガイド]をディスプレイ全体にフィットさせます。
(2)吸着:クリックすると、[キャプチャ位置設定ガイド]をIllustStudioのメインウィンドウにフィットさせます。
(3)等倍:クリックすると、[キャプチャ位置設定ガイド]を、[キャプチャ設定]ダイアログの[出力動画サイズ]で指定したサイズに変更します。
(4)2倍:クリックすると、[キャプチャ位置設定ガイド]を、[キャプチャ設定]ダイアログの[出力動画サイズ]で指定した2倍のサイズに変更します。
(5)4倍:クリックすると、[キャプチャ位置設定ガイド]を、[キャプチャ設定]ダイアログの[出力動画サイズ]で指定した4倍のサイズに変更します。
(6)×:クリックすると、[キャプチャ位置設定ガイド]を非表示にします。
[4]キャプチャファイルの利用方法
キャプチャした動画は、AVI形式のビデオクリップとして保存されます。パソコンで見る場合は、Windows Media Playerなどで再生することができます。
また、動画サイトにアップして、広く公開することも可能です。サイトにアップする場合は、利用するサイトが指定するファイルサイズや長さにおさまるように、[キャプチャ設定]ダイアログの[出力動画設定]を調整しましょう。
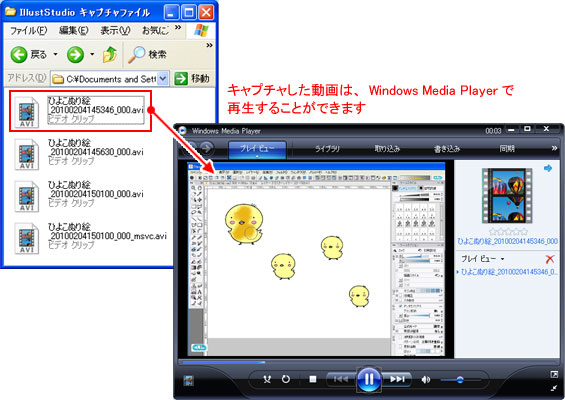

コメント