保存形式をマスターする
閲覧数 : 57817回 総合評価 : 6件
IllustStudioで作成したイラストをファイルとして保存する際、必要な保存形式を選択することができます。保存形式それぞれの特徴と保存方法を紹介します。
[1]ファイル形式を指定したイラストの保存方法
IllustStudioでイラストを作成したら、まず忘れずにIllustStudioのオリジナル形式で保存をします。
ファイルの保存を行う際は[ファイル]メニューを選択し、ファイル操作を行うためのメニューを表示させます。

(1)イラストを保存するには[保存]または[別名で保存]を選択します。
(2)[保存]ダイアログまたは[別名で保存]ダイアログが表示されますので、ここで[保存する形式]を確認します。[IllustStudioドキュメント](拡張子xpg)形式では、IllustStudioで利用するすべての機能を保持した状態で保存できます。
その他の形式で保存した場合、ベクターレイヤーや3DワークスペースなどIllustStudioならではの機能が保持されない場合があります。
[2]保存形式の種類
IllustStudioで選択できるファイル形式は以下の通りです。
①IllustStudioドキュメント
IllustStudioのオリジナル形式です。ラスター/ベクターレイヤーやフィルタレイヤーなどのオリジナルレイヤー機能を含めて、IllustStudioで使用するすべての機能を保持したまま保存できます。
②ComicStudio4 ページファイル
ComicStudioで読み込める形式です。IllustStudio特有の機能を保持した状態で保存できますが、ComicStudio側で変更や修正できない機能もあるので、確認が必要です。
③BMP
Windows標準の画像形式です。画像を圧縮しないためファイル容量は大きくなりますが、画像が劣化することはありません。
④JPEG
画像を圧縮でき、ファイル容量を小さくできる画像形式です。圧縮率を上げると画像が劣化します。
⑤PNG
Webなどで利用しやすい画像を作成できます。また、IllustStudioの用紙レイヤーを非表示にすると、透明部分の情報を持った画像ファイルを作成できます。
⑥Photoshop
Adobe社の画像処理ソフトのオリジナル形式です。レイヤーを維持できますが、ベクターレイヤーや3Dレイヤーなど一部ラスター化されるレイヤーもあります。印刷用にカラーモードをCMYK(※)へ変換することもできます。
⑦TIFF
CMYKモードへの変換に対応しているため、印刷物向けとして利用しやすい画像形式です。IllustStudioからレイヤー情報を維持して保存することはできません。
⑧Targa
画像を圧縮しないため、ファイル容量は大きめです。画像が劣化することはありません。
※CMYK: PCの画面上で表現される色をRGBカラー(加法混色)、インクなどの塗料で表現される色をCMYK(減法混色)と呼びます。PC画面上での彩色はそのま ま印刷物で再現することができない場合がありますので、印刷目的の場合にはCMYKモードを使用する場合があります。
[3]保存形式の詳細
1.[設定]ダイアログ詳細BMP

BMP形式での保存設定内容は以下の通りです。
①[色深度]
[モノクロ2階調]/[グレースケール]/[カラー]から選択します。

カラーで作成したデータも、出力時の指定で色数を変更できます。

②[出力サイズ]
作成されたイラストのサイズを変更して保存する場合は[出力サイズ指定]で必要な大きさに変更します。
③[拡大・縮小時に発生するレイヤー同士の隙間を軽減する]
下図(左)のように、2枚のレイヤーに分かれて、隣接した領域が塗りつぶされている場合、データ上ではもちろん下図(右)のように、全面が黒く塗りつぶされています。
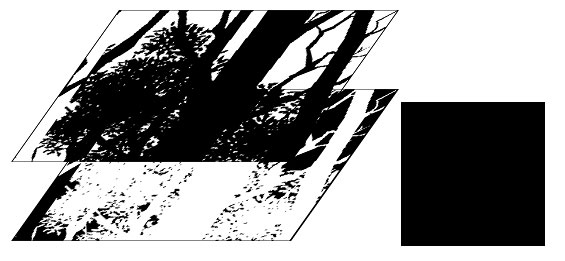
ところが、この様な画像を出力する際に画像の拡大縮小を行うと、拡大縮小の計算誤差やアンチエイリアスの影響で、レイヤー同士隣接している部分に微妙な隙間が見えてしまうことがあります。
[拡大・縮小時に発生するレイヤー同士の隙間を軽減する]をオンにするとこのような隙間を軽減できます。
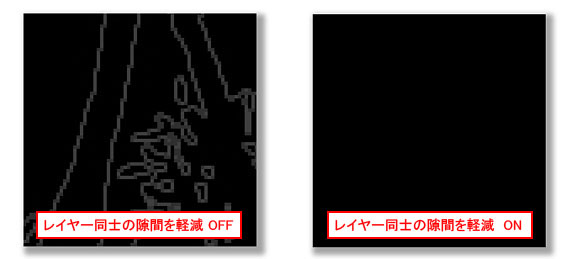
④[トーンにアンチエイリアスをつけない]
ComicStudioで利用できる網点トーンなどの白黒のトーンデータをIllustStudioで読み込んだ場合などに、網点トーンにアンチエイリアスをつけるかどうかを選択します。
IllustStudioに最初から搭載されているトーンデータはデータそのものにアンチエイリアスがかかっているために、このオプションは効果がありません。トーンを含む画像をモノクロで印刷する場合はチェックをオンにするとモアレを軽減できます。
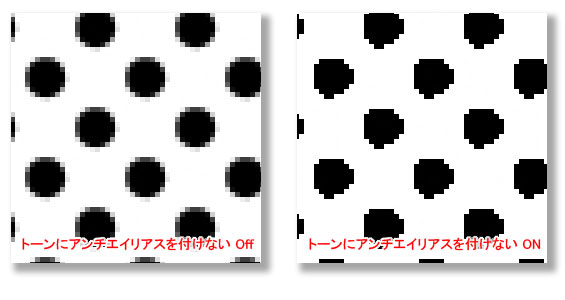
※レイヤー情報
BMP形式はレイヤー情報を持つことはできません。以降もイラストに描き加える可能性がある場合は必ずIllustStudio形式での保存も行っておきます。
2.[設定]ダイアログ詳細JPEG

①[品質]
画像品質は100%を最高に、[品質]の数値が下がるほど画質が劣化していきますが、それに伴ってファイルサイズを軽減できます。
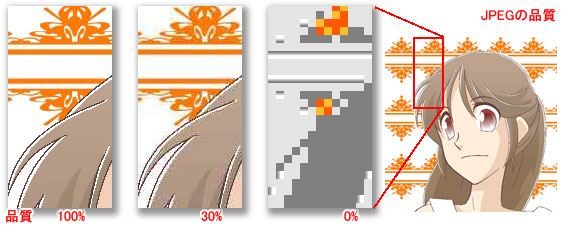
②[出力時に品質調整プレビューを行う]
このオプションをONにすると画像の劣化を保存前に確認できます。
③[色深度]カラー・グレー・モノクロ
[モノクロ2階調]/[グレースケール]/[カラー]から選択します。

カラーで作成したデータも、出力時の指定で色数を変更できます。

④[出力サイズ]
作成されたイラストのサイズを変更して保存する場合は[出力サイズ指定]で必要な大きさに変更します。
⑤[拡大・縮小時に発生するレイヤー同士の隙間を軽減する]
出力サイズを拡大縮小した場合に、隣接するレイヤーの間に隙間が見えにくくなります。
⑥[トーンにアンチエイリアスをつけない]
ComicStudioで利用できる網点トーンなどの白黒のトーンデータをIllustStudioで読み込んだ場合などに、網点トーンにアンチエイリアスをつけるかどうかを選択します。
※レイヤー情報
JPEG形式はレイヤー情報を持つことはできません。以降もイラストに描き加える可能性がある場合は必ずIllustStudio形式での保存も行っておきます。
3.[設定]ダイアログ詳細PNG

①[色深度]
[モノクロ2階調][グレースケール][RGBカラー][RGBAカラー]から選択します。
[RGBAカラー]ではα(透明)情報を保持できます。IllustStudioの[用紙レイヤー]を非表示にした状態で保存すると、透明情報を含んだ画像を作成できます。
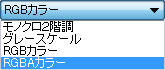
カラーで作成したデータも、出力時の指定で色数を変更できます。

②[出力サイズ]
作成されたイラストのサイズを変更して保存する場合は[出力サイズ指定]で必要な大きさに変更します。
③[拡大・縮小時に発生するレイヤー同士の隙間を軽減する]
出力サイズを拡大縮小した場合に、隣接するレイヤーの間に隙間が見えにくくなります。
④[トーンにアンチエイリアスをつけない]
ComicStudioで利用できる網点トーンなどの白黒のトーンデータをIllustStudioで読み込んだ場合などに、網点トーンにアンチエイリアスをつけるかどうかを選択します。
※レイヤー情報
PNG形式はレイヤー情報を持つことはできません。以降もイラストに描き加える可能性がある場合は必ずIllustStudio形式での保存も行っておきます。
4.[設定]ダイアログ詳細Photoshop
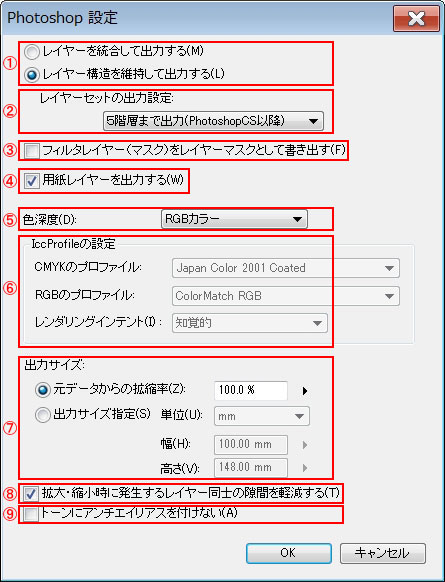
①[レイヤーを統合して出力/レイヤー構造を維持して出力]
Photoshop形式ではIllustStudioのレイヤーを保持して出力するか、1枚のレイヤーにまとめて出力するかを選択します。ただしレイヤー を保持した状態であっても、一部のレイヤーはラスタライズされ、IllustStudio独自の機能内容はPhotoshopファイルに反映されないもの もあります。
②[レイヤーセットの出力設定]
IllustStudioで作成したレイヤーフォルダを維持するかどうかを指定します。Photoshop6.0以降は1階層までPhotoshopCS 以降は5階層までレイヤーフォルダを維持できますので、ファイルを開くPhotoshopのバージョンによってフォルダの階層をコントロールすることが可 能です。
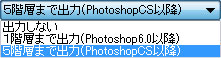
③[フィルタレイヤー(マスク)をレイヤーマスクとして書き出す]
IllustStudioで作成したマスクに指定したフィルタレイヤーを、Photoshop上のレイヤーマスクとして書き出すかを指定します。
④[用紙レイヤーを出力する]
IllustStudioの用紙レイヤーをレイヤーとして出力するかどうかを指定します。
⑤[色深度]
[モノクロ2階調][グレースケール][RGBカラー][CMYKカラー]から選択します。

カラーで作成したデータも、出力時の指定で色数を変更できます。また、Photoshop形式での書き出し時、CMYKカラーを選択した場合にはIccProfileを設定することができます。

⑥[IccProfileの設定]
CMYKカラー出力を行う際に、IccProfileの設定を行います。印刷業者の指定がある場合などに設定を変更します。
⑦[出力サイズ]
作成されたイラストのサイズを変更して保存する場合は[出力サイズ指定]で必要な大きさに変更します。
⑧[拡大・縮小時に発生するレイヤー同士の隙間を軽減する]
出力サイズを拡大縮小した場合に、隣接するレイヤーの間に隙間が見えにくくなります。
⑨[トーンにアンチエイリアスをつけない]
ComicStudioで利用できる網点トーンなどの白黒のトーンデータをIllustStudioで読み込んだ場合などに、網点トーンにアンチエイリアスをつけるかどうかを選択します。
※レイヤー情報
Photoshopファイルではレイヤー情報を維持することができます。ただし、ベクターレイヤーなど、一部のレイヤーはラスタライズされます。以降も IllustStudioでイラストに描き加える可能性がある場合は必ずIllustStudioオリジナル形式での保存も行っておきます。
5.[設定]ダイアログ詳細TIFF
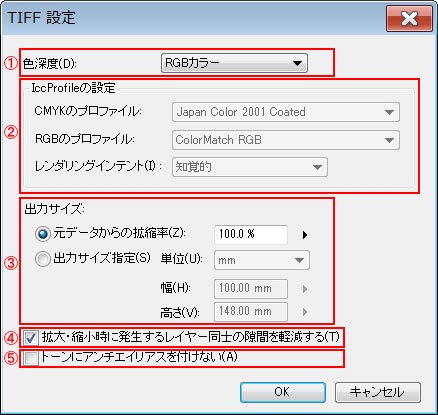
①[色深度]
[モノクロ2階調][グレースケール][RGBカラー][CMYKカラー]から選択します。

カラーで作成したデータも、出力時の指定で色数を変更できます。また、TIFF形式での書き出し時、CMYKカラーを選択した場合にはIccProfileを設定することができます。

②[IccProfileの設定]
CMYKカラー出力を行う際に、IccProfileの設定を行います。印刷業者の指定がある場合などに設定を変更します。
③[出力サイズ]
作成されたイラストのサイズを変更して保存する場合は[出力サイズ指定]で必要な大きさに変更します。
④[拡大・縮小時に発生するレイヤー同士の隙間を軽減する]
出力サイズを拡大縮小した場合に、隣接するレイヤーの間に隙間が見えにくくなります。
⑤[トーンにアンチエイリアスをつけない]
ComicStudioで利用できる網点トーンなどの白黒のトーンデータをIllustStudioで読み込んだ場合などに、網点トーンにアンチエイリアスをつけるかどうかを選択します。
※レイヤー情報
IllustStudioでTIFFファイルを出力する際はレイヤー情報を保存できません。以降もイラストに描き加える可能性がある場合は必ずIllustStudioオリジナル形式での保存も行っておきます。
6.[設定]ダイアログ詳細Targa

①[色深度]
[モノクロ2階調]/[グレースケール]/[カラー]から選択します。

カラーで作成したデータも、出力時の指定で色数を変更できます。

②[出力サイズ]
作成されたイラストのサイズを変更して保存する場合は[出力サイズ指定]で必要な大きさに変更します。
③[拡大・縮小時に発生するレイヤー同士の隙間を軽減する]
出力サイズを拡大縮小した場合に、隣接するレイヤーの間に隙間が見えにくくなります。
④[トーンにアンチエイリアスをつけない]
ComicStudioで利用できる網点トーンなどの白黒のトーンデータをIllustStudioで読み込んだ場合などに、網点トーンにアンチエイリアスをつけるかどうかを選択します。
※レイヤー情報
Targa形式はレイヤー情報を持つことはできません。以降もイラストに描き加える可能性がある場合は必ずIllustStudioオリジナル形式での保存も行っておきます。

コメント