ベクターレイヤーを使いこなす
閲覧数 : 62251回 総合評価 : 12件
[1]ベクターレイヤーの作成
IllustStudioでは、[ベクターレイヤー]を作成して、ベクター形式で描画できます。ベクター形式では、描画した線の情報(形や位置など)がすべて数値で記録されています。一度描いた線の形や太さなどの修正が簡単にできて、しかも、線が荒れることはありません。 また、修正のための各種ツールもそろっているので、 ・タブレットでのペン入れに自信がない人 ・効率よくペン入れしたい人 …などにおすすめです! [ベクターレイヤー]ならではの機能を理解して、使いこなしていきましょう。
まずは、[ベクターレイヤー]を作成します。
(1)[レイヤー]パレットの[新規レイヤー作成]ボタンをクリックし、メニューから[ベクターレイヤー]を選択します。
(2)各項目を設定して[OK]をクリックします。
各項目は、自分が使いやすい設定でかまいません。[カラー(32bit)]に設定しておくと、線に色をつけたり、合成モードの設定を行うことができます。
(3)[レイヤー]パレットに、新しい[ベクターレイヤー]が追加されます。

[レイヤー]メニューからも作成できます。[レイヤー]メニュー→[新規レイヤー]→[ベクターレイヤー]を選択します。

[2]ベクターレイヤーでの描画
[ベクターレイヤー]で使用できる描画系ツールは、[ペン]ツール、[直線]ツール、[曲線]ツール、[折れ線]ツール、[図形]ツール、[ベジェ曲線]ツールです。[鉛筆]ツールや、彩色系ツールでは、描くことができません。

※[ベクターレイヤー]では、「面」に色を塗ることができません。「線」を扱うことに特化したレイヤーだと覚えておくとよいでしょう。
[3]線を修正するためのツール
描いた線をあとから修正・編集できるのが、[ベクターレイヤー]の便利なところ。修正に使う、各ツールの機能をおさえておきましょう。
1.[線つまみ]ツール
修正したい線をつまんでドラッグするだけで、線の形(カーブ)や位置を変更できるツールです。
■[線つまみ]ツールでできること
・線の形を変えられます。

・線の移動や複製(コピー)ができます。

・線の端と端を吸着できます。
つまんだ線の端を、同じレイヤー上の別の線に吸着させて1本の線にすることができます。ただし、同一の線の両端同士をつなぐことはできません。

■[線つまみ]ツールで使用するパレット
よく使うタイプの設定が、[ツールセット]パレットに用意されています。[ツールオプション]で、詳細な設定が行えます。
[ツールオプション]では、初期設定で一部非表示になっているパラメータがあります。
[ツールオプション]下部の[全てのパラメータを表示する]をクリックすると、全てのパラメータが表示されます。

2.[線幅修正]ツール
線の太さを変更できるツールです。
■[線幅修正]ツールでできること
・線の太さを部分的に変更できます。

・ワンクリックで線全体の幅を変えることができます。

■[線幅修正]ツールで使用するパレット
よく使うタイプの設定が、[ツールセット]パレットに用意されています。[ツールオプション]で、詳細な設定が行えます。

3.[線編集]ツール
[ベクターレイヤー]に描かれた線を修正するツールです。
■[線編集]ツールでできること
・ふるえた線をキレイにできます。

・とぎれてしまった線をつなげて1本の線にできます。

■[線編集]ツールで使用するパレット
よく使うタイプの設定が、[ツールセット]パレットに用意されています。[ツールオプション]で、詳細な設定が行えます。

4.[消しゴム]ツール
描かれた線を消去するツールです。3タイプの消去方法があります。
■3タイプの消去方法とその効果
1.触れた部分を消去(部分消去)……ツールで触れた部分だけを消去します。
2.交点までを消去(交点消去)……ツールで触れた線が、他の線と交わるところまでを消去します。
3.線を消去(線消去)……ツールで触れた線をまるごと消去します。

これらの消去方法は、[ベクターレイヤー]のみで有効です。[消しゴム]ツールの設定を使い分けることで、作業を効率的に進めることができます。
■[消しゴム]ツールで使用するパレット
ベクター用の消しゴムの設定は、[ツールセット]パレットに用意されています。[ツールオプション]で、詳細な設定が行えます。

[4]ベクターの中心線
[表示]メニュー→[ベクター中心線の表示]で、[ベクターレイヤー]に描いた線の中心線を表示できます。ベクターの中心線は、その名のとおり、線の中心。「この位置に線を描いている」ことを示しています。

[線つまみ]ツールを使うときは、「中心線が表示される範囲」=「効果が反映される範囲」です。[ツールオプション]で効果範囲の設定を変更できます。いろいろ試して、自分の使いやすい設定を見つけましょう。

[5]ベクターレイヤーでの効率のいい作業例
■髪型をアレンジする
不要になった線の消去が手早くキレイにできるのは、[ベクターレイヤー]ならではのメリットです。
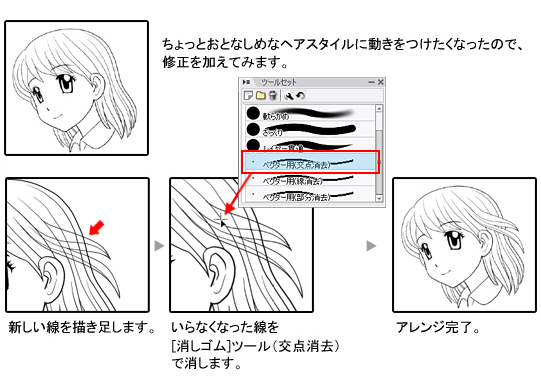
■輪郭の変更
線を描き直さずに、[線つまみ]ツールで変更できます。

■大きさの変更+線幅の変更
ベクターレイヤーの線は、イラストを拡大・縮小しても荒れませんが、線の太さは変わります。ほかの線とのバランスがよくないときは、[線幅修正]ツールで好みの太さに修正しましょう。
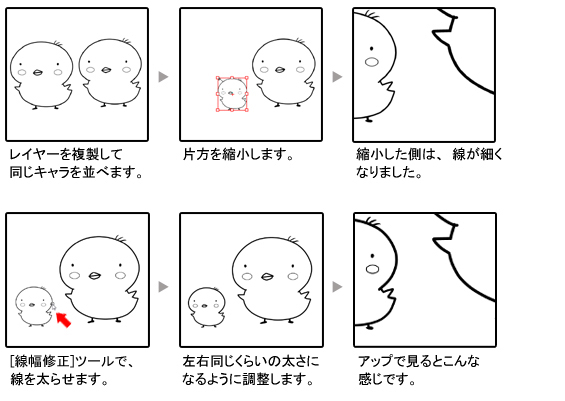
拡大・縮小時に線の太さを変えない設定も可能です。[ファイル]メニュー→[環境設定]で変更できます。線の太さが変わらないようにしたい場合は、[環境 設定]→[キャンバス]→[操作]カテゴリ内の[移動と変形]→[変形時にベクターの太さを変更する]の項目のチェックを外します。


コメント