体験版 (Windows版)
閲覧数 : 27037回 総合評価 : 3件
[1]ソフトをダウンロードする
[2]ソフトをパソコンに入れる(ソフトのインストール)
[3]初めてCLIP STUDIO PAINTを起動したとき
体験する製品を選択
[1]ソフトをダウンロードする
アプリケーションや素材など、必要なファイルをダウンロードします。
(1) CLIPサイトにログインした状態で、画面上部に表示されているメニューの左端の「体験版」をクリックします。

(2)表示された体験版ページにある[体験版ダウンロード Windows]をクリックして体験版をダウンロードします。
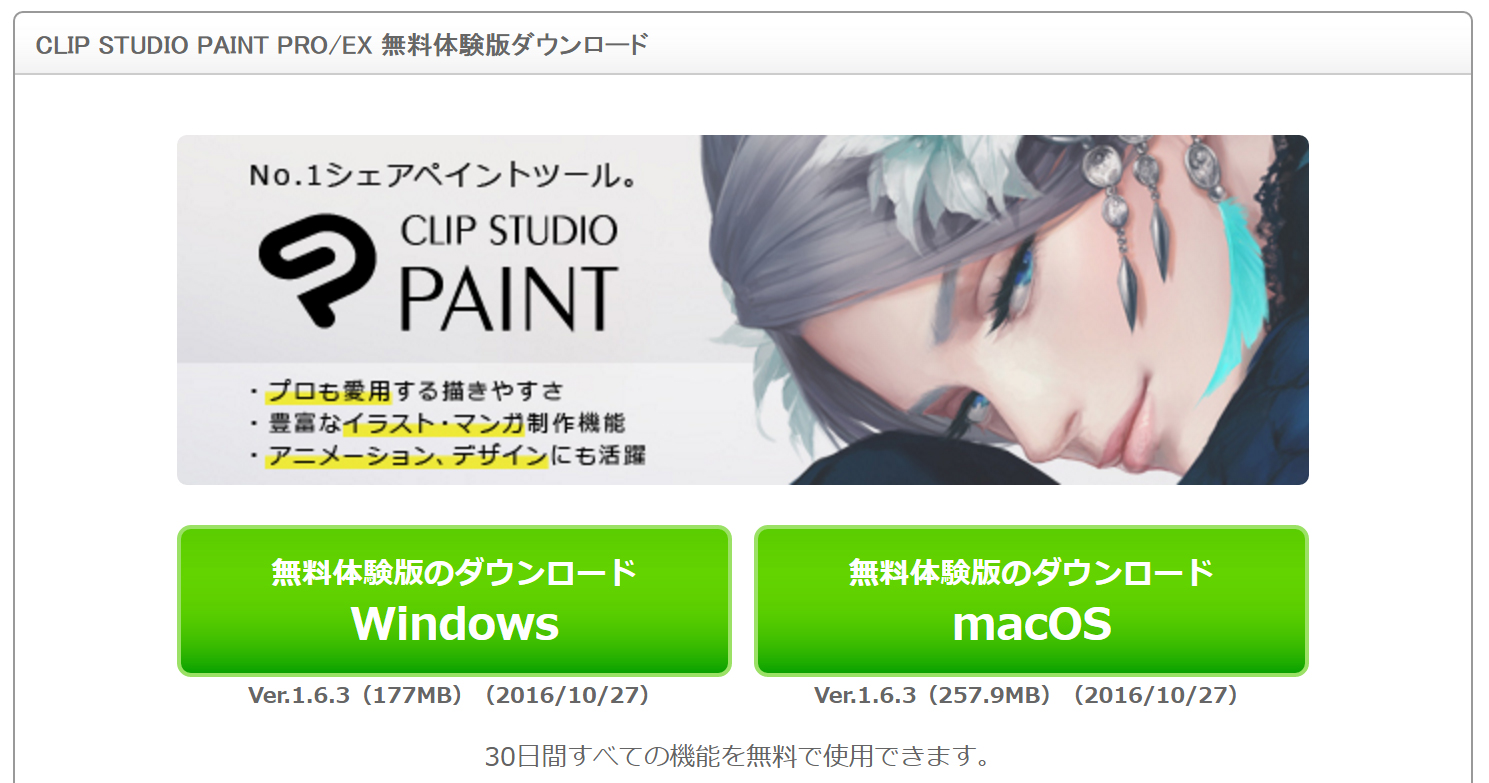
(3)クリックすると次のページに遷移し、自動的にCLIP STUDIO PAINT インストーラのダウンロードが始まります。
表示されたページには体験版の使用方が記載されていますので内容をよくお読みください。
[2]ソフトをパソコンに入れる(ソフトのインストール)
ダウンロードしたソフトをインストールします。
(1)ソフトをダウンロードした場所にある、[CSP_1XXw_setup.exe]をダブルクリックします。

(2) 管理者(Administratorまたはowner)でログインした上で、 画面に従ってインストールを進めます。
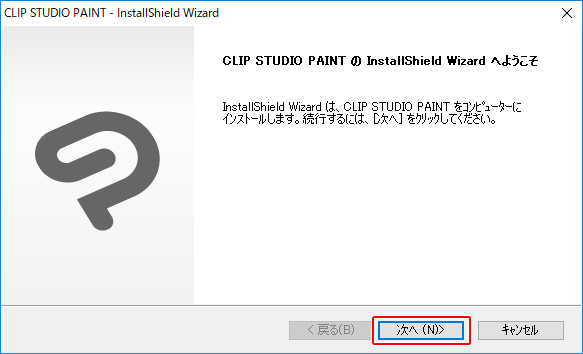
(3)[言語の選択]が表示されたら、インストールしたい言語を選択します。
※言語を選択し直す場合は、CLIP STUDIO PAINTを再インストールしてください。

(4)[インストール準備の完了]が表示されたら、下部の[インストール]をクリックしてインストールを開始します。

(5)インストールが完了すると、デスクトップにCLIP STUDIOを起動するためのショートカットアイコンが作成されます。
ショートカットアイコンをダブルクリックしてCLIP STUDIOを起動します。
![]()
(6)確認のメッセージが表示されたら、[OK]をクリックし、しばらく待ちます。
(7)「セルシスが提供する追加素材をダウンロードすることができます。」というメッセージが表示されます。
[はい]をクリックすると、追加素材のダウンロードが開始されます。

(8)CLIP STUDIO起動後、左側[クイック起動]の[PAINT]をクリックすると、CLIP STUDIO PAINTが起動します。

さらに詳しいインストール手順は[インストールガイド]に掲載されています。
[3]初めてCLIP STUDIO PAINTを起動したとき
体験版をお使いの場合は、アプリケーションの試用登録をしていただくと、すべての機能を一定期間ご利用いただけま す。
※機能が制限された体験版を使用する場合、登録は必要ありません。
体験版の試用登録を行う
(1)初めてCLIP STUDIO PAINTを起動すると、[ライセンス照合]画面が表示されます。
[ 体験版を使う(制限なし)] をクリックします。
※試用登録を行いたくない場合は、[機能が制限された状態で起動する]をクリックすると、機能が制限された体験版として起動します。
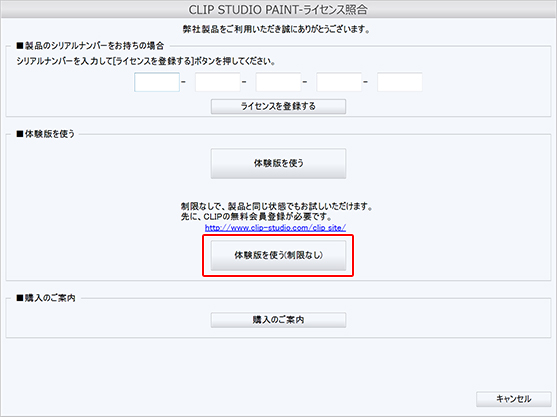
(2)[今すぐ体験版の試用登録を行います。]を選択します。
CLIPの[登録メールアドレス]・[パスワード]を入力します。
[次へ]をクリックします。
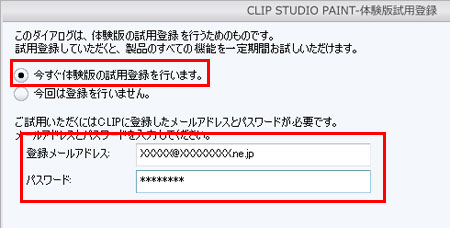
(3)[OK]をクリックすると、CLIP STUDIO PAINTが起動します。
これでCLIP STUDIO PAINT体験版の試用登録は完了です。
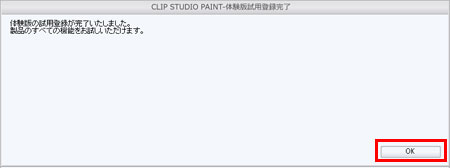
※登録サーバーが混雑している場合、「現在、ネットワークが混雑しています。…」という内容の画面が表示されることがあります。この画面が表示された場合は、次回のアプリケーション起動時に、再度、体験版の試用登録が必要です。
体験する製品を選択
PROまたはEXどちらの機能を試用するか、ソフトの起動時に毎回お選びいただけます。ソフトウェアの起動時に[体験する製品を選択]画面で、[PRO]または[EX]を選択してください。
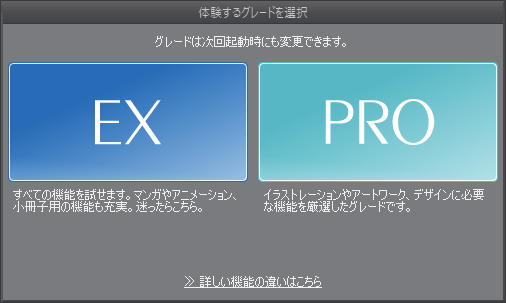


コメント