パッケージ版(Windows版)
閲覧数 : 30355回 総合評価 : 1件
※このページではComicStudioEXの画面で説明しています。
ComicStudioDebut、ComicStudioPro等の場合も同様にインストールしてください。
[1]ソフトをパソコンに入れる(ソフトのインストール)
[2]素材のインストール
素材のインストール
フォントのインストール【Pro/EX】
[3]初めてComicStudioを起動したとき
[1]ソフトをパソコンに入れる(ソフトのインストール)
(1)「アプリケーションディスク」をパソコンにセットします。
(2)下図のような画面が表示されたら、「COMIC STUDIO 4.0のインストール」をクリックします。管理者(Administratorまたはowner)でログインした上で、インストールを行ってください。
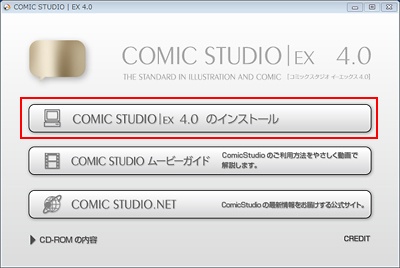
(3)画面に従ってインストールを進めます。
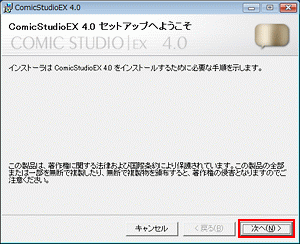
(4)インストールが完了すると、デスクトップにComicStudioを起動するためのショートカットアイコンが作成されます。
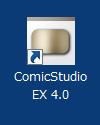
詳しいインストール手順はインストールガイドにも記述されています。
[2]素材のインストール
ソフトをインストールしただけでは、「トーン」などの素材やフォントはインストールされません。
ソフトを起動して、各種素材をインストールします。
素材のインストール
ComicStudioで使用できる、各種素材のインストール方法について説明します。
(1)「アプリケーションディスク」をパソコンにセットします。
(2)ComicStudioを起動すると「素材のインストール」画面が表示されます。
素材をインストールする場合は[素材をインストールする]をクリックします。
※表示されない場合は、[ファイル]メニュー→[素材のインストール]を選択します。
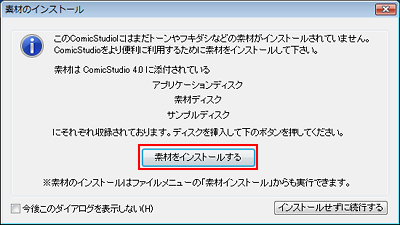
(3)[素材インストール]ダイアログのリストから「アプリケーションディスク」を選択し、[CDからインストール]をクリックします。
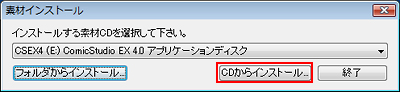
※基本的なトーン素材などは「アプリケーションディスク」に収録されています。
(4)アプリケーションディスク内の素材がインストールし終わったら、引き続き「素材ディスク」、「サンプルディスク」をパソコンにセットし、同様の手順でインストールします。
すべてのディスクから素材をインストールしたら、[終了]をクリックします。
※ComicStudioDebutの場合「アプリケーションディスク」のみになります。
フォントのインストール【Pro/EX】
ComicStudioに付属のフォントのインストール方法について説明します。
フォントはアプリケーションからの「素材インストール」を実施してもインストールされません。
(1)「素材ディスク」をパソコンにセットし、[Windowsスタート]メニュー→[コンピュータ]から「CS4M1」を開きます。

(2)「Font」フォルダを開きます。
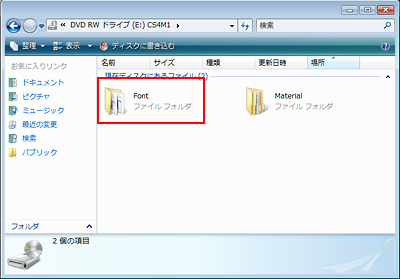
(3)Windowsの[スタート]ボタン→[コントロールパネル]を選択し、[フォント]フォルダを開きます。
※「フォント」フォルダの表示方法はOSごとに異なります。
≫Windows XPをお使いの場合
[Windowsスタート]メニュー→[コントロールパネル]→[フォント]を選択し、ダブルクリックして開きます。
「作業する分野を選びます」と表示されている場合は、[クラシック表示に切り替える]をクリックしてから[フォント]を選択します。
≫Windows Vistaをお使いの場合
[Windowsスタート]メニュー→[コントロールパネル]→[フォント]を選択し、ダブルクリックして開きます。
アイコン表示になっていない場合は、左上の[クラシック表示に切り替える]をクリックしてから[フォント]を選択します。
≫Windows 7をお使いの場合
[Windowsスタート]メニュー→[コントロールパネル]から[フォント]の項目を選択し、ダブルクリックして開きます。
アイコン表示になっていない場合は、右上の[表示方法]を[カテゴリ]から [アイコン]に切り替えてから[フォント]を選択します。
(4)「素材ディスク」の「Font」フォルダの中のファイルを選択して、Windowsの[フォント]フォルダにドラッグ&ドロップします。
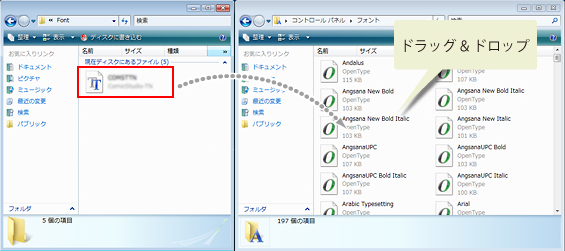
[3]初めてComicStudioを起動したとき
インストールが終わると、「シリアルナンバー」を入力する必要があります。
パッケージ版をご使用のお客様は、ComicStudioを初めて起動するときに、シリアルナンバーの入力と[アプリケーションディスク]によるライセンス登録が必要です。
(1)[アプリケーションディスク]をパソコンにセットします。
(2)デスクトップにある、ComicStudioのアプリケーションアイコンをダブルクリックします。
(3)初めてComicStudioを起動すると、シリアルナンバーの入力画面が表示されます。
製品のシリアルナンバーを入力し、[ライセンスを登録する]をクリックします。
シリアルナンバーは、「アプリケーションディスク」のディスクケースに貼付されているシールに記載されています。
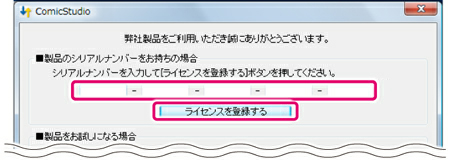
※[機能が制限された状態で起動する]をクリックすると、機能が制限された体験版として起動します。
※ライセンス登録ができなかった場合は、機能が制限された体験版として起動します。
(4)ComicStudioが起動します。これでComicStudioのライセンス登録は完了です。

コメント